Excel ChooseRows Fonction pour extraire certaines lignes du tableau
Dans ce tutoriel, nous allons examiner en profondeur la fonction Excel 365 nommée Chooserows et ses utilisations pratiques.
Supposons que vous ayez une feuille de calcul Excel avec des centaines de lignes à partir desquelles vous souhaitez en extraire des lignes spécifiques, par exemple, toutes les lignes étranges ou même, les 5 premières ou les 10 dernières lignes, etc. Vous sentez-vous déjà ennuyé à l'idée de copier et de coller les données manuellement ou d'écrire un code VBA pour automatiser la tâche? Ne t'inquiète pas! Tout est beaucoup plus simple qu'il n'y paraît. Utilisez simplement la nouvelle fonction Dynamic Array ChooseRows.
Fonction excel chooserows
La fonction Chooserows dans Excel est utilisée pour extraire les lignes spécifiées d'un tableau ou d'une plage.
La syntaxe est la suivante:
Chooserows (Array, ROW_NUM1, [ROW_NUM2],…)Où:
Tableau (requis) - le tableau source.
Row_num1 (requis) - un entier représentant l'indice numérique de la première ligne à retourner.
ROW_NUM2 ,… (Facultatif) - Nombres d'index des lignes supplémentaires à retourner.
Voici comment fonctionne la fonction Chooserows dans Excel 365:

Disponibilité de la fonction de chooserows
La fonction ChOOSEROWS est uniquement disponible dans Excel pour Microsoft 365 (Windows et Mac) et Excel pour le Web.
Conseil. Pour obtenir certaines colonnes à partir d'une gamme ou d'un tableau, utilisez la fonction ChooseCols.
Comment utiliser la fonction de chooserows dans Excel
Pour tirer des lignes particulières d'un tableau donné, construisez une formule ChooseRows de cette manière:
- Pour le tableau , vous pouvez fournir une gamme de cellules ou un tableau de valeurs entraînées par une autre formule.
- Pour ROW_NUM , fournissez un entier positif ou négatif indiquant la ligne à retourner. Un nombre positif récupère une ligne correspondante à partir du début du tableau, un nombre négatif - à partir de la fin du tableau. Les numéros de lignes multiples peuvent être fournis individuellement dans des arguments distincts ou dans un argument sous la forme d'une constante de tableau.
En tant que fonction de tableau dynamique Excel, ChooseRows gère les tableaux nativement. Vous entrez la formule dans la cellule supérieure gauche de la plage de destination, et il se déverse automatiquement dans autant de colonnes et de lignes que nécessaire. Le résultat est un réseau dynamique unique, également connu sous le nom de plage de déversement.
Par exemple, pour obtenir les lignes 2, 4, 6, 8 et 10 de la plage A4: D13, la formule est:
=CHOOSEROWS(A4:D13, 2, 4, 6, 8, 10)
Alternativement, vous pouvez utiliser une constante de tableau telle que {2,4,6,8,10} ou {2; 4; 6; 8; 10} pour spécifier les lignes souhaitées:
=CHOOSEROWS(A4:D13, {2,4,6,8,10})
Ou
=CHOOSEROWS(A4:D13, {2;4;6;8;10})

Une autre façon de fournir les nombres de lignes est de les entrer dans des cellules distinctes, puis à l'aide des références de cellules individuelles pour plusieurs arguments ROW_NUM ou une référence de plage pour un argument ROW_NUM unique.
Par exemple:
=CHOOSEROWS(A4:D13, F4, G4, H4)
=CHOOSEROWS(A4:D13, F4:H4)
Un avantage de cette approche est qu'il vous permet d'extraire d'autres lignes en modifiant simplement les nombres dans les cellules prédéfinies sans modifier la formule elle-même.

Ci-dessous, nous discuterons de quelques autres exemples de formule Chooserows pour gérer des cas d'utilisation plus spécifiques.
Retourner les lignes de la fin d'un tableau
Pour obtenir rapidement les n lignes N dernière d'une plage, fournissez des nombres négatifs pour les arguments ROW_NUM . Cela obligera la fonction à compter les lignes de la fin du tableau.
Par exemple, pour obtenir la dernière ligne de la plage A4: D13, utilisez cette formule:
=CHOOSEROWS(A4:D13, -3, -2, -1)
Le résultat sera un tableau à 3 rangées où les lignes apparaissent dans le même ordre que dans la plage référée.
Pour retourner les 3 dernières lignes dans l'ordre inverse, du bas en haut, modifiez l'ordre des arguments ROW_NUM comme ceci:
=CHOOSEROWS(A4:D13, -1, -2, -3)

Extraire toutes les autres lignes d'un tableau dans Excel
Pour obtenir toutes les autres lignes à partir d'une plage donnée, utilisez ChooseRows en combinaison avec quelques autres fonctions. La formule variera légèrement selon que vous extrairez les lignes étranges ou même.
Pour retourner des lignes étranges telles que 1, 3, 5,… la formule prend cette forme:
=CHOOSEROWS(A4:D13, SEQUENCE(ROUNDUP(ROWS(A4:D13)/2, 0), 1, 1, 2))
Pour retourner même des lignes telles que 2, 4, 6,… La formule se déroule comme suit:
=CHOOSEROWS(A4:D13, SEQUENCE(ROUNDDOWN(ROWS(A4:D13)/2, 0), 1, 2, 2))

Comment fonctionne cette formule:
Essentiellement, la fonction Chooserows renvoie les lignes basées sur un tableau de nombres ODD ou même séquentiels générés par la fonction de séquence. Une rupture de formule détaillée suit ci-dessous.
Tout d'abord, vous déterminez le nombre de lignes à retourner. Pour cela, vous utilisez la fonction des lignes pour obtenir le nombre total de lignes dans le tableau référencé, que vous divisez par 2, puis tournez le quotient vers le haut ou vers le bas vers l'entier à l'aide d'un tour d'horizon ou d'un arrondissement. Comme ce nombre sera ultérieur à l'argument de séquence des lignes , l'arrondi est nécessaire pour obtenir un entier au cas où la plage de source contient un nombre impair de lignes.
Comme notre gamme de source a un nombre uniforme de lignes (10) qui est exactement divisée par 2, les deux Roundup (10/2, 0) et le rond (10/2, 0) renvoient le même résultat, qui est 5.
Le numéro retourné est servi à la fonction de séquence.
Pour les lignes étranges:
SEQUENCE(5, 1, 1, 2)
Pour même les lignes:
SEQUENCE(5, 1, 2, 2)
La formule de séquence ci-dessus produit un tableau de nombres composés de 5 lignes et 1 colonne, à partir de 1 pour les lignes impairs (à 2 pour même les lignes), et incrémentée par 2.
Pour les lignes étranges, nous obtenons ce tableau:
{1;3;5;7;9}
Pour même les lignes, nous obtenons celui-ci:
{2;4;6;8;10}
Le tableau généré va à l'argument ROW_NUM1 de ChooseRows, et vous obtenez le résultat souhaité:
=CHOOSEROWS(A4:D13, {1;3;5;7;9})
Inverser l'ordre des lignes dans un tableau
Pour retourner un tableau verticalement de haut en bas, vous pouvez également utiliser les fonctions de chooserows et de séquence ensemble. Par exemple:
=CHOOSEROWS(A4:D13, SEQUENCE(ROWS(A4:D13))*-1)
Dans cette formule, nous ne définissons que le premier argument ( lignes ) de séquence, ce qui équivaut au nombre total de lignes dans les lignes de tableau initiales (A4: D13). Les arguments omis ( colonnes , démarrage , étape ) par défaut 1. En conséquence, la séquence produit un tableau de nombres séquentiels tels que 1, 2, 3,…, n, où n est la dernière ligne dans le tableau source. Pour faire en sorte que ChoOserows compte les lignes dans la direction de la baisse, la séquence générée est multipliée par -1, de sorte que l'argument ROW_NUM obtient un tableau de nombres négatifs tels que {-1; -2; -3; -4; -5; -6; -7; -8; -9; -10}.
En conséquence, l'ordre des éléments de chaque colonne est modifié de haut en bas:

Extraire les lignes de plusieurs tableaux
Pour obtenir des lignes spécifiques à partir de deux plages non contiguës ou plus, vous les combinez d'abord à l'aide de la fonction VSTACK, puis transmettez la plage fusionnée à ChooseRows.
Par exemple, pour extraire les deux premières lignes de la plage A4: D8 et les deux dernières lignes de la plage A12: D16, utilisez cette formule:
=CHOOSEROWS(VSTACK(A4:D8, A12:D16), 1, 2, -2, -1)

Obtenez des lignes en fonction d'une chaîne contenant des numéros de ligne
Cet exemple montre comment renvoyer des lignes particulières en extraitant les nombres d'une chaîne alpha-nucléaire.
Supposons que vous ayez des chiffres séparés par des virgules dans Cell G3 répertoriant les rangées d'intérêt. Pour extraire les numéros de ligne à partir d'une chaîne, utilisez la fonction textSplit qui peut diviser une chaîne de texte par un délimiteur donné (virgule dans notre cas):
=TEXTSPLIT(G3, ",")
Le résultat est un tableau de valeurs de texte telles que {"3", "5", "7", "10"}. Pour le convertir en un tableau de nombres, effectuez une opération mathématique qui ne modifie pas les valeurs, disons 0 ou * 1.
=TEXTSPLIT(G3, ",") *1
Cela produit la constante de tableau numérique {3,5,7,10} dont la fonction Chooserows a besoin, vous intégrez donc la formule TextsPlit dans l'argument 2 nd :
=CHOOSEROWS(A4:D13, TEXTSPLIT(G3, ",") *1)
En conséquence, toutes les lignes spécifiées sont renvoyées en tant que tableau unique:
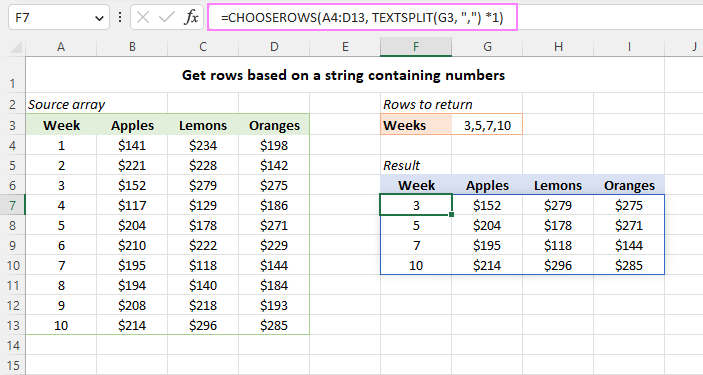
La fonction de chooserows ne fonctionne pas
Si la formule Chooserows entraîne une erreur, il est très probable que ce soit l'une de ces raisons.
#VALEUR! erreur
Se produit si la valeur absolue de tout argument ROW_NUM est nulle ou supérieure au nombre total de lignes dans le tableau.
#NOM? erreur
Se produit si le nom de la fonction est mal orthographié ou si la fonction n'est pas prise en charge dans votre Excel. Actuellement, ChOOSEROWS n'est disponible que dans Excel 365 et Excel pour le Web. Pour plus de détails, lisez comment corriger l'erreur #Name dans Excel.
#RÉPANDRE! erreur
Se produit lorsqu'il n'y a pas assez de cellules vierges pour se remplir avec les résultats. Pour le réparer, effacez simplement les cellules obstruées. Pour plus d'informations, veuillez consulter Excel #spill! erreur.
C'est comment utiliser la fonction ChooseRows dans Excel pour retourner des lignes particulières à partir d'une gamme ou d'un tableau. Merci d'avoir lu et j'espère vous voir sur notre blog la semaine prochaine!
Classeur de pratique pour télécharger
Formule Excel ChOOSEROWS - Exemples (fichier .xlsx)
Ce qui précède est le contenu détaillé de. pour plus d'informations, suivez d'autres articles connexes sur le site Web de PHP en chinois!

Outils d'IA chauds

Undresser.AI Undress
Application basée sur l'IA pour créer des photos de nu réalistes

AI Clothes Remover
Outil d'IA en ligne pour supprimer les vêtements des photos.

Undress AI Tool
Images de déshabillage gratuites

Clothoff.io
Dissolvant de vêtements AI

AI Hentai Generator
Générez AI Hentai gratuitement.

Article chaud

Outils chauds

Bloc-notes++7.3.1
Éditeur de code facile à utiliser et gratuit

SublimeText3 version chinoise
Version chinoise, très simple à utiliser

Envoyer Studio 13.0.1
Puissant environnement de développement intégré PHP

Dreamweaver CS6
Outils de développement Web visuel

SublimeText3 version Mac
Logiciel d'édition de code au niveau de Dieu (SublimeText3)
 Comment créer une chronologie dans Excel pour filtrer les tables et graphiques de pivot
Mar 22, 2025 am 11:20 AM
Comment créer une chronologie dans Excel pour filtrer les tables et graphiques de pivot
Mar 22, 2025 am 11:20 AM
Cet article vous guidera tout au long du processus de création d'une chronologie pour les tables et graphiques de pivot Excel et montrera comment vous pouvez l'utiliser pour interagir avec vos données de manière dynamique et engageante. Vous avez organisé vos données dans un pivo
 Formule Excel pour trouver des valeurs top 3, 5, 10 dans la colonne ou la ligne
Apr 01, 2025 am 05:09 AM
Formule Excel pour trouver des valeurs top 3, 5, 10 dans la colonne ou la ligne
Apr 01, 2025 am 05:09 AM
Ce didacticiel montre comment localiser efficacement les n valeurs supérieures dans un ensemble de données et récupérer les données associées à l'aide de formules Excel. Que vous ayez besoin des critères les plus élevés, les plus bas ou les plus élevés, ce guide fournit des solutions. Findi
 Tout ce que vous devez savoir pour trier les données dans Google Sheets
Mar 22, 2025 am 10:47 AM
Tout ce que vous devez savoir pour trier les données dans Google Sheets
Mar 22, 2025 am 10:47 AM
Master Google Sheets Tri: un guide complet Le tri des données dans Google Sheets n'a pas besoin d'être complexe. Ce guide couvre diverses techniques, du tri des feuilles entières à des gammes spécifiques, par couleur, date et plusieurs colonnes. Que vous soyez un novi
 Regex pour extraire les chaînes dans Excel (une ou toutes les correspondances)
Mar 28, 2025 pm 12:19 PM
Regex pour extraire les chaînes dans Excel (une ou toutes les correspondances)
Mar 28, 2025 pm 12:19 PM
Dans ce tutoriel, vous apprendrez à utiliser des expressions régulières dans Excel pour trouver et extraire des sous-chaînes correspondant à un modèle donné. Microsoft Excel fournit un certain nombre de fonctions pour extraire du texte des cellules. Ces fonctions peuvent faire face à la plupart
 Ajouter une liste déroulante sur le modèle d'e-mail Outlook
Apr 01, 2025 am 05:13 AM
Ajouter une liste déroulante sur le modèle d'e-mail Outlook
Apr 01, 2025 am 05:13 AM
Ce didacticiel vous montre comment ajouter des listes déroulantes à vos modèles de messagerie Outlook, y compris plusieurs sélections et population de bases de données. Bien que Outlook ne prenne pas directement en charge les listes déroulantes, ce guide fournit des solutions créatives. Modèles de messagerie SAV
 Comment activer les modèles dans Gmail - Guide de configuration rapide
Mar 21, 2025 pm 12:03 PM
Comment activer les modèles dans Gmail - Guide de configuration rapide
Mar 21, 2025 pm 12:03 PM
Ce guide vous montre deux façons faciles d'activer les modèles de messagerie dans Gmail: utiliser les paramètres intégrés de Gmail ou installer les modèles de messagerie partagés pour l'extension Gmail Chrome. Les modèles Gmail sont un énorme gain de temps pour les e-mails fréquemment envoyés, éliminant
 Comment planifier l'envoi de perspectives
Mar 22, 2025 am 09:57 AM
Comment planifier l'envoi de perspectives
Mar 22, 2025 am 09:57 AM
Ne serait-il pas pratique si vous pouviez composer un e-mail maintenant et l'avoir envoyé plus tard et plus opportun? Avec la fonction de planification d'Outlook, vous pouvez faire exactement cela! Imaginez que vous travaillez tard dans la nuit, inspiré par un IDE brillant
 Comment supprimer / diviser le texte et les nombres dans Excel Cell
Apr 01, 2025 am 05:07 AM
Comment supprimer / diviser le texte et les nombres dans Excel Cell
Apr 01, 2025 am 05:07 AM
Ce tutoriel montre plusieurs méthodes de séparation du texte et des nombres dans les cellules Excel, en utilisant à la fois des fonctions intégrées et des fonctions VBA personnalisées. Vous apprendrez à extraire les nombres tout en supprimant le texte, isolez le texte tout en jetant les nombres






