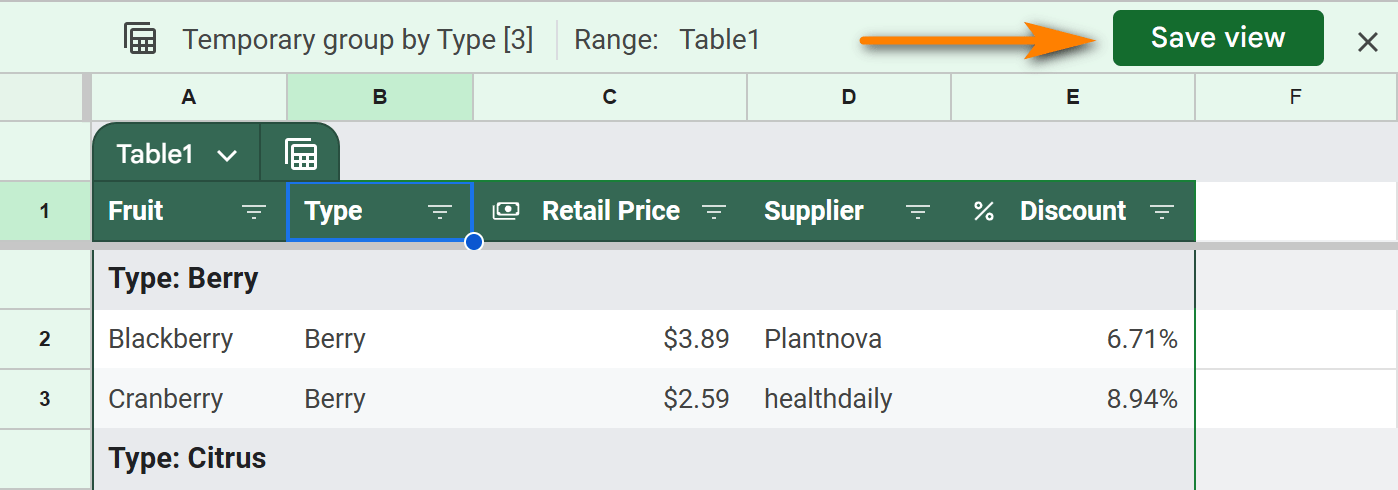Seul guide dont vous avez besoin pour faire une table dans Google Sheets
Quelles que soient les données avec lesquelles vous travaillez dans Google Sheets, il s'agit probablement initialement d'un ensemble de valeurs de texte, de nombres, peut-être des dates, etc., les transformer en un tableau bien structuré peuvent améliorer la façon dont vous analysez et partagez vos données.
Dans ce guide, je vais vous montrer comment créer une table dans Google Sheets à l'aide d'une nouvelle fonctionnalité de table et d'outils de mise en forme traditionnels. Je vous présenterai également un module complémentaire spécial qui vous permet de créer vos styles et de les appliquer avec un bouton.
Voici un court ensemble de données que j'ai assemblé. Vous pouvez voir des fruits, leurs types, les fournisseurs et les prix ainsi que les remises qu'ils offrent:

Tous les enregistrements sont affichés avec les paramètres par défaut: la police Arial par défaut de la taille 10 . Toutes les valeurs de texte sont alignées à gauche, nombres - vers la droite. Rien pour le rendre visuellement attrayant. Voyons comment vous pouvez formater cela comme une table dans Google Sheets.
Way 1. Convertir les feuilles Google en table
Si vous connaissez Excel, vous recherchez probablement un raccourci facile, comme Ctrl T , pour transformer instantanément vos données en table. Heureusement, Google Sheets a récemment introduit cette fonctionnalité - Converti en table - ce qui facilite la mise en forme de vos données en tant que table.
Comment utiliser la fonction Converti en table
- Sélectionnez la plage avec vos données.
- Allez au format> Convertir en table ou utilisez le raccourci clavier Ctrl alt t :

Le tour est joué! Google Sheets appliquera instantanément un format de table professionnel avec un en-tête, des couleurs alternées et des boutons de filtre pour chaque colonne:

Ce que vous pouvez faire après avoir converti vos données en table dans Google Sheets
- Configurer les types de données de colonne. Choisissez des formats de nombres spécifiques pour adapter la façon dont vos données de colonne sont affichées - devise, date, texte, etc.:

- Trier ou filtrer les données. Le tri organisera vos données dans l'ordre ascendant ou descendant, par exemple, apportez vos ventes les plus élevées au sommet. Le filtre masquera les informations inutiles afin que vous puissiez vous concentrer uniquement sur ce qui est important, comme garder les avis des clients moins élevés visibles:

- Données de groupe. Groupez dynamiquement vos données par valeurs de colonne: ventes par région ou catégorie de produit, pour analyser facilement chaque tendance:

Vous obtiendrez une vue temporaire avec des valeurs groupées par des enregistrements communs à partir de la colonne sélectionnée:

- Enregistrez différentes vues de table. Vous pouvez jouer avec différentes configurations de table de la table qui incluent le tri, le filtrage et le regroupement, et enregistrer chacun d'eux en vue :
- Cliquez simplement sur Enregistrer la vue dans le coin supérieur droit:

- Donnez votre nom et appuyez sur Save :

Cela vous permet de basculer rapidement entre différentes façons de visualiser vos données. Cliquez sur l'icône avec les vues à côté de votre nom de table pour passer aux autres vues de la table:

- Cliquez simplement sur Enregistrer la vue dans le coin supérieur droit:
- Personnalisez les couleurs de la table. Choisissez l'un des schémas par défaut ou choisissez votre couleur personnalisée:

- Gérez les couleurs alternées. Les tables Google Sheets appliquent les couleurs de ligne alternée de gris par défaut, mais vous pouvez facilement le désactiver:

Comment désactiver le format converti au tableau
Si vous avez appliqué la fonction CONVERT TO TABLE mais que vous souhaitez revenir aux données simples, voici comment vous revoyez:
- Ouvrez la liste déroulante à côté du nom de votre table.
- Cliquez sur Revertir en données non formatées :

Cela supprimera les couleurs alternées, la police, les boutons de filtre et les couleurs renvoyant vos données à sa forme brute:

Note. La suppression du format de table n'efface pas le tri, le filtre et le format de numéro appliqués.
Way 2. Façon la plus simple de faire une table dans Google Sheets - Add-on Styles de table
Bien que Google Sheets dispose d'outils intégrés pour créer des tables, ils sont dispersés et prennent le temps de postuler. Ils ne vous permettent pas de réutiliser vos formats plus tard sur différentes tables.
C'est là que le module complémentaire des styles de table pour Google Sheets est en jeu.
C'est votre saut de style où vous pouvez appliquer de beaux formats de table prêts à l'emploi en un seul clic ou créer vos propres styles de table pour réutiliser à tout moment. C'est rapide, facile et entièrement personnalisable.
Format Google Sheets avec 50 styles prêts à l'emploi
Avec plus de 50 styles de table pré-conçus regroupés par des motifs de couleur, vous pouvez appliquer instantanément un look poli à vos données. Choisissez un style qui correspond à vos besoins, puis ajustez-le comme vous le souhaitez. Plus de chasse à différentes options de formatage entre les menus:

Créez et enregistrez vos propres styles de table pour Google Sheets
La vraie magie réside dans la création de styles personnalisés adaptés à vos besoins exacts.
Vous pouvez choisir les pièces de table à formater, comme les en-têtes, les lignes en alternance, les colonnes de gauche, et plus encore:

Et tout cela se produit dans une fenêtre, où vous pouvez prévisualiser le résultat en temps réel:

Appliquer le style en un seul clic
Au lieu de formater manuellement les tables à chaque fois, ce module complémentaire agit comme votre raccourci. Une fois un style enregistré, il fonctionne comme un format instantané pour tout nouvel ensemble de données.
Cliquez simplement sur ce bouton Green Style en bas pour styliser toute votre table.
Vous voulez changer juste l'en-tête ou les couleurs? Utilisez l'icône de filtre à côté du bouton pour choisir et styliser uniquement les pièces de table spécifiques:

Cela le rend idéal pour ceux qui crée fréquemment des tables dans les feuilles Google et qui veulent un look cohérent et poli sans les tracas.

Vidéo: Comment formater Google Sheets: Voir les styles de table en action
En seulement 2 minutes, vous verrez à quel point il est facile de créer de belles tables avec le module complémentaire des styles de table:
Installez le module complémentaire des styles de table pour Google Sheets et commencez à créer des tables superbes immédiatement!
Way 3. Outils de mise en forme traditionnels pour faire une table dans Google Sheets
Si vous préférez styliser manuellement vos tables, Google Sheets propose une gamme d'outils tels que les bordures, les polices, les couleurs alternées, etc.
Ces mêmes outils (et plus) sont également commodément intégrés dans le module complémentaire des styles de table que j'ai décrit ci-dessus. L'outil comprend ces formats dans vos modèles de style que vous pouvez appliquer à n'importe quelle table dans une fraction de temps.
Mais si vous êtes toujours fan de personnaliser les tables manuellement, sachez simplement qu'ils prennent quelques étapes supplémentaires et plus de temps. Dans cet esprit, voici comment vous formatez les feuilles Google en tant que table vous-même.
Formatage de la table Google Sheets - Changer les polices et les tailles
Vous pouvez facilement personnaliser l'apparence de votre table en modifiant le style et la taille de la police. Sélectionnez simplement les cellules que vous souhaitez formater et utiliser les options de police dans la barre d'outils pour choisir un look propre et moderne, par exemple Calibri, taille 12 .

Format de numéro pour les tables Google Sheets
L'ajustement de la façon dont les nombres, les dates ou le texte apparaissent est crucial pour la lisibilité. Accédez au format> Numéro et choisissez parmi des formats tels que la devise, la date, le pourcentage, etc .:

Cela rendra vos données claires, surtout lorsque vous travaillez avec des finances, des délais ou des pourcentages:

Insérer des bordures pour faire une table dans Google Sheets
L'ajout de frontières structurera votre table et améliorera la lisibilité. Les feuilles de calcul vous permettent de les allumer à la fois ( toutes les bordures ) ou choisissez des bordures spécifiques ( intérieure , verticale , haut , etc.):

Vous pouvez même modifier leurs couleurs et leurs styles:

Ajouter l'en-tête et le pied de page à vos tables Google Sheets
Pour faire ressortir vos rangées d'en-tête ou de pied de page, sélectionnez les lignes et utilisez la barre d'outils pour appliquer en gras et choisissez une couleur de remplissage / texte, suggérée ou personnalisée:

Pour plus de clarté, alignez votre texte en utilisant les options d'alignement:

Créez une table dans Google Sheets avec des couleurs alternées
Pour séparer visuellement les lignes, appliquez des couleurs alternées :
- Allez au format> Couleurs alternées :

- Choisissez un préréglage ou personnalisez les teintes pour votre en-tête, vos lignes et votre pied de page:

Conseil. Si vous souhaitez que votre coloration dépend de certaines valeurs, configurez les règles de formatage conditionnel par les étapes de ce tutoriel.
Faire une table de défilement dans Google Sheets - Greeze Rows
Si votre ensemble de données s'étend au-delà d'un écran, congelez la ligne d'en-tête pour qu'il soit toujours visible lorsque vous faites défiler.
Allez sur View> Freeze et sélectionnez le nombre de lignes que vous souhaitez verrouiller en place:

Vous pouvez geler les colonnes de la même manière si elles contiennent des étiquettes essentielles:

Supprimer le formatage de la table Google Sheets
Si vous avez besoin de réinitialiser le formatage, vous pouvez soit supprimer des styles spécifiques (comme des lignes congelées ou des couleurs alternées) en revenant à leurs paramètres respectifs, soit utiliser un formatage clair sous l'onglet Format pour tout supprimer en même temps:

Conseil. Il y a un raccourci rapide pour supprimer tout le formatage de style de votre table: Ctrl \ pour Windows & CMD \ pour Mac.
Il supprimera toutes les couleurs et les bordures de remplissage, renvoie la police par défaut (Black Arial 10) et l'alignement, supprimez tous les paramètres audacieux ou italiques. En d'autres termes, cela renvoie votre table de feuilles Google formatée à son état initial par défaut:

Vous avez vos propres conseils ou astuces pour fabriquer des tables dans Google Sheets? Partagez-les dans la section des commentaires - j'aimerais savoir ce qui vous convient le mieux :)
Ce qui précède est le contenu détaillé de. pour plus d'informations, suivez d'autres articles connexes sur le site Web de PHP en chinois!

Outils d'IA chauds

Undresser.AI Undress
Application basée sur l'IA pour créer des photos de nu réalistes

AI Clothes Remover
Outil d'IA en ligne pour supprimer les vêtements des photos.

Undress AI Tool
Images de déshabillage gratuites

Clothoff.io
Dissolvant de vêtements AI

AI Hentai Generator
Générez AI Hentai gratuitement.

Article chaud

Outils chauds

Bloc-notes++7.3.1
Éditeur de code facile à utiliser et gratuit

SublimeText3 version chinoise
Version chinoise, très simple à utiliser

Envoyer Studio 13.0.1
Puissant environnement de développement intégré PHP

Dreamweaver CS6
Outils de développement Web visuel

SublimeText3 version Mac
Logiciel d'édition de code au niveau de Dieu (SublimeText3)
 Comment créer une chronologie dans Excel pour filtrer les tables et graphiques de pivot
Mar 22, 2025 am 11:20 AM
Comment créer une chronologie dans Excel pour filtrer les tables et graphiques de pivot
Mar 22, 2025 am 11:20 AM
Cet article vous guidera tout au long du processus de création d'une chronologie pour les tables et graphiques de pivot Excel et montrera comment vous pouvez l'utiliser pour interagir avec vos données de manière dynamique et engageante. Vous avez organisé vos données dans un pivo
 Formule Excel pour trouver des valeurs top 3, 5, 10 dans la colonne ou la ligne
Apr 01, 2025 am 05:09 AM
Formule Excel pour trouver des valeurs top 3, 5, 10 dans la colonne ou la ligne
Apr 01, 2025 am 05:09 AM
Ce didacticiel montre comment localiser efficacement les n valeurs supérieures dans un ensemble de données et récupérer les données associées à l'aide de formules Excel. Que vous ayez besoin des critères les plus élevés, les plus bas ou les plus élevés, ce guide fournit des solutions. Findi
 Tout ce que vous devez savoir pour trier les données dans Google Sheets
Mar 22, 2025 am 10:47 AM
Tout ce que vous devez savoir pour trier les données dans Google Sheets
Mar 22, 2025 am 10:47 AM
Master Google Sheets Tri: un guide complet Le tri des données dans Google Sheets n'a pas besoin d'être complexe. Ce guide couvre diverses techniques, du tri des feuilles entières à des gammes spécifiques, par couleur, date et plusieurs colonnes. Que vous soyez un novi
 Regex pour extraire les chaînes dans Excel (une ou toutes les correspondances)
Mar 28, 2025 pm 12:19 PM
Regex pour extraire les chaînes dans Excel (une ou toutes les correspondances)
Mar 28, 2025 pm 12:19 PM
Dans ce tutoriel, vous apprendrez à utiliser des expressions régulières dans Excel pour trouver et extraire des sous-chaînes correspondant à un modèle donné. Microsoft Excel fournit un certain nombre de fonctions pour extraire du texte des cellules. Ces fonctions peuvent faire face à la plupart
 Ajouter une liste déroulante sur le modèle d'e-mail Outlook
Apr 01, 2025 am 05:13 AM
Ajouter une liste déroulante sur le modèle d'e-mail Outlook
Apr 01, 2025 am 05:13 AM
Ce didacticiel vous montre comment ajouter des listes déroulantes à vos modèles de messagerie Outlook, y compris plusieurs sélections et population de bases de données. Bien que Outlook ne prenne pas directement en charge les listes déroulantes, ce guide fournit des solutions créatives. Modèles de messagerie SAV
 Comment activer les modèles dans Gmail - Guide de configuration rapide
Mar 21, 2025 pm 12:03 PM
Comment activer les modèles dans Gmail - Guide de configuration rapide
Mar 21, 2025 pm 12:03 PM
Ce guide vous montre deux façons faciles d'activer les modèles de messagerie dans Gmail: utiliser les paramètres intégrés de Gmail ou installer les modèles de messagerie partagés pour l'extension Gmail Chrome. Les modèles Gmail sont un énorme gain de temps pour les e-mails fréquemment envoyés, éliminant
 Comment planifier l'envoi de perspectives
Mar 22, 2025 am 09:57 AM
Comment planifier l'envoi de perspectives
Mar 22, 2025 am 09:57 AM
Ne serait-il pas pratique si vous pouviez composer un e-mail maintenant et l'avoir envoyé plus tard et plus opportun? Avec la fonction de planification d'Outlook, vous pouvez faire exactement cela! Imaginez que vous travaillez tard dans la nuit, inspiré par un IDE brillant
 Comment supprimer / diviser le texte et les nombres dans Excel Cell
Apr 01, 2025 am 05:07 AM
Comment supprimer / diviser le texte et les nombres dans Excel Cell
Apr 01, 2025 am 05:07 AM
Ce tutoriel montre plusieurs méthodes de séparation du texte et des nombres dans les cellules Excel, en utilisant à la fois des fonctions intégrées et des fonctions VBA personnalisées. Vous apprendrez à extraire les nombres tout en supprimant le texte, isolez le texte tout en jetant les nombres