 Tutoriel logiciel
Tutoriel logiciel
 Logiciel de bureau
Logiciel de bureau
 Utilisez le pourcentage de fonction pour simplifier les calculs en pourcentage dans Excel
Utilisez le pourcentage de fonction pour simplifier les calculs en pourcentage dans Excel
Utilisez le pourcentage de fonction pour simplifier les calculs en pourcentage dans Excel
Le pourcentage d'Excel: Calculez facilement la proportion de sous-ensembles de données
Le pourcentage d'Excel peut calculer rapidement la proportion de sous-ensembles de données dans l'ensemble de données, en évitant les tracas de créer des formules complexes.
Pourcentage de syntaxe de fonction
Le pourcentage de fonction a deux paramètres:
<code>=PERCENTOF(a,b)</code>
dans:
- A (requis) est un sous-ensemble de données qui fait partie de l'ensemble des données;
- b (requis) est l'ensemble de données.
En d'autres termes, le pourcentage de fonction calcule le pourcentage du sous-ensemble A à l'ensemble de données total b .
Calculez la proportion de valeurs individuelles en utilisant le pourcentage de
La façon la plus simple d'utiliser le pourcentage de fonction est de calculer la proportion d'une seule valeur dans la somme.
Par exemple, analysez les performances de 14 magasins en Angleterre en juin et calculez la contribution de chaque magasin à des ventes totales pour le mois.
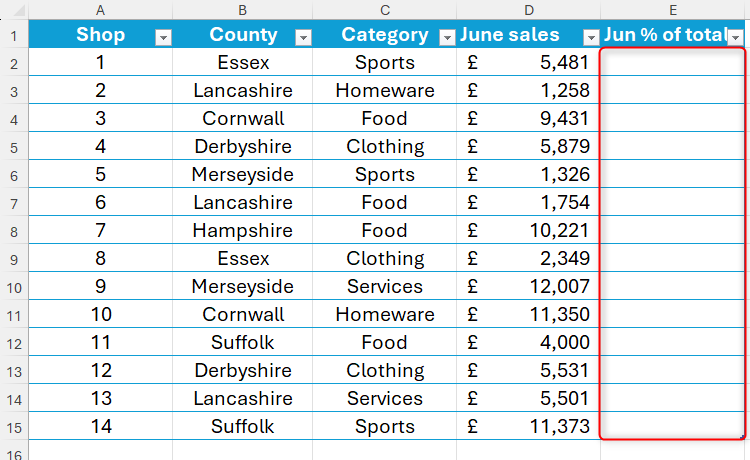
Cet exemple utilise des tables Excel formatées et des références structurées pour rendre la formule plus facile à comprendre. Si plus de données sont ajoutées sur la ligne 16 et ci-dessous, la nouvelle valeur sera automatiquement incluse dans le calcul. Si vous n'utilisez pas de tables et de références structurées, vous devrez peut-être ajuster la formule pour inclure des références absolues et mettre à jour la formule lors de l'ajout de lignes de données.
Entrez dans la cellule E2:
<code>=PERCENTOF(</code>
Cliquez ensuite sur la cellule D2 (le sous-ensemble de données pour calculer sa contribution à la somme). Si des tables formatées sont utilisées, cela oblige Excel à ajouter des noms de colonne à la formule, tandis que le symbole @ indique que chaque ligne sera considérée séparément dans le résultat. Puis ajoutez une virgule:
<code>=PERCENTOF([@[June sales]],</code>
Enfin, sélectionnez toutes les données de la colonne D (y compris le sous-ensemble de données sélectionné à l'étape précédente, mais pas l'en-tête de la colonne), indiquant Excel quelles cellules constituent l'ensemble de données. Cela sera affiché dans la formule comme nom de colonne entre crochets. Fermez ensuite les parenthèses d'origine.
<code>=PERCENTOF([@[June sales]],[June sales])</code>
Après avoir appuyé sur Entrée, le résultat sera affiché en tant que série de zéros. Ne vous inquiétez pas, cela est dû au fait que les données de la colonne pour pourcentage sont actuellement exprimées en décimal, pas en pourcentage.
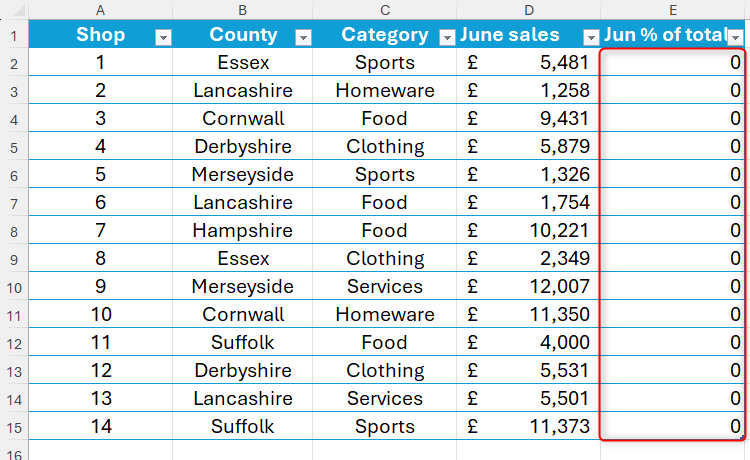
Pour changer ces valeurs d'une décimale à un pourcentage, sélectionnez toutes les cellules affectées et cliquez sur l'icône% dans le groupe nombres de l'onglet Démarrage du ruban. En attendant, cliquez sur le bouton "augmenter les décimales" pour ajouter des décimales, ce qui aidera à distinguer des valeurs similaires.
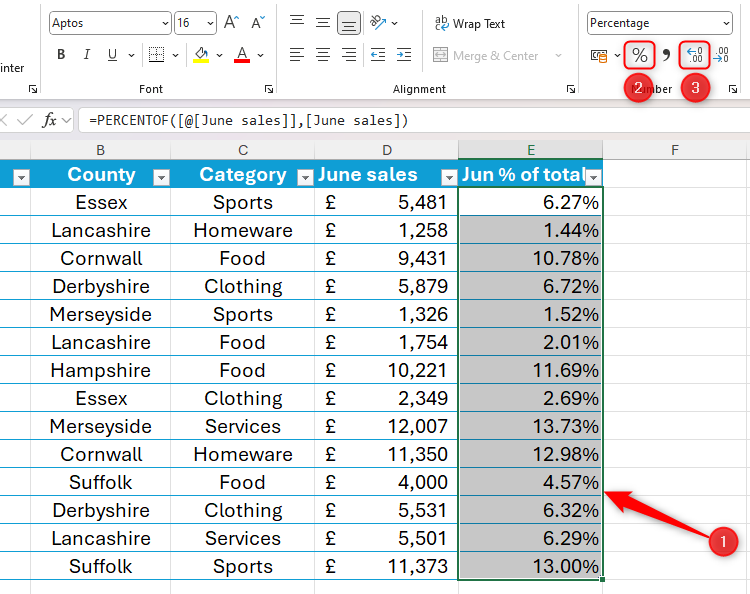
Cela donne une table Excel formatée avec une colonne montrant comment chaque magasin contribue aux ventes totales.
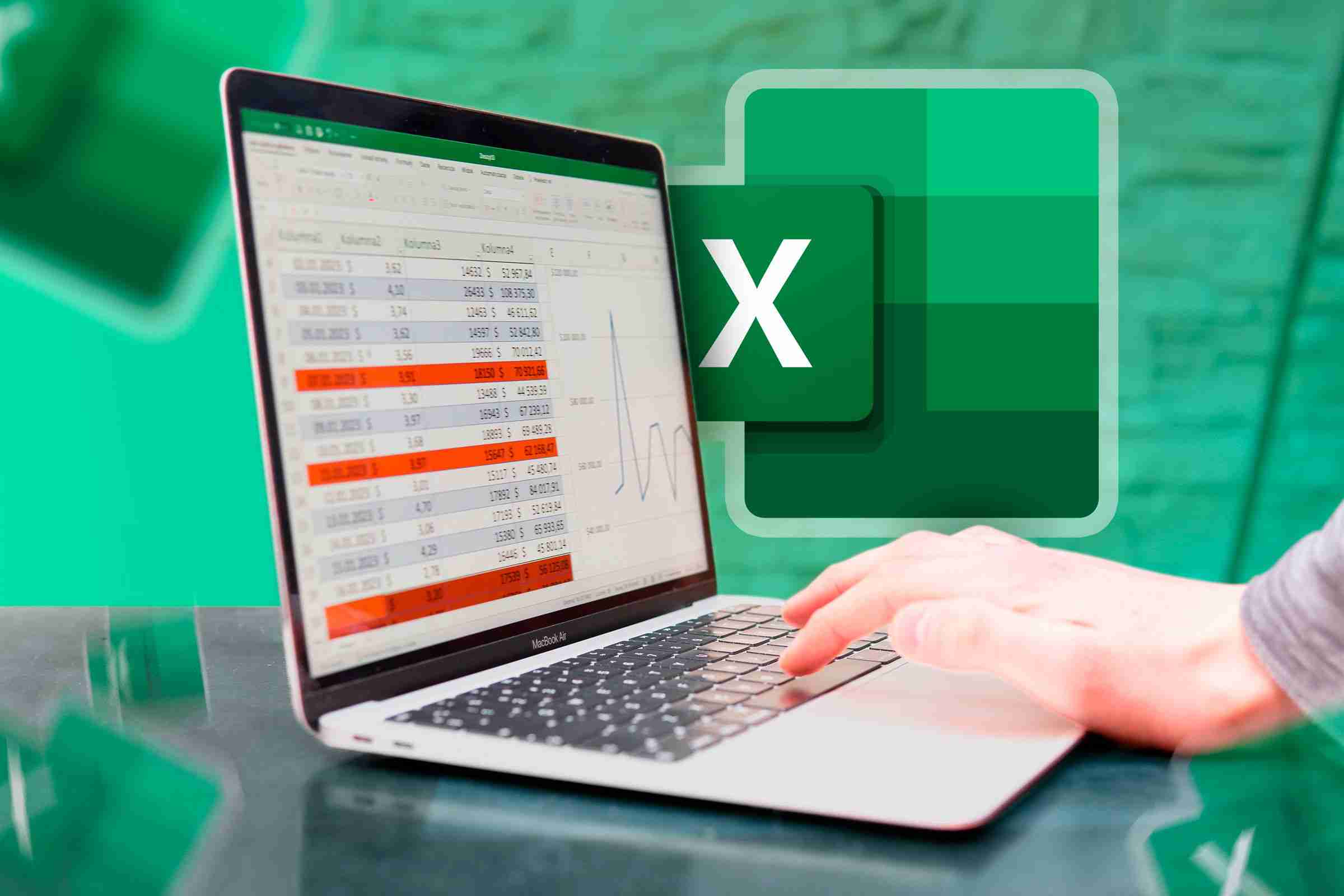
Contenu connexe ##### # Excel's 12 options de format numérique et leur impact sur les données
Ajustez le format numérique de la cellule pour correspondre à son type de données.
utilisant le pourcentage de groupby
Bien que le pourcentage peut être utilisé seul pour afficher des contributions à pourcentage individuelles, il est principalement ajouté à Excel pour une utilisation avec d'autres fonctions. Plus précisément, le pourcentage de fonctionne très bien avec Groupby, et vous pouvez subdiviser davantage les données en catégories spécifiées et afficher la sortie en pourcentage.
Continuez à utiliser l'exemple de données de vente de magasin ci-dessus, en supposant que l'objectif est de savoir quels comtés attirent le plus grand pourcentage de ventes.
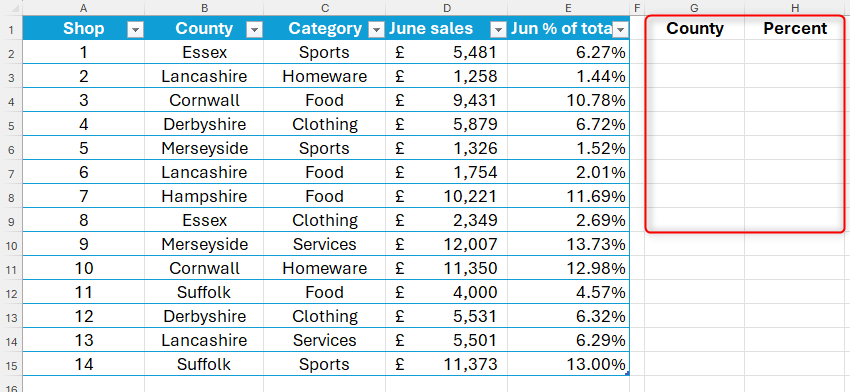
Parce que GroupBy crée des tableaux dynamiques, cette fonction ne peut pas être utilisée dans des tables Excel formatées. C'est pourquoi vous devez créer une forme de récupération de données dans une zone de feuille de calcul qui n'est pas formatée en tant que table.
Pour ce faire, entrez:
<code>=GROUPBY(Sales[County],Sales[June sales],PERCENTOF)</code>
dans:
- Les ventes [County] sont le domaine du tableau des ventes d'origine qui déterminera le regroupement;
- Les ventes [ventes de juin] sont un domaine contenant la valeur qui générera le pourcentage;
- Le pourcentage est une fonction qui convertit les données brutes en valeurs de comparaison.
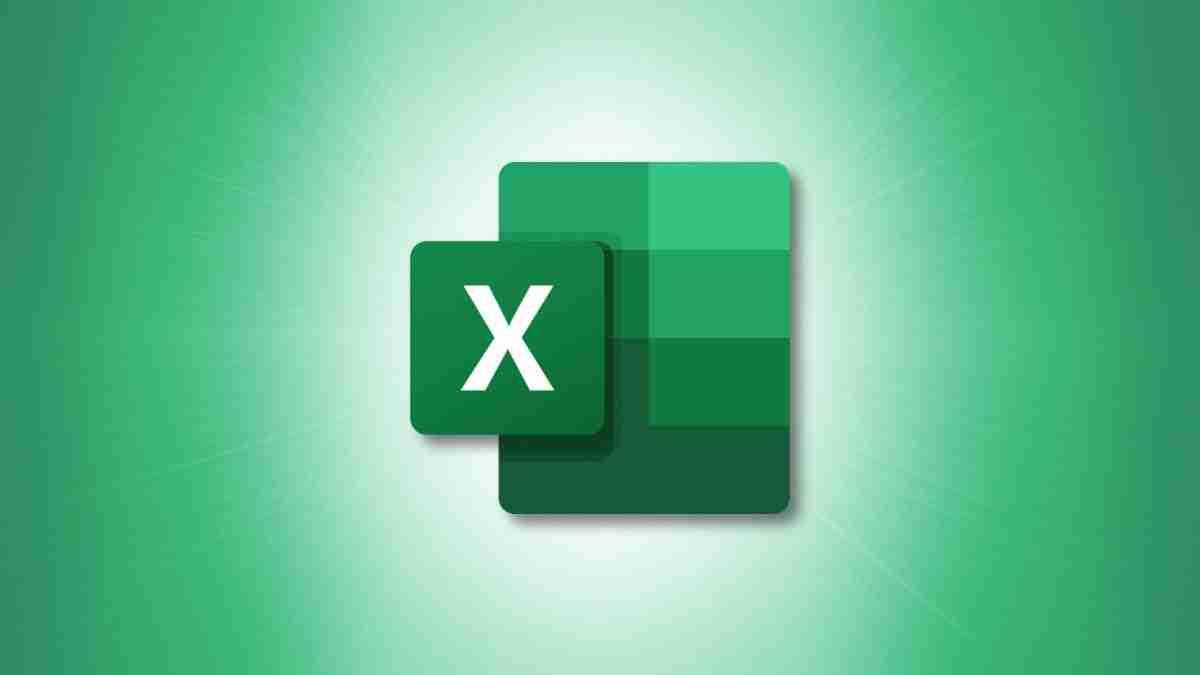
Contenu connexe ##### Comment nommer des tables de Microsoft Excel
"Table1" n'est pas expliqué assez clairement ...
GroupBy permet également la saisie de cinq champs facultatifs supplémentaires tels que le titre de champ, l'ordre de tri et le tableau de filtre, mais dans ce cas, ces champs sont omis de montrer comment les utiliser avec pourcentage de la forme la plus simple.
Après avoir appuyé sur Entrée, Excel regroupera les ventes par comté (alphabétique par défaut), affichant des données en décimales.
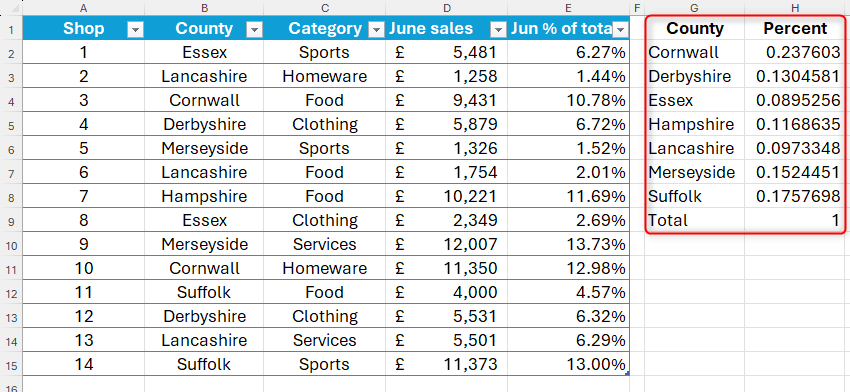
Pour convertir ces décimales en pourcentages, sélectionnez ces nombres et cliquez sur l'icône% dans le groupe de nombres de l'onglet Démarrage du ruban. Vous pouvez également ajuster les décimales d'un nombre de pourcentage en cliquant sur les boutons «augmenter les décimales» ou les «décimales» dans le même groupe d'onglet.
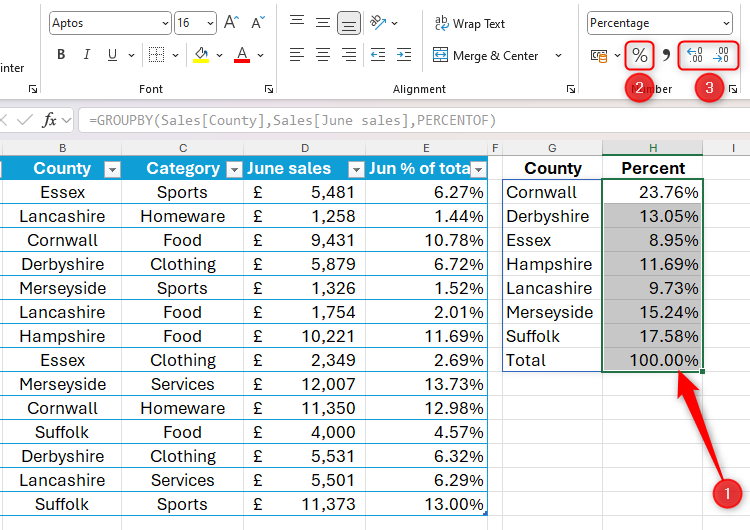
Maintenant, même si les données changent considérablement, la fonction GroupBy reprend ces modifications et ajuste le tableau de classification en conséquence.
L'application du pourcentage est bien plus que cela! Par exemple, vous pouvez intégrer cette fonction dans Pivotby, segmenter davantage les données à l'aide de plusieurs variables, puis afficher la sortie en pourcentage.
Ce qui précède est le contenu détaillé de. pour plus d'informations, suivez d'autres articles connexes sur le site Web de PHP en chinois!

Outils d'IA chauds

Undresser.AI Undress
Application basée sur l'IA pour créer des photos de nu réalistes

AI Clothes Remover
Outil d'IA en ligne pour supprimer les vêtements des photos.

Undress AI Tool
Images de déshabillage gratuites

Clothoff.io
Dissolvant de vêtements AI

Video Face Swap
Échangez les visages dans n'importe quelle vidéo sans effort grâce à notre outil d'échange de visage AI entièrement gratuit !

Article chaud

Outils chauds

Bloc-notes++7.3.1
Éditeur de code facile à utiliser et gratuit

SublimeText3 version chinoise
Version chinoise, très simple à utiliser

Envoyer Studio 13.0.1
Puissant environnement de développement intégré PHP

Dreamweaver CS6
Outils de développement Web visuel

SublimeText3 version Mac
Logiciel d'édition de code au niveau de Dieu (SublimeText3)

Sujets chauds
 1676
1676
 14
14
 1429
1429
 52
52
 1333
1333
 25
25
 1278
1278
 29
29
 1257
1257
 24
24
 Comment changer les styles de table Excel et supprimer le formatage de la table
Apr 19, 2025 am 11:45 AM
Comment changer les styles de table Excel et supprimer le formatage de la table
Apr 19, 2025 am 11:45 AM
Ce tutoriel vous montre comment appliquer, modifier et supprimer rapidement les styles de table Excel tout en préservant toutes les fonctionnalités de la table. Vous voulez faire en sorte que vos tables Excel ressemblent exactement à ce que vous voulez? Lisez la suite! Après avoir créé une table Excel, la première étape est habituelle
 Comment rendre votre feuille de calcul Excel accessible à tous
Apr 18, 2025 am 01:06 AM
Comment rendre votre feuille de calcul Excel accessible à tous
Apr 18, 2025 am 01:06 AM
Améliorer l'accessibilité des tables Excel: un guide pratique Lors de la création d'un classeur Microsoft Excel, assurez-vous de prendre les mesures nécessaires pour vous assurer que tout le monde y a accès, surtout si vous prévoyez de partager le classeur avec d'autres. Ce guide partagera quelques conseils pratiques pour vous aider à y parvenir. Utilisez un nom de feuille de calcul descriptif Une façon d'améliorer l'accessibilité des classeurs Excel est de modifier le nom de la feuille de calcul. Par défaut, les feuilles de calcul Excel sont nommées Sheet1, Sheet2, Sheet3, etc. Ce système de numérotation non descriptif se poursuivra lorsque vous cliquez sur "" pour ajouter une nouvelle feuille de calcul. Il y a plusieurs avantages à modifier le nom de la feuille de travail pour rendre plus précis pour décrire le contenu de la feuille de calcul: porter
 N'ignorez pas la puissance de F4 dans Microsoft Excel
Apr 24, 2025 am 06:07 AM
N'ignorez pas la puissance de F4 dans Microsoft Excel
Apr 24, 2025 am 06:07 AM
Un incontournable pour les experts Excel: la merveilleuse utilisation de la clé F4, une arme secrète pour améliorer l'efficacité! Cet article révèlera les fonctions puissantes de la touche F4 dans Microsoft Excel sous Windows System, vous aidant à maîtriser rapidement cette clé de raccourci pour améliorer la productivité. 1. Type de référence de la formule de commutation Les types de référence dans Excel comprennent des références relatives, des références absolues et des références mixtes. Les touches F4 peuvent être commodément interrogées entre ces types, en particulier lors de la création de formules. Supposons que vous deviez calculer le prix de sept produits et ajouter une taxe de 20%. Dans la cellule E2, vous pouvez saisir la formule suivante: = Sum (d2 (d2 * a2)) Après avoir appuyé sur ENTER, le prix contenant 20% de taxe peut être calculé. Mais,
 Excel: Comparez les chaînes dans deux cellules pour les matchs (insensible à la casse ou exacte)
Apr 16, 2025 am 11:26 AM
Excel: Comparez les chaînes dans deux cellules pour les matchs (insensible à la casse ou exacte)
Apr 16, 2025 am 11:26 AM
Le tutoriel montre comment comparer les chaînes de texte dans Excel pour une correspondance insensible et exacte. Vous apprendrez un certain nombre de formules pour comparer deux cellules par leurs valeurs, la longueur de la chaîne ou le nombre d'occurrences d'un caractère spécifique, un
 5 alternatives open source à Microsoft Excel
Apr 16, 2025 am 12:56 AM
5 alternatives open source à Microsoft Excel
Apr 16, 2025 am 12:56 AM
Excel reste populaire dans le monde des affaires, grâce à ses interfaces familières, ses outils de données et un large éventail d'ensembles de fonctionnalités. Des alternatives open source telles que LibreOffice Calc et Gnuméric sont compatibles avec les fichiers Excel. SeulOffice et Grist fournissent des éditeurs de feuilles de calcul basés sur le cloud avec des capacités de collaboration. La recherche d'alternatives open source à Microsoft Excel dépend de ce que vous souhaitez réaliser: suivez-vous votre liste d'épicerie mensuelle, ou recherchez-vous des outils qui peuvent prendre en charge vos processus métier? Voici quelques éditeurs de feuilles de calcul pour une variété de cas d'utilisation. Excel reste un géant dans le monde des affaires Microsoft Ex
 Je nomme toujours des gammes dans Excel, et tu devrais aussi
Apr 19, 2025 am 12:56 AM
Je nomme toujours des gammes dans Excel, et tu devrais aussi
Apr 19, 2025 am 12:56 AM
Améliorer l'efficacité Excel: faire bon usage des régions nommées Par défaut, les cellules Microsoft Excel sont nommées d'après les coordonnées de la rangée de colonnes, telles que A1 ou B2. Cependant, vous pouvez attribuer des noms plus spécifiques aux cellules ou aux zones cellulaires pour améliorer la navigation, rendre les formules plus claires et finalement gagner du temps. Pourquoi toujours nommer des régions dans Excel? Vous connaissez peut-être les signets dans Microsoft Word, qui sont des panneaux invisibles pour les emplacements spécifiés de votre document, et vous pouvez sauter où vous voulez à tout moment. Microsoft Excel a un peu une alternative sans imagination à cet outil d'économie de temps appelée "noms" et est accessible via la zone de nom dans le coin supérieur gauche du classeur. Contenu connexe #
 Pourquoi tu devrais toujours renommer les feuilles de calcul dans Excel
Apr 17, 2025 am 12:56 AM
Pourquoi tu devrais toujours renommer les feuilles de calcul dans Excel
Apr 17, 2025 am 12:56 AM
Améliorer la productivité d'Excel: un guide pour des feuilles de travail de dénomination efficaces Cet article vous guidera sur la façon de nommer efficacement les feuilles de travail Excel, d'améliorer la productivité et d'améliorer l'accessibilité. Les noms clairs de la feuille de travail améliorent considérablement les références de navigation, d'organisation et de table croisée. Pourquoi renommer les feuilles de calcul Excel? L'utilisation des "feuilles", "sheet2" par défaut et d'autres noms est inefficace, en particulier dans les fichiers contenant plusieurs feuilles de calcul. Des noms plus clairs comme le «tableau de bord», les «ventes» et les «prévisions», donnent à vous ainsi qu'à les autres une image claire du contenu du classeur et à trouver rapidement les feuilles de calcul dont vous avez besoin. Utilisez des noms descriptifs (tels que "Dashboard", "Sales", "Forecast")
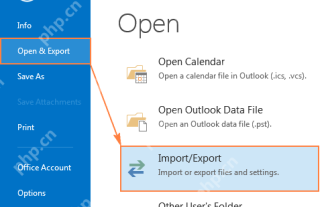 Comment sauvegarder les e-mails Outlook automatiquement ou manuellement
Apr 16, 2025 am 11:17 AM
Comment sauvegarder les e-mails Outlook automatiquement ou manuellement
Apr 16, 2025 am 11:17 AM
Ce guide complet garantit que vos données Outlook restent sûres et accessibles. Découvrez comment sauvegarder les e-mails, contacts, entrées de calendrier et tâches - à la fois automatiquement et manuellement - réaliser toutes les versions Outlook 365 et 2010. L'importance de re



