Qu'est-ce qu'Apple Stage Manager et comment l'utiliser
Gestion de scène de MacOS Ventura: un outil puissant pour améliorer l'efficacité du multitâche sur Mac
Le système Mac d'Apple a toujours été connu pour sa capacité à traiter simultanément plusieurs applications et fichiers, mais il y a encore place à l'amélioration. La fonctionnalité du gestionnaire de scène lancé par MacOS Ventura est conçue pour optimiser la gestion des fenêtres pour vous permettre de trouver les applications et les fichiers dont vous avez besoin plus rapidement. Cet article explorera en profondeur les fonctions du gestionnaire de scène et comment l'utiliser.
Qu'est-ce que le gestionnaire de scène?
Le gestionnaire de scène est l'une des meilleures nouvelles fonctionnalités de MacOS Ventura. Il organise vos fenêtres dans une disposition claire et intuitive, vous permettant de vous concentrer sur l'application actuelle, tout en changeant de manière pratique d'autres applications et prend en charge l'affichage de la fenêtre qui se chevauche, ce qui facilite l'affichage des informations à partir de plusieurs applications.

L'application que vous utilisez est située au centre de l'écran, tandis que d'autres applications ouvertes sont affichées à gauche sous forme de miniatures.
Pour les avantages et les inconvénients du gestionnaire de scène
Avant d'explorer comment activer le gestionnaire de scène, découvrons si cela répond à vos besoins.
avantage:
Le gestionnaire de scène offre une organisation plus grande que le contrôle traditionnel de mission. La vignette de l'application à gauche est claire en un coup d'œil et cliquez pour activer la fenêtre. Si une application a plusieurs fenêtres, elle sera affichée sous forme de miniatures empilées.
Plus commodément, vous pouvez créer des groupes de fenêtres liés au flux de travail. Par exemple, lors de la rédaction d'un document de recherche, vous pouvez ouvrir des applications telles que les pages, le safari, le dictionnaire et les notes et faire glisser leurs miniatures au centre de l'écran pour les regrouper. Le gestionnaire de scène créera automatiquement un groupe. Cliquez sur la vignette du groupe pour afficher la fenêtre du groupe, et d'autres fenêtres seront masquées.

Stage Manager offre également la possibilité de masquer les applications récentes, une amélioration majeure du contrôle de mission sans avoir à trouver Windows.
Si vous êtes un utilisateur actif de Mission Control, essayez Mission Control Plus, qui étend les capacités des outils natifs d'Apple sans refonte, ajoutez simplement des fonctionnalités très utiles aux applications existantes.

Avantages du gestionnaire de scène:
- Les applications sans utilisation sont cachées.
- Les applications utilisées sont regroupées.
- Commencez très rapidement.
défaut:
Le gestionnaire de scène affiche jusqu'à six vignettes d'application récemment utilisées et ne peut pas être réorganisée ou redimensionnée. De plus, le clic droit sur les miniatures n'a aucune option, comme ne pas pouvoir fermer directement une fenêtre dans Safari ou quitter l'application.

Inconvénients du gestionnaire de scène:
- La sortie du gestionnaire de scène nécessite plus d'étapes que l'entrée.
- Après avoir quitté le gestionnaire de scène, les applications ont tendance à s'empiler au centre de l'écran.
- Plus adapté aux petits moniteurs.
Mac et iPad qui soutiennent le gestionnaire de scène
Pour utiliser le gestionnaire de scène, votre Mac ou iPad doit exécuter MacOS Ventura ou iPados 16. Bien que cette fonctionnalité soit compatible avec n'importe quel Mac qui peut exécuter MacOS Ventura, l'iPad est limité aux modèles équipés de la puce Apple M1.
Modèles Mac qui prennent en charge macOS Ventura:
- IMAC (2017 et au-delà)
- MacBook Pro (2017 et au-delà)
- MacBook Air (2018 et au-delà)
- MacBook (2017 et au-delà)
- Mac Pro (2019 et au-delà)
- iMac Pro
- Mac Mini (2018 et au-delà)
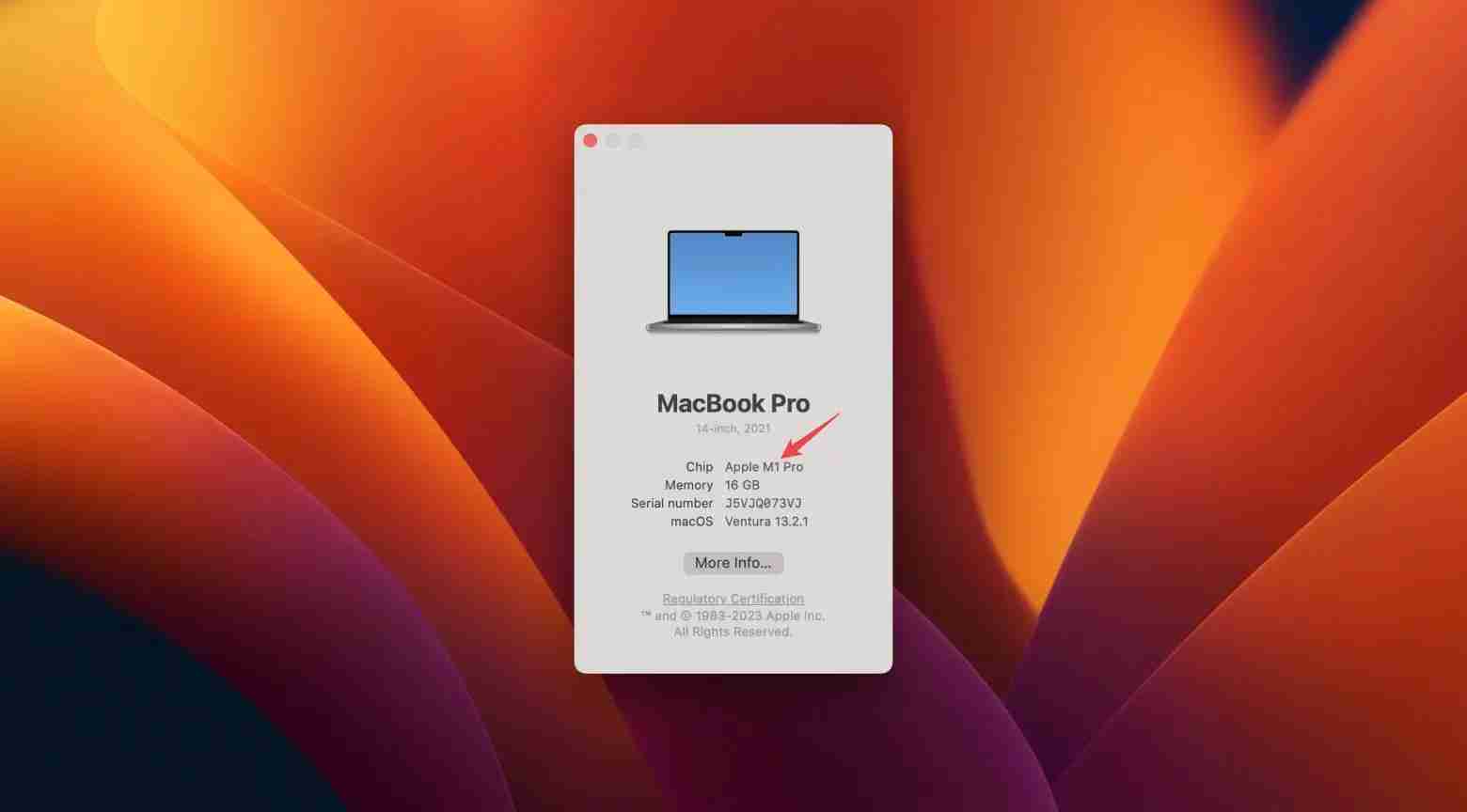
Comment utiliser le gestionnaire de scène sur Mac
Vous pouvez activer ou désactiver le gestionnaire de scène via le commutateur de centre de contrôle.

Le gestionnaire de scène affiche l'application que vous utilisez au centre de l'écran, tandis que d'autres applications apparaissent sur le côté comme miniatures.
- Fenêtre à bascule: cliquez sur la vignette. Pour accéder aux fichiers et dossiers de bureau: cliquez sur le bureau.
- Créez un groupe de fenêtres: faites glisser la vignette vers la fenêtre centrale ou appuyez sur la touche Maj en cliquant sur la vignette.
- Retirez la fenêtre du groupe: faites-le glisser vers le panneau miniature.
- Masquer les miniatures et les fenêtres de l'application: appuyez sur la commande H.

Combinaison de gestionnaire de scène et d'espaces
La fonction des espaces vous permet de créer plusieurs ordinateurs de bureau, ce qui facilite l'organisation de différents contenus de travail. Vous pouvez utiliser le gestionnaire de scène en conjonction avec des espaces pour gérer différentes applications et groupes de fichiers dans différents espaces.
Alternatives au gestionnaire de scène
Si vous n'aimez pas le gestionnaire de scène, vous pouvez essayer des alternatives telles que des applications comme les espaces de travail, Spotless et CleanMymac X qui peuvent vous aider à organiser des fichiers, des e-mails et des applications et nettoyer votre bureau.

Résumer
Cet article présente les fonctionnalités du gestionnaire de scène de MacOS Ventura, y compris ses avantages et ses inconvénients, l'utilisation et l'utilisation avec des espaces, et fournit quelques alternatives. J'espère que cet article vous aidera à mieux utiliser le gestionnaire de scène pour améliorer l'efficacité multitâche de votre Mac.
Ce qui précède est le contenu détaillé de. pour plus d'informations, suivez d'autres articles connexes sur le site Web de PHP en chinois!

Outils d'IA chauds

Undresser.AI Undress
Application basée sur l'IA pour créer des photos de nu réalistes

AI Clothes Remover
Outil d'IA en ligne pour supprimer les vêtements des photos.

Undress AI Tool
Images de déshabillage gratuites

Clothoff.io
Dissolvant de vêtements AI

AI Hentai Generator
Générez AI Hentai gratuitement.

Article chaud

Outils chauds

Bloc-notes++7.3.1
Éditeur de code facile à utiliser et gratuit

SublimeText3 version chinoise
Version chinoise, très simple à utiliser

Envoyer Studio 13.0.1
Puissant environnement de développement intégré PHP

Dreamweaver CS6
Outils de développement Web visuel

SublimeText3 version Mac
Logiciel d'édition de code au niveau de Dieu (SublimeText3)
 Enregistrement d'écran flottant: comment capturer une fenêtre d'application spécifique sur un Mac
Mar 28, 2025 am 09:16 AM
Enregistrement d'écran flottant: comment capturer une fenêtre d'application spécifique sur un Mac
Mar 28, 2025 am 09:16 AM
Enregistrement d'écran Mac: capture facilement les fenêtres, les zones et les menus déroulants L'outil de capture d'écran (Commande Shift 5) fourni avec les systèmes Mac peut enregistrer l'écran plein écran ou sélectionné, mais ne peut pas enregistrer des fenêtres d'application spécifiques séparément. Pour le moment, des outils plus puissants sont nécessaires pour accomplir la tâche. Cet article présentera plusieurs façons de vous aider à enregistrer vos fenêtres Mac aussi facilement qu'un professionnel. Enregistrez la fenêtre d'application séparément Enregistrez une seule fenêtre pour éviter les arrière-plans de bureau encombrés et créer des images et des vidéos plus professionnelles et plus importantes. Voici quelques excellentes applications d'enregistrement d'écran: Comparaison des fonctions Gifox Cleanshot x Drophare Enregistrez une fenêtre spécifique ✓ ✓ ✓
 La liste complète de toutes les versions macOS jusqu'en 2025
Mar 23, 2025 am 10:08 AM
La liste complète de toutes les versions macOS jusqu'en 2025
Mar 23, 2025 am 10:08 AM
Historique de la version macOS MacOS 15 Sequoia, 16 septembre 2024 macos 14 Sonoma, 26 septembre 2023 MacOS 13 Ventura, 25 octobre 2022
 Changer les PDF inchangeables avec Nitro PDF Pro
Mar 22, 2025 am 11:14 AM
Changer les PDF inchangeables avec Nitro PDF Pro
Mar 22, 2025 am 11:14 AM
Vous ne pouvez pas éviter de travailler avec les PDF. Mais ce que vous pouvez éviter, c'est avoir des problèmes avec eux. Aussi intraitables comme ils semblent, les PDF sont en fait assez faciles à gérer - non sans aide, bien sûr. Quand il s'agit d'apporter des modifications dans vos documents, Nitro PDF PR
 Top 9 des assistants d'écriture AI pour Mac, iOS et le Web
Mar 23, 2025 am 10:44 AM
Top 9 des assistants d'écriture AI pour Mac, iOS et le Web
Mar 23, 2025 am 10:44 AM
Le marché des assistants d'écriture propulsés par l'IA devrait croître rapidement, atteignant environ 6,5 milliards de dollars d'ici 2030. Étant donné que les assistants d'écriture de l'IA sont là pour rester, il est important de se renseigner sur les meilleurs outils de l'industrie. Dans cet article, w
 Comment actualiser sur un mac - setApp
Mar 18, 2025 am 11:47 AM
Comment actualiser sur un mac - setApp
Mar 18, 2025 am 11:47 AM
Ce guide vous montre comment actualiser divers aspects de votre Mac, des pages Web au bureau et aux messages. Plongeons-nous! Pages Web rafraîchissantes sur votre Mac Pour un rafraîchissement rapide, la méthode la plus simple consiste à utiliser la commande de raccourci clavier R. Ce travail
 Comment convertir un PDF en niveaux de gris
Mar 22, 2025 am 10:20 AM
Comment convertir un PDF en niveaux de gris
Mar 22, 2025 am 10:20 AM
La conversion des PDF de couleurs en niveaux de gris ou noir et blanc peut réduire efficacement la taille des fichiers, économiser les coûts d'impression ou faciliter le prévisualisation. Cet article introduira l'utilisation de deux méthodes d'utilisation des propres outils de Mac et des applications tierces pour réaliser la conversion de couleur PDF. Les images en niveaux de gris contiennent une variété de nuances de gris du blanc au noir, tandis que les vraies images en noir et blanc n'ont que deux couleurs: le noir pur et le blanc pur. Par conséquent, pour les documents imprimés contenant du contenu autre que le texte simple, la mesure des gris est généralement le format de couleur préféré. Enregistrer les PDF en noir et blanc au lieu de l'échelle de gris, la taille du fichier diminuera considérablement, mais l'apparence de tous les objets sauf le texte changera. Par conséquent, la conversion des PDF de la couleur en niveaux de gris est généralement un choix plus sûr. Méthode 1: Utilisez Nitro PDF Pro Nitro pd








