Supprimer des photos sur Mac et libérer de l'espace en quelques étapes
Gérer le stockage de photos de votre Mac: un guide complet
Les photos numériques consomment rapidement un espace de stockage important. Ce guide fournit diverses méthodes pour supprimer des photos sur votre Mac, de la suppression d'image unique à la suppression en vrac, à l'adresser du stockage dans l'application Photos, Finder, iCloud et des disques externes. Nous couvrirons également la suppression de photos en double et l'optimisation du stockage global de votre Mac.
Suppression de photos sur votre Mac
Voici un résumé des méthodes de suppression de photos:
| Méthode | Mesures |
|---|---|
| Application de photos | Ouvrez les photos, sélectionnez des photos (commande A pour tous), cliquez avec le bouton droit, supprimez. Les photos passent à la supprimer récemment (rétention de 30 jours). |
| Suppression manuelle (Finder) | Ouvrez Finder, Localisez des photos, sélectionnez (Commande Cliquez pour plusieurs), Commande Supprimer à la poubelle (rétention de 30 jours). |
| Retrait de photo en double | Utilisez des Gemini (ou un logiciel similaire) pour identifier et supprimer des photos en double. |
| Suppression du dossier intelligent | Créez un dossier intelligent (fichier> nouveau dossier intelligent) filtrant par "image" pour localiser toutes les photos. Sélectionnez et supprimez au besoin. |
| Suppression de photo iCloud | icloud.com> Photos> Sélectionnez des photos> Supprimer (se déplace vers la suppression récemment supprimée, puis supprime en permanence de récemment supprimé). |
| Optimisation du stockage | Utilisez CleanMymac (ou logiciel similaire) pour supprimer les fichiers inutiles et les données mises en cache. |

Étapes détaillées pour les méthodes communes
- Suppression de l'application Photos: Ouvrez l'application Photos, sélectionnez Images (Commande A Sélectionne tout dans un album), cliquez avec le bouton droit et choisissez "Supprimer". Confirmer la suppression. Supprimer en permanence de l'album "récemment supprimé" après 30 jours (ou supprimer manuellement plus tôt).

- Suppression manuelle: accédez à l'emplacement de la photo dans Finder, sélectionnez les photos indésirables (commande cliquez pour plusieurs sélections) et appuyez sur Commande Supprimer. Videz la poubelle pour supprimer en permanence.

- Suppression de photos en double avec Gemini: Installer et ouvrir les Gémeaux. Faites glisser et déposez le dossier pour scanner. Cliquez sur "SCRING POUR DUPLICATION", Revoir les résultats et supprimez des copies indésirables.

- Suppression de photos d'Icloud: connectez-vous à icloud.com, ouvrez des photos, sélectionnez des images et cliquez sur l'icône de la poubelle. Videz l'album "récemment supprimé" pour le retrait permanent.
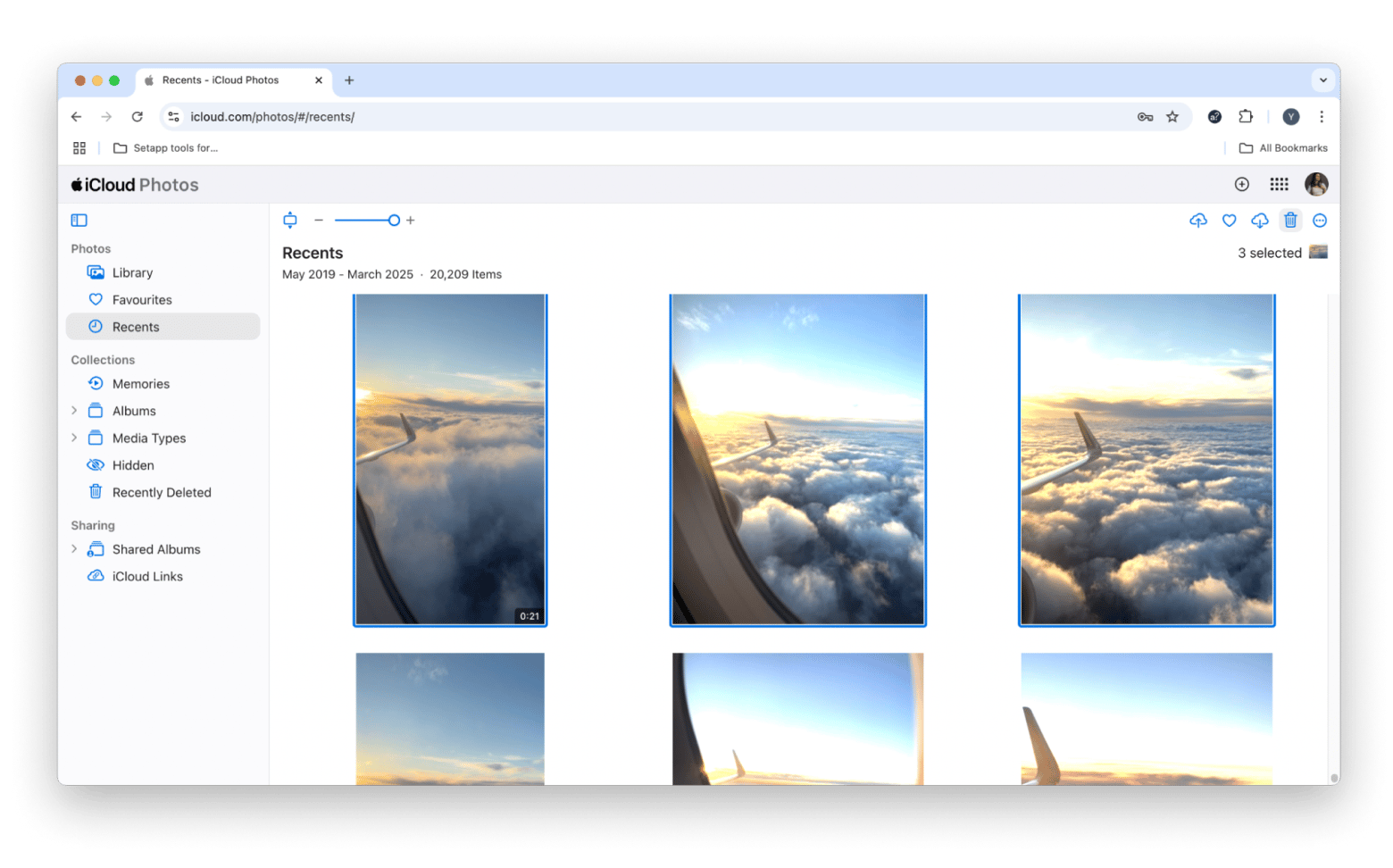
- Optimisation de stockage avec CleanMymac: Installez et ouvrez CleanMymac. Accédez à "My Clutter", scanner, réviser les résultats et supprimer des fichiers inutiles.

Organiser vos photos
Une organisation efficace empêche l'encombrement futur. Considérer:
- Création d'albums et de dossiers pour le regroupement thématique.
- Utilisation de mots clés pour une recherche efficace.
- Utilisation d'albums intelligents pour une organisation automatisée.
- Sauvegardez régulièrement vos photos à iCloud ou à un lecteur externe.
FAQ
- Suppression de masse: utilisez la commande A dans l'application Photos ou la commande Cliquez sur Finder pour sélectionner plusieurs photos pour la suppression.
- Récupération de photos (exercice de disque): Installez la perceuse en disque, sélectionnez le périphérique de stockage et cliquez sur "Rechercher des données perdues".
- Dépannage des problèmes de suppression: cochez les paramètres de synchronisation des photos iCloud et les autorisations de fichier.
En utilisant ces méthodes et ces stratégies organisationnelles, vous pouvez gérer efficacement le stockage de photos de votre Mac et maintenir une bibliothèque numérique rationalisée. N'oubliez pas que des outils comme Cleanmymac et Disk Drill peuvent significativement aider à l'optimisation du stockage et à la récupération des données.
Ce qui précède est le contenu détaillé de. pour plus d'informations, suivez d'autres articles connexes sur le site Web de PHP en chinois!

Outils d'IA chauds

Undresser.AI Undress
Application basée sur l'IA pour créer des photos de nu réalistes

AI Clothes Remover
Outil d'IA en ligne pour supprimer les vêtements des photos.

Undress AI Tool
Images de déshabillage gratuites

Clothoff.io
Dissolvant de vêtements AI

Video Face Swap
Échangez les visages dans n'importe quelle vidéo sans effort grâce à notre outil d'échange de visage AI entièrement gratuit !

Article chaud

Outils chauds

Bloc-notes++7.3.1
Éditeur de code facile à utiliser et gratuit

SublimeText3 version chinoise
Version chinoise, très simple à utiliser

Envoyer Studio 13.0.1
Puissant environnement de développement intégré PHP

Dreamweaver CS6
Outils de développement Web visuel

SublimeText3 version Mac
Logiciel d'édition de code au niveau de Dieu (SublimeText3)

Sujets chauds
 Spotify sur Apple Watch: comment l'utiliser en 2025
Apr 04, 2025 am 09:55 AM
Spotify sur Apple Watch: comment l'utiliser en 2025
Apr 04, 2025 am 09:55 AM
Avec le support de l'écosystème interconnecté d'Apple Devices, la gestion et la synchronisation de vos appareils Apple est devenue un jeu d'enfant. Déverrouiller Mac avec Apple Watch? Simple! (Si vous n'avez pas encore défini cette méthode de déverrouillage, vous devriez vraiment l'essayer, c'est très économe en temps). Pouvez-vous payer avec Apple Watch sans utiliser iPhone? Apple peut le gérer facilement! Aujourd'hui, nous nous concentrerons sur la façon de télécharger la playlist Spotify sur une Apple Watch et de jouer sans iPhone. Spoiler: c'est possible. Comment utiliser Spotify sur Apple Watch: un aperçu rapide Plongeons directement dans les problèmes clés et leurs solutions. Si ce formulaire vous aide, ce serait génial! Si tu
 Corrigez votre Mac en cours d'exécution après la mise à jour vers Sequoia
Apr 14, 2025 am 09:30 AM
Corrigez votre Mac en cours d'exécution après la mise à jour vers Sequoia
Apr 14, 2025 am 09:30 AM
Après la mise à niveau vers le dernier macOS, le Mac fonctionne-t-il plus lentement? Ne vous inquiétez pas, vous n'êtes pas seul! Cet article partagera mon expérience dans la résolution des problèmes de fonctionnement des Mac lents après la mise à niveau vers MacOS Sequoia. Après la mise à niveau, j'ai hâte de découvrir de nouvelles fonctionnalités telles que l'enregistrement et la transcription des notes vocales et les capacités améliorées de planification des cartes de sentiers. Mais après l'installation, mon Mac a commencé à fonctionner lentement. Causes et solutions pour l'exécution du Mac lent après la mise à jour du macOS Voici mon résumé de mon expérience, j'espère que cela pourra vous aider à résoudre le problème de la course à Mac lente après la mise à jour de MacOS Sequoia: Cause du problème Solution Problèmes de performance Utilisation de Novabe
 Comment se débarrasser de l'erreur 'votre écran est observé'
Apr 05, 2025 am 10:19 AM
Comment se débarrasser de l'erreur 'votre écran est observé'
Apr 05, 2025 am 10:19 AM
Lorsque vous voyez le message "Votre écran est surveillé", la première chose à laquelle vous pensez est quelqu'un qui pirate votre ordinateur. Mais ce n'est pas toujours le cas. Essayons de savoir s'il y a des problèmes dont vous avez besoin que vous vous inquiétez. Protégez votre mac Avec SetApp, vous n'avez pas à vous soucier de choisir un outil pour protéger votre ordinateur. Vous pouvez rapidement former votre propre suite de logiciels de confidentialité et de sécurité sur SetApp. Test de sécurité d'essai gratuit Que signifie "votre écran surveillé"? Il existe de nombreuses raisons pour lesquelles il existe un message d'écran de verrouillage Mac qui apparaît avec «votre écran est surveillé». Vous partagez l'écran avec d'autres Vous enregistrez l'écran Vous utilisez AirPlay Vous utilisez des applications qui essaient d'accéder à votre écran Votre ordinateur est infecté par le mal
 Comment réduire l'utilisation du processeur de Windowserver Mac
Apr 16, 2025 pm 12:07 PM
Comment réduire l'utilisation du processeur de Windowserver Mac
Apr 16, 2025 pm 12:07 PM
MacOS Windowserver: Comprendre une utilisation et des solutions élevées du processeur Avez-vous remarqué que Windowserver consommant des ressources CPU importantes sur votre Mac? Ce processus est crucial pour l'interface graphique de votre Mac, rendant tout ce que vous voyez à l'écran. Élevé C
 Comment faire une vidéo en photo en direct sur Mac et iPhone: étapes détaillées
Apr 11, 2025 am 10:59 AM
Comment faire une vidéo en photo en direct sur Mac et iPhone: étapes détaillées
Apr 11, 2025 am 10:59 AM
Ce guide explique comment convertir entre des photos en direct, des vidéos et des GIF sur les iPhones et les Mac. Les iPhones modernes excellent au traitement d'image, mais la gestion de différents formats multimédias peut être délicat. Ce tutoriel fournit des solutions pour diverses conversions, AL
 Le courrier électronique ne se synchronise pas? Comment actualiser l'application de messagerie sur Mac
Apr 04, 2025 am 09:45 AM
Le courrier électronique ne se synchronise pas? Comment actualiser l'application de messagerie sur Mac
Apr 04, 2025 am 09:45 AM
La synchronisation Mac Mail a échoué? Solution rapide! De nombreux utilisateurs de Mac s'appuient sur l'application de messagerie incluse car elle est simple et pratique. Mais même un logiciel fiable peut avoir des problèmes. L'un des problèmes les plus courants est que le courrier ne peut pas être synchronisé, ce qui entraîne des e-mails récents qui ne sont pas affichés. Cet article vous guidera à travers les problèmes de synchronisation par e-mail et fournira quelques conseils pratiques pour empêcher de tels problèmes. Comment actualiser l'application de messagerie sur votre Mac Étapes de fonctionnement Cliquez sur l'icône de l'enveloppe Ouvrez l'application Mail> Afficher> Afficher la barre d'onglet> Cliquez sur l'icône d'enveloppe pour actualiser. Utilisez des touches de raccourci ou des options de menu Appuyez sur la commande Shift N. ou ouvrez l'application de messagerie
 Comment afficher uniquement les applications actives dans Dock sur Mac
Apr 09, 2025 am 11:44 AM
Comment afficher uniquement les applications actives dans Dock sur Mac
Apr 09, 2025 am 11:44 AM
Guide d'optimisation Mac Dockbar: afficher uniquement les applications en cours d'exécution La barre de quai de votre Mac est le cœur du système, à partir duquel vous pouvez lancer Finder, Trash, Applications récemment utilisées, des applications actives et des applications de signet, et même ajouter des dossiers tels que des documents et des téléchargements. Par défaut, la barre de quai Mac affichera plus d'une douzaine d'applications appartenant à Apple. La plupart des utilisateurs ajouteront plus d'applications, mais suppriment rarement toutes les applications, ce qui entraînera la barre de docker et difficile à utiliser efficacement. Cet article présentera plusieurs façons de vous aider à organiser et à nettoyer votre barre de quai Mac en quelques minutes. Méthode 1: Organisez manuellement la barre de quai Vous pouvez supprimer manuellement les applications inutilisées et conserver uniquement les applications couramment utilisées. Supprimer l'application: Cliquez avec le bouton droit sur l'application







