Comment faire une feuille de travail Excel très cachée et un peu
Ce didacticiel explique la différence entre les feuilles de calcul Excel cachées et très cachées, comment créer des feuilles très cachées et comment les détester. Avez-vous déjà perdu une feuille de travail référencée dans une formule? Il pourrait être très caché.
- Comprendre les feuilles de calcul très cachées
- Création de feuilles de calcul très cachées
- Feuilles de calcul très cachées
Quelles sont les feuilles de calcul très cachées?
Les draps Excel peuvent être visibles, cachés ou très cachés . Les feuilles normalement cachées sont facilement non mal via le menu contextuel cliquez avec le bouton droit. Les feuilles très cachées sont différentes; Ils n'apparaissent pas dans la boîte de dialogue "UNHIDE". Si un classeur ne contient que des feuilles très cachées, l'option "un peu" est même désactivée.
Excel distingue ces états à l'aide de la propriété "visible" de la feuille:
-
xlSheetVisible(ou vrai): visible -
xlSheetHidden(ou false): caché -
xlSheetVeryHidden: très caché
Bien que les utilisateurs puissent facilement masquer et un indemne des feuilles, xlSheetVeryHidden ne peut être défini qu'à l'aide de Visual Basic pour les applications (VBA). Cela rend les feuilles très cachées beaucoup plus difficiles à accéder, idéales pour protéger les données sensibles ou les calculs intermédiaires.
Création de feuilles de calcul très cachées
Vous devez utiliser l'éditeur VBA pour créer des feuilles très cachées. Voici plusieurs méthodes:
Méthode 1: Modification manuelle de la propriété Visible
Pour une ou deux draps:
- Ouvrez l'éditeur VBA (Alt F11 ou Tab de développeur> Visual Basic).
- Ouvrez la fenêtre Propriétés (F4 ou View> Propriétés).
- Sélectionnez la feuille dans l'explorateur de projet.
- Réglez la propriété "visible" sur
2 - xlSheetVeryHidden.

L'onglet Feuille disparaîtra. Répétez pour d'autres feuilles.
Méthode 2: macro VBA pour la feuille active
Cette macro cache la feuille actuellement active:
Sub trèshiddenActiveSheet () Sur l'erreur Goto ErrorHandler ActiveSheet.Visible = xlSheetveryHidden Sous-marin de sortie ErrorHandler: MSGBOX "Au moins une feuille doit rester visible.", Vbokonly, "erreur" Sub-Sub
Cette version améliorée gère l'erreur d'essayer de masquer la dernière feuille visible.
Méthode 3: macro VBA pour plusieurs feuilles sélectionnées
Cette macro cache toutes les feuilles sélectionnées:
Sub trèshiddeneselectedSheets ()
Dim wks comme feuille de calcul
Sur l'erreur Goto ErrorHandler
Pour chaque semaine dans activewindow.selectedSheets
wks.visible = xlsheetveryhidden
Suivant
Sous-marin de sortie
ErrorHandler:
MSGBOX "Au moins une feuille doit rester visible.", Vbokonly, "erreur"
Sub-SubCela comprend également la gestion des erreurs.
Feuilles de calcul très cachées
À unde, inversez le processus:
Méthode 1: Modification manuelle de la propriété Visible
- Ouvrez l'éditeur VBA.
- Sélectionnez la feuille.
- Définissez la propriété "Visible" sur
-1 - xlSheetVisible.
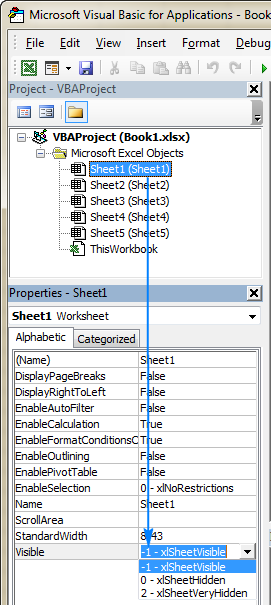
Méthode 2: macro VBA pour un peu toutes les feuilles très cachées
Cette macro déchet toutes les feuilles très cachées:
Subdoudeweveryddensheets ()
Dim wks comme feuille de calcul
Pour chaque semaine de feuilles de calcul
Si wks.visible = xlsheetveryhidden alors
wks.visible = xlsheetvisible
Terminer si
Suivant
Sub-SubMéthode 3: macro VBA pour un peu toutes les feuilles cachées
Cela ne sait pas toutes les feuilles cachées (à la fois cachées et très cachées):
Sub unideallsheets ()
Dim wks comme feuille de calcul
Pour chaque wks dans activeworkbook.Worksheets
wks.visible = xlsheetvisible
Prochain semaine
Sub-SubUtilisation des macros
- Ouvrez votre classeur.
- Ouvrez l'éditeur VBA (ALT F11).
- Insérez un module (cliquez avec le bouton droit sur ThisworkBook> INSERT> Module).
- Collez le code.
- Exécutez la macro (F5).
Enregistrer en tant que classeur macro-compatible (.xlsm).
Exemple de classeur téléchargeable
Un exemple de classeur avec toutes ces macros est disponible en téléchargement. [Lien vers un exemple de classeur irait ici]
Ce tutoriel fournit un guide complet pour travailler avec des feuilles très cachées dans Excel. N'oubliez pas de sauver vos classeurs de manière appropriée!
Ce qui précède est le contenu détaillé de. pour plus d'informations, suivez d'autres articles connexes sur le site Web de PHP en chinois!

Outils d'IA chauds

Undresser.AI Undress
Application basée sur l'IA pour créer des photos de nu réalistes

AI Clothes Remover
Outil d'IA en ligne pour supprimer les vêtements des photos.

Undress AI Tool
Images de déshabillage gratuites

Clothoff.io
Dissolvant de vêtements AI

AI Hentai Generator
Générez AI Hentai gratuitement.

Article chaud

Outils chauds

Bloc-notes++7.3.1
Éditeur de code facile à utiliser et gratuit

SublimeText3 version chinoise
Version chinoise, très simple à utiliser

Envoyer Studio 13.0.1
Puissant environnement de développement intégré PHP

Dreamweaver CS6
Outils de développement Web visuel

SublimeText3 version Mac
Logiciel d'édition de code au niveau de Dieu (SublimeText3)
 Comment créer une chronologie dans Excel pour filtrer les tables et graphiques de pivot
Mar 22, 2025 am 11:20 AM
Comment créer une chronologie dans Excel pour filtrer les tables et graphiques de pivot
Mar 22, 2025 am 11:20 AM
Cet article vous guidera tout au long du processus de création d'une chronologie pour les tables et graphiques de pivot Excel et montrera comment vous pouvez l'utiliser pour interagir avec vos données de manière dynamique et engageante. Vous avez organisé vos données dans un pivo
 Formule Excel pour trouver des valeurs top 3, 5, 10 dans la colonne ou la ligne
Apr 01, 2025 am 05:09 AM
Formule Excel pour trouver des valeurs top 3, 5, 10 dans la colonne ou la ligne
Apr 01, 2025 am 05:09 AM
Ce didacticiel montre comment localiser efficacement les n valeurs supérieures dans un ensemble de données et récupérer les données associées à l'aide de formules Excel. Que vous ayez besoin des critères les plus élevés, les plus bas ou les plus élevés, ce guide fournit des solutions. Findi
 Tout ce que vous devez savoir pour trier les données dans Google Sheets
Mar 22, 2025 am 10:47 AM
Tout ce que vous devez savoir pour trier les données dans Google Sheets
Mar 22, 2025 am 10:47 AM
Master Google Sheets Tri: un guide complet Le tri des données dans Google Sheets n'a pas besoin d'être complexe. Ce guide couvre diverses techniques, du tri des feuilles entières à des gammes spécifiques, par couleur, date et plusieurs colonnes. Que vous soyez un novi
 Ajouter une liste déroulante sur le modèle d'e-mail Outlook
Apr 01, 2025 am 05:13 AM
Ajouter une liste déroulante sur le modèle d'e-mail Outlook
Apr 01, 2025 am 05:13 AM
Ce didacticiel vous montre comment ajouter des listes déroulantes à vos modèles de messagerie Outlook, y compris plusieurs sélections et population de bases de données. Bien que Outlook ne prenne pas directement en charge les listes déroulantes, ce guide fournit des solutions créatives. Modèles de messagerie SAV
 Comment planifier l'envoi de perspectives
Mar 22, 2025 am 09:57 AM
Comment planifier l'envoi de perspectives
Mar 22, 2025 am 09:57 AM
Ne serait-il pas pratique si vous pouviez composer un e-mail maintenant et l'avoir envoyé plus tard et plus opportun? Avec la fonction de planification d'Outlook, vous pouvez faire exactement cela! Imaginez que vous travaillez tard dans la nuit, inspiré par un IDE brillant
 Comment activer les modèles dans Gmail - Guide de configuration rapide
Mar 21, 2025 pm 12:03 PM
Comment activer les modèles dans Gmail - Guide de configuration rapide
Mar 21, 2025 pm 12:03 PM
Ce guide vous montre deux façons faciles d'activer les modèles de messagerie dans Gmail: utiliser les paramètres intégrés de Gmail ou installer les modèles de messagerie partagés pour l'extension Gmail Chrome. Les modèles Gmail sont un énorme gain de temps pour les e-mails fréquemment envoyés, éliminant
 Regex pour extraire les chaînes dans Excel (une ou toutes les correspondances)
Mar 28, 2025 pm 12:19 PM
Regex pour extraire les chaînes dans Excel (une ou toutes les correspondances)
Mar 28, 2025 pm 12:19 PM
Dans ce tutoriel, vous apprendrez à utiliser des expressions régulières dans Excel pour trouver et extraire des sous-chaînes correspondant à un modèle donné. Microsoft Excel fournit un certain nombre de fonctions pour extraire du texte des cellules. Ces fonctions peuvent faire face à la plupart
 Comment supprimer / diviser le texte et les nombres dans Excel Cell
Apr 01, 2025 am 05:07 AM
Comment supprimer / diviser le texte et les nombres dans Excel Cell
Apr 01, 2025 am 05:07 AM
Ce tutoriel montre plusieurs méthodes de séparation du texte et des nombres dans les cellules Excel, en utilisant à la fois des fonctions intégrées et des fonctions VBA personnalisées. Vous apprendrez à extraire les nombres tout en supprimant le texte, isolez le texte tout en jetant les nombres






