Comment sauver iMovie sur votre mac
Perdre un fichier Mac, en particulier un projet iMovie, est frustrant. Bien que le mécanisme d'épargne d'Imovie ne soit pas intuitif (pas de bouton «sauver» dédié), il est crucial de comprendre comment gérer les projets et les exportations. Ce guide explique comment sauver les projets iMovie inachevés et finis et propose des alternatives pour un flux de travail plus robuste.

Sauver les projets iMovie:
IMOVIE enregistre automatiquement votre travail à mesure que vous modifiez, mais cela n'empêche pas la perte accidentelle de données. Pour assurer la sécurité du projet, considérez ces étapes:
Démarrage d'un nouveau projet:
- Cliquez sur le bouton "" dans l'onglet Projets.
- Sélectionnez "Movie" (pour les vidéos personnalisées) ou "Bande-annonce" (pour les modèles pré-conçus).
- Spécifiez l'emplacement de stockage du projet sur votre Mac.
- Cliquez sur "OK".

Économiser des projets inachevés:
La meilleure pratique consiste à économiser sur un lecteur externe, en préservant votre travail même si votre Mac rencontre des problèmes. Cela aide également à gérer l'espace de stockage.
- Allez dans
File > Open Library > New. - Nommez la nouvelle bibliothèque et sélectionnez l'emplacement externe du lecteur.
- Cliquez sur "Enregistrer".
Alternativement, créez une bibliothèque sur votre lecteur interne, en garantissant un ample espace libre.
Astuce: utilisez CleanMymac X (recommandé) pour libérer l'espace disque.
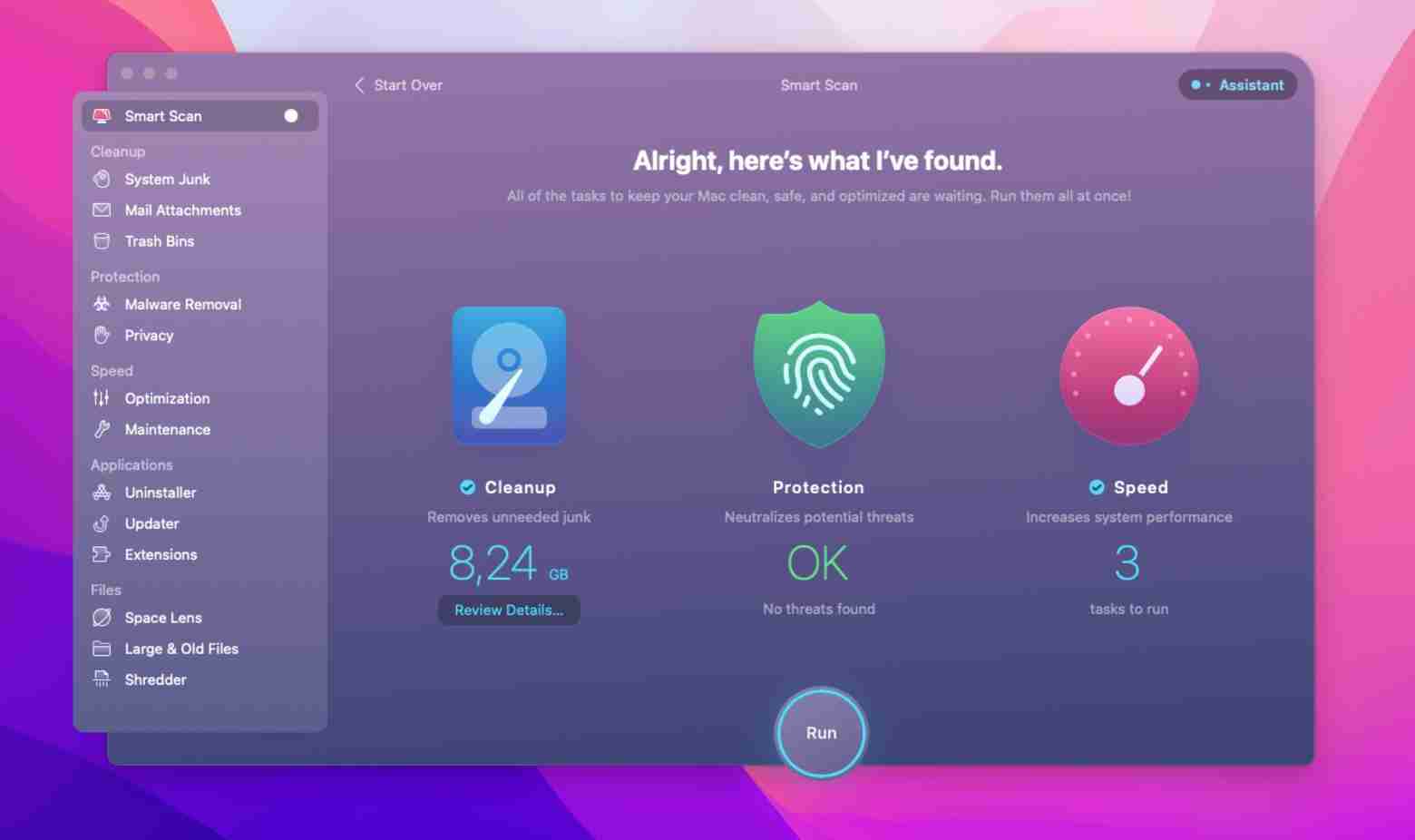
Récupérer des projets inachevés perdus:
Si un projet disparaît, utilisez une perceuse en disque (également recommandée) pour la récupérer:
- Perceuse en disque ouvert.
- Localisez le lecteur contenant votre bibliothèque iMovie.
- Cliquez sur "Rechercher des données perdues".
- Passez en revue les résultats de la numérisation et récupérez votre projet.

Économie des projets finis (exportation):
N'oubliez pas: l'exportation rend votre projet inadable dans iMovie.
- Cliquez sur le bouton "Exporter".
- Sélectionnez "Exporter le fichier," Ajustez les paramètres (format, nom, résolution, qualité) et notez la taille du fichier.
- Choisissez l'emplacement de sauvegarde.
- Confirmer l'exportation.

Pour les fichiers volumineux, exportez directement vers un lecteur externe.
Alternatives iMovie:
Considérez ces alternatives SetApp si les limites d'Imovie vous frustrent:
- Camerabag Pro: propose 200 filtres, édition non destructive, préréglages et modification par lots. La sauvegarde est simple via
File > Save AsouFile > Save Over Original.

- Capto: idéal pour les enregistrements d'écran et l'édition. Enregistrer les modifications avec
File > Saveet exporter des vidéos finies avecFile > Export.

Pourquoi setApp?
SETAPP améliore la sécurité MAC avec des outils de sauvegarde, de récupération et d'optimisation comme CleanMymac X et Disk Drill, minimisant le risque de perte de données. Il fournit également de puissants outils de créateur comme Camerabag Pro et Capto, stimulant la productivité. Essayez l'essai gratuit de 7 jours de SetApp.
Ce qui précède est le contenu détaillé de. pour plus d'informations, suivez d'autres articles connexes sur le site Web de PHP en chinois!

Outils d'IA chauds

Undresser.AI Undress
Application basée sur l'IA pour créer des photos de nu réalistes

AI Clothes Remover
Outil d'IA en ligne pour supprimer les vêtements des photos.

Undress AI Tool
Images de déshabillage gratuites

Clothoff.io
Dissolvant de vêtements AI

AI Hentai Generator
Générez AI Hentai gratuitement.

Article chaud

Outils chauds

Bloc-notes++7.3.1
Éditeur de code facile à utiliser et gratuit

SublimeText3 version chinoise
Version chinoise, très simple à utiliser

Envoyer Studio 13.0.1
Puissant environnement de développement intégré PHP

Dreamweaver CS6
Outils de développement Web visuel

SublimeText3 version Mac
Logiciel d'édition de code au niveau de Dieu (SublimeText3)
 Enregistrement d'écran flottant: comment capturer une fenêtre d'application spécifique sur un Mac
Mar 28, 2025 am 09:16 AM
Enregistrement d'écran flottant: comment capturer une fenêtre d'application spécifique sur un Mac
Mar 28, 2025 am 09:16 AM
Enregistrement d'écran Mac: capture facilement les fenêtres, les zones et les menus déroulants L'outil de capture d'écran (Commande Shift 5) fourni avec les systèmes Mac peut enregistrer l'écran plein écran ou sélectionné, mais ne peut pas enregistrer des fenêtres d'application spécifiques séparément. Pour le moment, des outils plus puissants sont nécessaires pour accomplir la tâche. Cet article présentera plusieurs façons de vous aider à enregistrer vos fenêtres Mac aussi facilement qu'un professionnel. Enregistrez la fenêtre d'application séparément Enregistrez une seule fenêtre pour éviter les arrière-plans de bureau encombrés et créer des images et des vidéos plus professionnelles et plus importantes. Voici quelques excellentes applications d'enregistrement d'écran: Comparaison des fonctions Gifox Cleanshot x Drophare Enregistrez une fenêtre spécifique ✓ ✓ ✓
 Changer les PDF inchangeables avec Nitro PDF Pro
Mar 22, 2025 am 11:14 AM
Changer les PDF inchangeables avec Nitro PDF Pro
Mar 22, 2025 am 11:14 AM
Vous ne pouvez pas éviter de travailler avec les PDF. Mais ce que vous pouvez éviter, c'est avoir des problèmes avec eux. Aussi intraitables comme ils semblent, les PDF sont en fait assez faciles à gérer - non sans aide, bien sûr. Quand il s'agit d'apporter des modifications dans vos documents, Nitro PDF PR
 Top 9 des assistants d'écriture AI pour Mac, iOS et le Web
Mar 23, 2025 am 10:44 AM
Top 9 des assistants d'écriture AI pour Mac, iOS et le Web
Mar 23, 2025 am 10:44 AM
Le marché des assistants d'écriture propulsés par l'IA devrait croître rapidement, atteignant environ 6,5 milliards de dollars d'ici 2030. Étant donné que les assistants d'écriture de l'IA sont là pour rester, il est important de se renseigner sur les meilleurs outils de l'industrie. Dans cet article, w
 La liste complète de toutes les versions macOS jusqu'en 2025
Mar 23, 2025 am 10:08 AM
La liste complète de toutes les versions macOS jusqu'en 2025
Mar 23, 2025 am 10:08 AM
Historique de la version macOS MacOS 15 Sequoia, 16 septembre 2024 macos 14 Sonoma, 26 septembre 2023 MacOS 13 Ventura, 25 octobre 2022
 Comment actualiser sur un mac - setApp
Mar 18, 2025 am 11:47 AM
Comment actualiser sur un mac - setApp
Mar 18, 2025 am 11:47 AM
Ce guide vous montre comment actualiser divers aspects de votre Mac, des pages Web au bureau et aux messages. Plongeons-nous! Pages Web rafraîchissantes sur votre Mac Pour un rafraîchissement rapide, la méthode la plus simple consiste à utiliser la commande de raccourci clavier R. Ce travail
 Comment convertir un PDF en niveaux de gris
Mar 22, 2025 am 10:20 AM
Comment convertir un PDF en niveaux de gris
Mar 22, 2025 am 10:20 AM
La conversion des PDF de couleurs en niveaux de gris ou noir et blanc peut réduire efficacement la taille des fichiers, économiser les coûts d'impression ou faciliter le prévisualisation. Cet article introduira l'utilisation de deux méthodes d'utilisation des propres outils de Mac et des applications tierces pour réaliser la conversion de couleur PDF. Les images en niveaux de gris contiennent une variété de nuances de gris du blanc au noir, tandis que les vraies images en noir et blanc n'ont que deux couleurs: le noir pur et le blanc pur. Par conséquent, pour les documents imprimés contenant du contenu autre que le texte simple, la mesure des gris est généralement le format de couleur préféré. Enregistrer les PDF en noir et blanc au lieu de l'échelle de gris, la taille du fichier diminuera considérablement, mais l'apparence de tous les objets sauf le texte changera. Par conséquent, la conversion des PDF de la couleur en niveaux de gris est généralement un choix plus sûr. Méthode 1: Utilisez Nitro PDF Pro Nitro pd








