Comment réparer le trackpad ne fonctionnant pas sur Mac
Mac trackpad échoue? Ne vous inquiétez pas, cet article fournit plusieurs solutions!

Le trackpad Mac échoue, surtout si vous ne pouvez pas transporter de souris de sauvegarde. Mais la réparation d'un trackpad Mac défectueux peut être simple, selon sa raison. Parfois, la réinitialisation de votre Mac peut restaurer le trackpad pour s'exécuter. Mais généralement, vous devez essayer autre chose pour déplacer le pointeur de la souris.
| Comment réparer le trackpad? | Étapes de fonctionnement |
|---|---|
| Vérifier les paramètres du système | Allez dans la barre de menu Apple> Paramètres système> trackpad> Assurez-vous que Appuyez et appuyez sur, faites défiler et zoom, et plus de gestes sont tous configurés avec précision selon vos préférences. |
| Désactiver le clic de force | Allez dans la barre de menu Apple> Paramètres système> trackpad> Cliquez sur Cliquez. |
| Réinitialiser le trackpad | Pour les Mac équipés de puces M2, accédez au menu de bureau> Library> Préférences> Recherchez com.apple.preference.track.plist et com.apple.applemultitouchtrackpad.plist> Delete> redémarrez votre macbook. Pour les Mac équipés de puces Apple, accédez aux paramètres du système. (TouchPad> Sélectionnez l'onglet Appuyez et cliquez sur TABLEM |
| Réinitialiser NVRAM ou Pram (MacBook avec Chip Intel) | Redémarrez et maintenez-le immédiatement Commande d'option PR 20 secondes. |
| Réinitialiser SMC | Pour les Mac basés sur Intel, fermez> Appuyez et maintenez Power de décalage d'option de contrôle Bouton pendant 10 secondes, puis activez. Pour les Mac équipés de la puce de sécurité T2, arrêtez> Appuyez et maintenez à droite Option de contrôle de gauche à gauche 7 secondes. Libérez toutes les clés et redémarrez. |
| Exécutez Apple Diagnostics (sur MacBook basé sur Intel) | Pour les Mac basés sur Intel, fermez> Appuyez et maintenez Option D . Libérez après avoir incité à sélectionner la langue. Pour Mac alimenté par la puce Apple, arrêtez> Appuyez sur et maintenez le bouton d'alimentation> Release> Appuyez et maintenez Commande d . |
| Mettez à jour votre MacBook | Allez dans la barre de menu Apple> Paramètres système> Mises à jour logicielles> Redémarrer. Ou installez CleanMymac et utilisez son outil de mise à jour. |
| Exécuter les scripts de maintenance | Installer et ouvrir CleanMymac> Performances> Scan> Afficher toutes les tâches> Tâches de maintenance> Exécuter. |
Pourquoi mon trackpad ne fonctionne-t-il pas?
Le trackpad d'Apple a une technologie de détection et de haptique tactile avancée, mais elle peut toujours échouer pour plusieurs raisons.
- La saleté et la poussière accumulées sur le trackpad peuvent rendre anormal son comportement.
- Il y a une erreur dans la version macOS, ce qui fait que le trackpad ne fonctionne pas correctement.
- L'infection des logiciels malveillants empêche le trackpad de détecter les robinets et les robinets.
- Les problèmes de compatibilité avec d'autres applications et dispositifs peuvent interférer avec le fonctionnement du trackpad.
- Les composants électroniques du trackpad sont vieillissants, défectueux ou endommagés.
Le problème est que vous ne pouvez pas connaître la raison spécifique du problème du trackpad MacBook. Mais il est possible de le faire fonctionner sans envoyer la machine de réparation.
Comment réparer le trackpad sur votre MacBook
Veuillez noter que vous n'êtes pas le seul à faire face à un problème de trackpad. De nombreux utilisateurs de Mac ont rencontré le même problème et ils ont essayé diverses façons de le résoudre. De la mise à jour de MacOS à la réinitialisation de la puce mémoire utilisée par le trackpad Mac, l'une des méthodes suivantes pourrait vous aider, tout comme les autres.

Remarque: vous devez connecter une souris externe à votre MacBook pour essayer certaines corrections.
1. Vérifiez les paramètres du système
Si vous avez mal configuré votre Mac TrackPad, il n'est pas surprenant qu'il cesse de fonctionner. Vérifiez rapidement les paramètres du système du Mac. De cette façon, vous pouvez exclure votre négligence.
Cliquez sur le menu Apple> Paramètres système> TrackPad pour accéder aux paramètres du trackpad. Assurez-vous que TAP & TAP, Scroll & Zoom, et plus de gestes sont tous configurés avec précision à vos préférences. Par exemple, si vous êtes plus habitué à taper pour déclencher un clic de souris, permettez à Tap pour appuyer sur.
Parfois, vous pouvez utiliser le trackpad pour déplacer le pointeur, mais il est difficile de cliquer. Pour résoudre ce problème, essayez d'ajuster la sensibilité de clic à "Light". De cette façon, vous n'avez pas besoin d'appuyer fort pour enregistrer un robinet en clic.
2. Désactiver la force clic
Lorsque vous êtes dans les paramètres de trackpad, vous remarquerez que la force de TAP est allumée par défaut. "Appuyez sur TAP" vous permet d'appuyer sur le trackpad et d'appliquer plus de pression pour déclencher le clic. C'est ainsi qu'Apple vous permet intelligemment de prévisualiser des informations ou d'accéder aux informations dans certaines applications.
Bien qu'il soit utile, "cliquer dur" peut causer des problèmes avec le trackpad. De plus, certains utilisateurs peuvent appliquer accidentellement une pression suffisante pour activer les fonctionnalités associées à un "clic fort". Donc, si vous le trouvez des blocs plutôt que d'aide, éteignez le robinet.

3. Réinitialisez le trackpad
Vous avez toujours des problèmes après avoir reconfiguration le trackpad? Effectuez une réinitialisation complète de MacBook Pro TrackPad. Cela semble intimidant, mais ne vous inquiétez pas. La réinitialisation du trackpad de votre Mac signifie simplement renvoyer la configuration de l'appareil aux paramètres par défaut d'usine.
Selon votre version Mac, la façon dont vous réinitialisez le trackpad est différente. Voici comment réinitialiser le trackpad sur un Mac équipé d'une puce M2.
- Cliquez sur "aller" dans le menu de bureau.
- Sélectionnez la bibliothèque> Préférences.
- Recherchez les fichiers suivants:
- com.apple.preference.track.plist
- com.apple.applemultitouchtrackpad.plist
- Supprimer ces deux fichiers.
- Redémarrez votre MacBook.

Ce que vous faites, c'est supprimer le fichier de propriétés TrackPad qui peut avoir été corrompu. Après le redémarrage, votre Mac les remplacera par de nouveaux fichiers.
Si votre Mac exécute une puce Apple, suivez les étapes ci-dessous pour restaurer la configuration de trackpad à ses paramètres par défaut.
- Accédez à Apple> Paramètres système> trackpad.
- Sélectionnez l'onglet Appuyez et cliquez sur, et décochez Appuyez pour cliquer.
- Sélectionnez l'onglet Zoom et défilement, puis sélectionnez un défilement naturel.
Votre trackpad est désormais configuré avec ses paramètres d'origine et devrait fonctionner à nouveau correctement.
(Les étapes suivantes sont similaires au texte d'origine, mais la langue est plus concise et lisse, et certaines étapes sont rationalisées pour éviter la duplication)
4. Réinitialiser NVRAM ou Pram (Intel Chip Mac) : Redémarrer et tenir Commande d'option PR 20 secondes.
5. Réinitialiser SMC (Intel / T2 Chip Mac): Intel Mac: Arrêtez, appuyez et maintenez Power de décalage d'option de contrôle 10 secondes; T2 Chip Mac: éteignez, appuyez et maintenez sur le côté droit Option de contrôle de gauche à gauche 7 secondes, relâchez tous les boutons et redémarrez.
6. Exécutez Apple Diagnostics (Intel / Apple Chip Mac): Intel Mac: Allumez et maintenez Option D ; Apple Chip Mac: Appuyez et maintenez le bouton d'alimentation lors de la mise sous tension, la libérez et appuyez et maintenez Commande d .
7. Mettez à jour le système et les applications: utilisez la fonction de mise à jour logicielle du système ou CleanMymac pour mettre à jour le système et les applications.
8. Exécutez le script de maintenance: utilisez CleanMymac pour exécuter les tâches de maintenance pour nettoyer les fichiers indésirables du système.
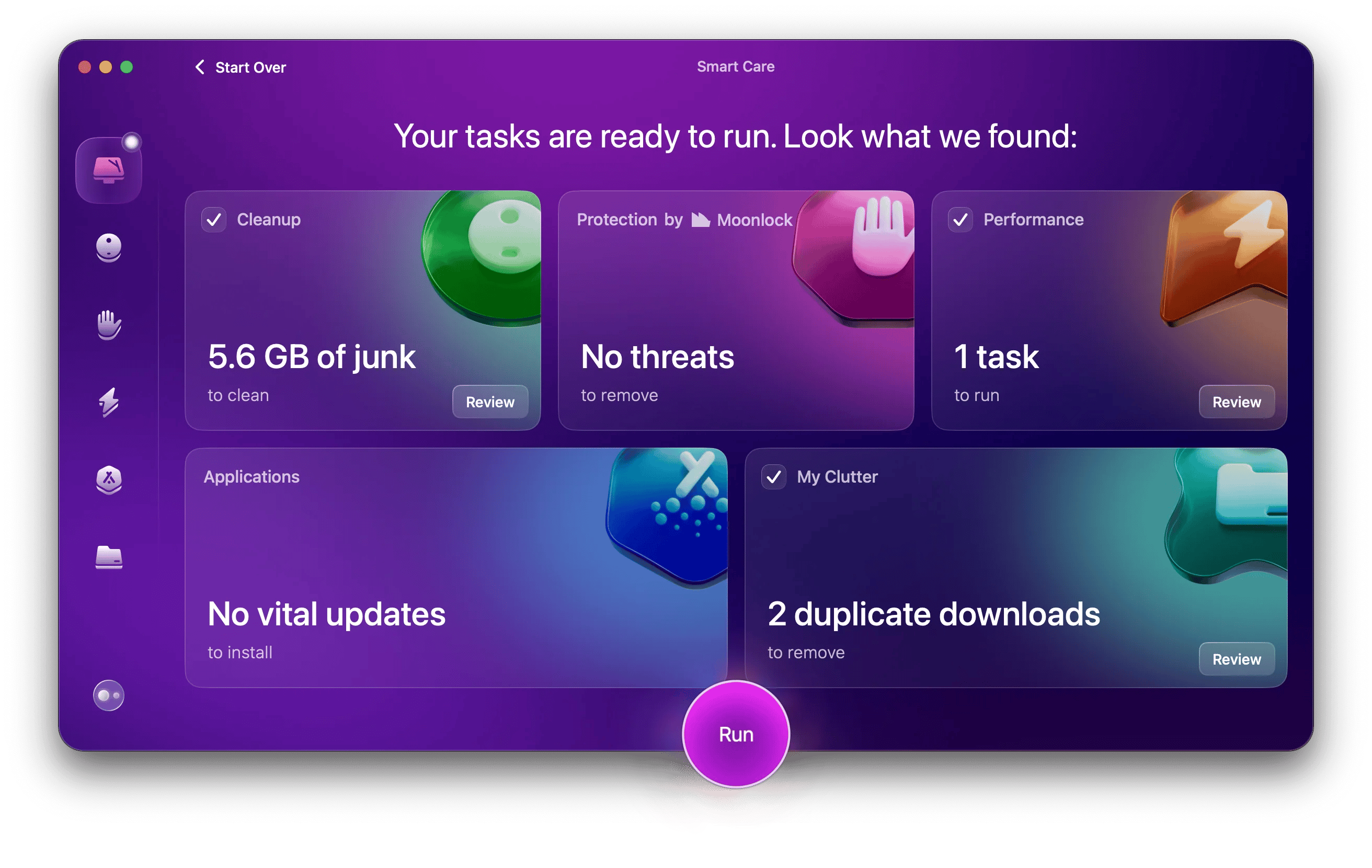
9. Débrancher les périphériques: Débranchez tous les dispositifs externes (souris, écouteurs, etc.) pour tester.
10. Utilisez des outils de surveillance et du logiciel de sauvegarde: utilisez les menus ISTAT pour surveiller l'état de votre système Mac et utilisez Get Backup Pro pour sauvegarder des fichiers importants.


Résolvez le problème que le MacBook Pro Trackpad ne fonctionne pas
La vérité est que vous avez peut-être besoin de plusieurs tentatives pour faire fonctionner à nouveau correctement le trackpad de votre Mac. Comme vous pouvez le voir, les MacBooks invitent rarement la cause de l'échec de Trackpad. Vous devez donc faire une enquête et un dépannage.
Utilisez des applications telles que CleanMymac et Istat Menus pour simplifier vos tâches. Ces applications peuvent vous donner une meilleure compréhension de la façon dont votre Mac se comporte. De plus, n'attendez pas que le pire se produise. N'oubliez pas de sauvegarder vos fichiers avec Get Backup Pro afin que vous puissiez les récupérer à tout moment.
FAQ
Comment réinitialiser le trackpad sur votre MacBook Pro?
Pour réinitialiser les paramètres de trackpad sur votre MacBook Pro, accédez à Paramètres système> TrackPad et ajustez les paramètres, tels que décochez Appuyez pour appuyer et activer le défilement naturel. Si le problème persiste, la suppression des fichiers de préférences com.apple.preference.track.plist et com.apple.AppleMultitouchTrackpad.plist peut aider, bien que cela soit rarement nécessaire. De plus, utilisez CleanMymac pour supprimer des fichiers indésirables ou des conflits qui peuvent affecter les performances.
Comment cliquer sur un Mac sans trackpad?
Pour cliquer sur votre Mac sans trackpad, utilisez une souris externe pour naviguer. Alternativement, vous pouvez activer les touches de souris sous paramètres d'accessibilité, vous permettant de contrôler les pointeurs à l'aide du clavier.
Pourquoi mon trackpad MacBook ne fonctionne pas soudainement?
Votre MacBook Trackpad ne fonctionne soudainement pas en raison d'une défaillance logicielle, d'une macOS dépassée ou d'un conflit avec des applications tierces.
Ce qui précède est le contenu détaillé de. pour plus d'informations, suivez d'autres articles connexes sur le site Web de PHP en chinois!

Outils d'IA chauds

Undresser.AI Undress
Application basée sur l'IA pour créer des photos de nu réalistes

AI Clothes Remover
Outil d'IA en ligne pour supprimer les vêtements des photos.

Undress AI Tool
Images de déshabillage gratuites

Clothoff.io
Dissolvant de vêtements AI

Video Face Swap
Échangez les visages dans n'importe quelle vidéo sans effort grâce à notre outil d'échange de visage AI entièrement gratuit !

Article chaud

Outils chauds

Bloc-notes++7.3.1
Éditeur de code facile à utiliser et gratuit

SublimeText3 version chinoise
Version chinoise, très simple à utiliser

Envoyer Studio 13.0.1
Puissant environnement de développement intégré PHP

Dreamweaver CS6
Outils de développement Web visuel

SublimeText3 version Mac
Logiciel d'édition de code au niveau de Dieu (SublimeText3)

Sujets chauds
 Spotify sur Apple Watch: comment l'utiliser en 2025
Apr 04, 2025 am 09:55 AM
Spotify sur Apple Watch: comment l'utiliser en 2025
Apr 04, 2025 am 09:55 AM
Avec le support de l'écosystème interconnecté d'Apple Devices, la gestion et la synchronisation de vos appareils Apple est devenue un jeu d'enfant. Déverrouiller Mac avec Apple Watch? Simple! (Si vous n'avez pas encore défini cette méthode de déverrouillage, vous devriez vraiment l'essayer, c'est très économe en temps). Pouvez-vous payer avec Apple Watch sans utiliser iPhone? Apple peut le gérer facilement! Aujourd'hui, nous nous concentrerons sur la façon de télécharger la playlist Spotify sur une Apple Watch et de jouer sans iPhone. Spoiler: c'est possible. Comment utiliser Spotify sur Apple Watch: un aperçu rapide Plongeons directement dans les problèmes clés et leurs solutions. Si ce formulaire vous aide, ce serait génial! Si tu
 Corrigez votre Mac en cours d'exécution après la mise à jour vers Sequoia
Apr 14, 2025 am 09:30 AM
Corrigez votre Mac en cours d'exécution après la mise à jour vers Sequoia
Apr 14, 2025 am 09:30 AM
Après la mise à niveau vers le dernier macOS, le Mac fonctionne-t-il plus lentement? Ne vous inquiétez pas, vous n'êtes pas seul! Cet article partagera mon expérience dans la résolution des problèmes de fonctionnement des Mac lents après la mise à niveau vers MacOS Sequoia. Après la mise à niveau, j'ai hâte de découvrir de nouvelles fonctionnalités telles que l'enregistrement et la transcription des notes vocales et les capacités améliorées de planification des cartes de sentiers. Mais après l'installation, mon Mac a commencé à fonctionner lentement. Causes et solutions pour l'exécution du Mac lent après la mise à jour du macOS Voici mon résumé de mon expérience, j'espère que cela pourra vous aider à résoudre le problème de la course à Mac lente après la mise à jour de MacOS Sequoia: Cause du problème Solution Problèmes de performance Utilisation de Novabe
 Comment se débarrasser de l'erreur 'votre écran est observé'
Apr 05, 2025 am 10:19 AM
Comment se débarrasser de l'erreur 'votre écran est observé'
Apr 05, 2025 am 10:19 AM
Lorsque vous voyez le message "Votre écran est surveillé", la première chose à laquelle vous pensez est quelqu'un qui pirate votre ordinateur. Mais ce n'est pas toujours le cas. Essayons de savoir s'il y a des problèmes dont vous avez besoin que vous vous inquiétez. Protégez votre mac Avec SetApp, vous n'avez pas à vous soucier de choisir un outil pour protéger votre ordinateur. Vous pouvez rapidement former votre propre suite de logiciels de confidentialité et de sécurité sur SetApp. Test de sécurité d'essai gratuit Que signifie "votre écran surveillé"? Il existe de nombreuses raisons pour lesquelles il existe un message d'écran de verrouillage Mac qui apparaît avec «votre écran est surveillé». Vous partagez l'écran avec d'autres Vous enregistrez l'écran Vous utilisez AirPlay Vous utilisez des applications qui essaient d'accéder à votre écran Votre ordinateur est infecté par le mal
 Comment réduire l'utilisation du processeur de Windowserver Mac
Apr 16, 2025 pm 12:07 PM
Comment réduire l'utilisation du processeur de Windowserver Mac
Apr 16, 2025 pm 12:07 PM
MacOS Windowserver: Comprendre une utilisation et des solutions élevées du processeur Avez-vous remarqué que Windowserver consommant des ressources CPU importantes sur votre Mac? Ce processus est crucial pour l'interface graphique de votre Mac, rendant tout ce que vous voyez à l'écran. Élevé C
 Le courrier électronique ne se synchronise pas? Comment actualiser l'application de messagerie sur Mac
Apr 04, 2025 am 09:45 AM
Le courrier électronique ne se synchronise pas? Comment actualiser l'application de messagerie sur Mac
Apr 04, 2025 am 09:45 AM
La synchronisation Mac Mail a échoué? Solution rapide! De nombreux utilisateurs de Mac s'appuient sur l'application de messagerie incluse car elle est simple et pratique. Mais même un logiciel fiable peut avoir des problèmes. L'un des problèmes les plus courants est que le courrier ne peut pas être synchronisé, ce qui entraîne des e-mails récents qui ne sont pas affichés. Cet article vous guidera à travers les problèmes de synchronisation par e-mail et fournira quelques conseils pratiques pour empêcher de tels problèmes. Comment actualiser l'application de messagerie sur votre Mac Étapes de fonctionnement Cliquez sur l'icône de l'enveloppe Ouvrez l'application Mail> Afficher> Afficher la barre d'onglet> Cliquez sur l'icône d'enveloppe pour actualiser. Utilisez des touches de raccourci ou des options de menu Appuyez sur la commande Shift N. ou ouvrez l'application de messagerie
 Comment faire une vidéo en photo en direct sur Mac et iPhone: étapes détaillées
Apr 11, 2025 am 10:59 AM
Comment faire une vidéo en photo en direct sur Mac et iPhone: étapes détaillées
Apr 11, 2025 am 10:59 AM
Ce guide explique comment convertir entre des photos en direct, des vidéos et des GIF sur les iPhones et les Mac. Les iPhones modernes excellent au traitement d'image, mais la gestion de différents formats multimédias peut être délicat. Ce tutoriel fournit des solutions pour diverses conversions, AL








