Comment suivre les changements dans Excel
Ce didacticiel explique comment suivre les changements dans Excel: en surbriquant des modifications à l'écran, en répertoriant les modifications sur une feuille séparée, en acceptant / rejetant les modifications et en surveillant la dernière cellule modifiée. Ceci est particulièrement utile pour le travail collaboratif, en particulier lors des révisions finales.
Pensez-y comme en utilisant un stylo rouge sur un document imprimé; La fonctionnalité des modifications de piste d'Excel fournit une revue électronique, une acceptation et un rejet des modifications. La fenêtre de montre aide en outre à surveiller les changements récents.
Excel Track Changes: The Fundamentals
Les modifications de piste intégrées d'Excel permet d'examiner les modifications dans la feuille de calcul ou sur une feuille séparée, avec l'acceptation / rejet individuel ou en vrac des modifications. Cependant, gardez ces points à l'esprit:
Classeurs partagés uniquement: suivre les changements de change uniquement dans les classeurs partagés, permettant l'édition simultanée par plusieurs utilisateurs. Notez que le partage limite certaines fonctionnalités Excel (formatage conditionnel, validation des données, tri / filtrage par format, fusion de cellules, etc.).
Tables et cartes XML: Si le bouton des modifications de la piste est désactivé, votre classeur contient probablement des tables ou des cartes XML, qui sont incompatibles avec des classeurs partagés. Convertissez les tables en plages et supprimez les cartes XML pour activer la fonctionnalité.
Pas d'annulation: Contrairement à Word, les modifications de la piste d'Excel ne permettent pas les modifications de retour. C'est un journal des modifications; Vous passez en revue et choisissez manuellement lesquels conserver ou éliminer.
Suivi des changements limités: tous les changements ne sont pas suivis. Les modifications de la valeur cellulaire sont enregistrées, mais le formatage, la cachette / la cachette des colonnes et les recalculs de formule ne le sont pas.
Historique par défaut de 30 jours: l'historique des changements est stocké pendant 30 jours par défaut. Alors qu'un classeur ouvert après 40 jours montre une histoire de 40 jours, la fermeture du classeur supprime toute histoire de plus de 30 jours. Cette durée est personnalisable.
Suivi des changements dans Excel
Explorons l'activation et l'utilisation de cette fonction:
Activer les changements de piste:
- Dans l'onglet Review , dans le groupe des modifications , cliquez sur les modifications de la piste , puis sélectionnez les modifications de surbrillance ....

- Dans la boîte de dialogue Modifications de surbrillance :
- Vérifiez les modifications de la piste lors de l'édition. Cela partage également votre classeur.
- Définissez la période de temps souhaitée ( quand ) et l'utilisateur ( OMS ). (Les paramètres par défaut sont affichés ci-dessous.)
- Sélectionnez les modifications sur la surtension à l'écran .
- Cliquez sur OK .

- Permettez à Excel de sauver le classeur.
Les modifications sont mises en évidence en différentes couleurs par utilisateur. De nouvelles modifications sont mises en évidence lorsque vous tapez. Pour les classeurs partagés, la liste modifie une nouvelle option de feuille est disponible.
Changement à l'écran Fouillage:
Avec la mise en évidence à l'écran activé, Excel Shades a changé les lignes et les colonnes en rouge foncé. Les modifications de cellules individuelles de différents utilisateurs sont marquées de bordures et de triangles colorés. Planer sur une cellule pour plus de détails. 
Affichage de l'historique des changements sur une feuille séparée:
- Partagez le classeur ( revue > Modifications > partager le classeur > Vérification Autoriser les modifications de plus d'un utilisateur en même temps ).
- Activer les modifications de la piste ( revue > Modifications de la piste > Modifications de surbrillance ).
- Dans la boîte de dialogue Modifications en surbrillance , configurez les paramètres (paramètres recommandés illustrés ci-dessous), vérifiez les modifications de la liste sur une nouvelle feuille et cliquez sur OK .

Une nouvelle feuille "History" répertorie les modifications suivies, y compris les horodatages, les auteurs, les modifications de données et l'état d'acceptation. Les changements contradictoires (multiples modifications à la même cellule) montrent des actions "Won" et "Lost".  La feuille d'histoire ne reflète que des changements enregistrés .
La feuille d'histoire ne reflète que des changements enregistrés .
Accepter ou rejeter les changements:
Accédez à Review > Modifications > Modifications de suivi > Accepter / rejeter les modifications . Configurez la boîte de dialogue pour sélectionner les modifications à réviser, puis accepter ou rejeter individuellement ou en masse. 

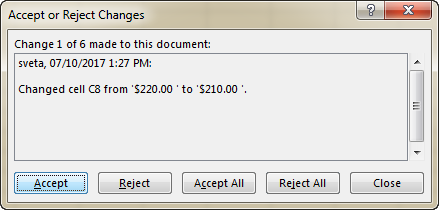
 Les modifications acceptées / rejetées restent mises en évidence; Désactivez les modifications de la piste pour supprimer la mise en évidence.
Les modifications acceptées / rejetées restent mises en évidence; Désactivez les modifications de la piste pour supprimer la mise en évidence.
Personnalisation de l'historique des changements Durée:
- Revue > Modifications > partager le classeur .
- Sur l'onglet avancé , définissez la durée souhaitée sous Historique de changement pour .

Désactivation des changements de piste:
Effacer les modifications de la piste lors de la modification de la case à cocher dans la boîte de dialogue des modifications de surbrillance . Cela supprime définitivement l'historique du changement. Enregistrez la feuille d'historique séparément si vous avez besoin de la conserver. 
Suivi de la dernière cellule changée:
Utilisez la fonction CELL avec la fenêtre de montre. Entrée =CELL("address") et =CELL("contents") dans les cellules vides. Ajoutez ces cellules à la fenêtre de la montre ( formules > Audit de formule > Fenêtre de montre > Ajouter la montre ... ). 
 La fenêtre de montre affiche l'adresse et la valeur de la dernière cellule modifiée sur les classeurs ouverts.
La fenêtre de montre affiche l'adresse et la valeur de la dernière cellule modifiée sur les classeurs ouverts. 
Ce qui précède est le contenu détaillé de. pour plus d'informations, suivez d'autres articles connexes sur le site Web de PHP en chinois!

Outils d'IA chauds

Undresser.AI Undress
Application basée sur l'IA pour créer des photos de nu réalistes

AI Clothes Remover
Outil d'IA en ligne pour supprimer les vêtements des photos.

Undress AI Tool
Images de déshabillage gratuites

Clothoff.io
Dissolvant de vêtements AI

Video Face Swap
Échangez les visages dans n'importe quelle vidéo sans effort grâce à notre outil d'échange de visage AI entièrement gratuit !

Article chaud

Outils chauds

Bloc-notes++7.3.1
Éditeur de code facile à utiliser et gratuit

SublimeText3 version chinoise
Version chinoise, très simple à utiliser

Envoyer Studio 13.0.1
Puissant environnement de développement intégré PHP

Dreamweaver CS6
Outils de développement Web visuel

SublimeText3 version Mac
Logiciel d'édition de code au niveau de Dieu (SublimeText3)

Sujets chauds
 Comment ajouter le calendrier à Outlook: partagé, calendrier Internet, fichier ical
Apr 03, 2025 am 09:06 AM
Comment ajouter le calendrier à Outlook: partagé, calendrier Internet, fichier ical
Apr 03, 2025 am 09:06 AM
Cet article explique comment accéder et utiliser des calendriers partagés dans l'application Outlook Desktop, y compris l'importation de fichiers icalEndar. Auparavant, nous avons couvert le partage de votre calendrier Outlook. Maintenant, explorons comment voir les calendriers partagés avec
 Comment utiliser Flash Fill In Excel avec des exemples
Apr 05, 2025 am 09:15 AM
Comment utiliser Flash Fill In Excel avec des exemples
Apr 05, 2025 am 09:15 AM
Ce tutoriel fournit un guide complet de la fonction Flash Fill d'Excel, un outil puissant pour automatiser les tâches de saisie de données. Il couvre divers aspects, de sa définition et de son emplacement à une utilisation et à un dépannage avancées. Comprendre Excel's Fla
 Formule médiane dans Excel - Exemples pratiques
Apr 11, 2025 pm 12:08 PM
Formule médiane dans Excel - Exemples pratiques
Apr 11, 2025 pm 12:08 PM
Ce tutoriel explique comment calculer la médiane des données numériques dans Excel en utilisant la fonction médiane. La médiane, une mesure clé de la tendance centrale, identifie la valeur moyenne dans un ensemble de données, offrant une représentation plus robuste de Central Tenden
 Comment importer des contacts à Outlook (à partir du fichier CSV et PST)
Apr 02, 2025 am 09:09 AM
Comment importer des contacts à Outlook (à partir du fichier CSV et PST)
Apr 02, 2025 am 09:09 AM
Ce didacticiel montre deux méthodes d'importation de contacts dans Outlook: à l'aide de fichiers CSV et PST, et couvre également le transfert de contacts sur Outlook en ligne. Si vous consolidez les données d'une source externe, migrant à partir d'un autre e-mail pro
 Comment activer et désactiver les macros dans Excel
Apr 02, 2025 am 09:05 AM
Comment activer et désactiver les macros dans Excel
Apr 02, 2025 am 09:05 AM
Cet article explore comment activer les macros dans Excel, couvrant les bases de la sécurité des macro et l'exécution de code VBA sûre. Les macros, comme toute technologie, ont un double potentiel - une automatisation abedérée ou une utilisation malveillante. Le paramètre par défaut d'Excel désactive les macros pour SA
 Comment utiliser la fonction de requête Google Sheets - clauses standard et un autre outil
Apr 02, 2025 am 09:21 AM
Comment utiliser la fonction de requête Google Sheets - clauses standard et un autre outil
Apr 02, 2025 am 09:21 AM
Ce guide complet débloque la puissance de la fonction de requête de Google Sheets, souvent salué comme la fonction de calcul la plus puissante. Nous disséquerons sa syntaxe et explorerons ses différentes clauses pour maîtriser la manipulation des données. Comprendre la feuille Google
 Excellent classeur partagé: comment partager un fichier Excel pour plusieurs utilisateurs
Apr 11, 2025 am 11:58 AM
Excellent classeur partagé: comment partager un fichier Excel pour plusieurs utilisateurs
Apr 11, 2025 am 11:58 AM
Ce tutoriel fournit un guide complet pour partager des classeurs Excel, couvrant diverses méthodes, contrôle d'accès et résolution des conflits. Les versions Excel modernes (2010, 2013, 2016 et plus tard) simplifient l'édition collaborative, éliminant la nécessité de m
 Comment utiliser la fonction de filtre Google Sheets
Apr 02, 2025 am 09:19 AM
Comment utiliser la fonction de filtre Google Sheets
Apr 02, 2025 am 09:19 AM
Déverrouillez la puissance de la fonction filtrante de Google Sheets: un guide complet Vous en avez assez du filtrage de bases de feuilles Google? Ce guide dévoile les capacités de la fonction de filtre, offrant une alternative puissante à l'outil de filtrage standard. Nous explorions










