Mac ne détectant pas le deuxième moniteur: Guide de dépannage

Mac ne peut pas reconnaître les moniteurs externes? Ne vous inquiétez pas, cet article vous guidera à travers les problèmes courants de défaillance de la connexion Mac à un deuxième moniteur. La plupart des problèmes peuvent être résolus par de simples méthodes de dépannage, telles que le réglage des paramètres et la vérification des connexions du câble.

Améliorer l'effet d'affichage de l'écran Mac
Utilisez des logiciels Vivid pour percer les restrictions d'usine et augmenter la luminosité de l'affichage Mac à un nouveau niveau. Il peut être téléchargé sur la plate-forme SetApp.
Vous ne pouvez pas détecter un deuxième moniteur par Mac? Comment le réparer?
Une fois le double moniteur connecté, le moniteur doit s'activer automatiquement et afficher un bureau étendu ou une image en miroir (selon les paramètres). De nouveaux moniteurs seront également répertoriés dans les paramètres du système> Moniteurs.
Si aucune des situations ci-dessus ne se produit, cela signifie qu'il y a un problème. Dépannageons les raisons courantes pour lesquelles les Mac ne peuvent pas détecter les moniteurs.
1. Utilisez l'option de moniteur de détection dans les paramètres du système
Les MAC peuvent avoir besoin d'identifier manuellement le deuxième moniteur pour les raisons suivantes:
- MacOS ne peut pas détecter automatiquement les moniteurs externes en raison d'une défaillance temporaire du logiciel.
- Il existe un problème de compatibilité entre le Mac et le moniteur.
Solution de contournement: utilisez l'option de moniteur de détection. Cela fera la recherche de moniteurs connectés et les configurera.
Étapes de fonctionnement:
- Cliquez sur l'icône Apple> Paramètres système> Moniteur.
- Appuyez et maintenez la touche d'option pour modifier le bouton du mode nuit pour détecter le moniteur.
- Cliquez sur "Detection Monitor" pour forcer la connexion.

2. Vérifiez les connexions et les adaptateurs du câble
Si les paramètres de réglage ne sont pas valides, vous devez vérifier le câble ou l'adaptateur. S'assurer que toutes les connexions sont correctes résout généralement le problème.
- Vérifiez les câbles: Tout d'abord, vérifiez que tous les câbles sont en toute sécurité connectés à votre Mac et à votre moniteur. Les câbles lâches peuvent perturber les connexions.
- Vérifiez l'adaptateur: si vous utilisez l'adaptateur, assurez-vous qu'il est compatible avec votre Mac et votre moniteur. De nouveaux modèles Mac tels que le MacBook Pro 2024 et Air utilisent des ports Thunderbolt. Les modèles plus anciens en 2015 et au-delà peuvent utiliser les ports USB-C. Ces ports nécessitent des adaptateurs spécifiques pour se connecter à des moniteurs externes, des adaptateurs incompatibles ou de mauvaise qualité peuvent causer des problèmes.
Dépannage des problèmes de câble: débranchez le câble de votre Mac et moniteur et attendez quelques secondes avant de se reconnecter. Parfois, cela suffit pour réinitialiser la connexion et effacer les échecs mineurs entre les appareils.
Remarque: Si votre Mac n'a pas ces ports ou si vous utilisez une station d'accueil, la qualité de l'adaptateur est particulièrement importante. Les adaptateurs bon marché et peu fiables peuvent souvent provoquer une déconnexion ou aucune connexion. Il est recommandé d'investir dans des adaptateurs de haute qualité, ce qui vous fera gagner beaucoup de temps et de tracas!
Et si le moniteur ne reconnaît toujours pas? Essayez de remplacer le câble ou l'adaptateur. Par exemple, si vous utilisez HDMI, essayez DisplayPort ou USB-C (si votre moniteur le prend en charge).
3. Réglez les paramètres d'affichage pour une compatibilité améliorée
L'ajustement du taux de résolution et de rafraîchissement peut généralement résoudre le problème si l'affichage a été détecté mais affiche de manière incorrecte.
Étapes de fonctionnement:
- Sur votre Mac, cliquez sur l'icône Apple.
- Sélectionnez Paramètres système> Moniteur.
- Sélectionnez la résolution compatible qui correspond le mieux aux spécifications d'affichage.

Astuce: l'ajustement de la résolution et du taux de rafraîchissement peut correspondre à la sortie de l'affichage à l'écran. Le moniteur peut sembler faible ou désactiver car la luminosité est trop faible. Un logiciel vif peut être utilisé pour augmenter la luminosité de l'écran.
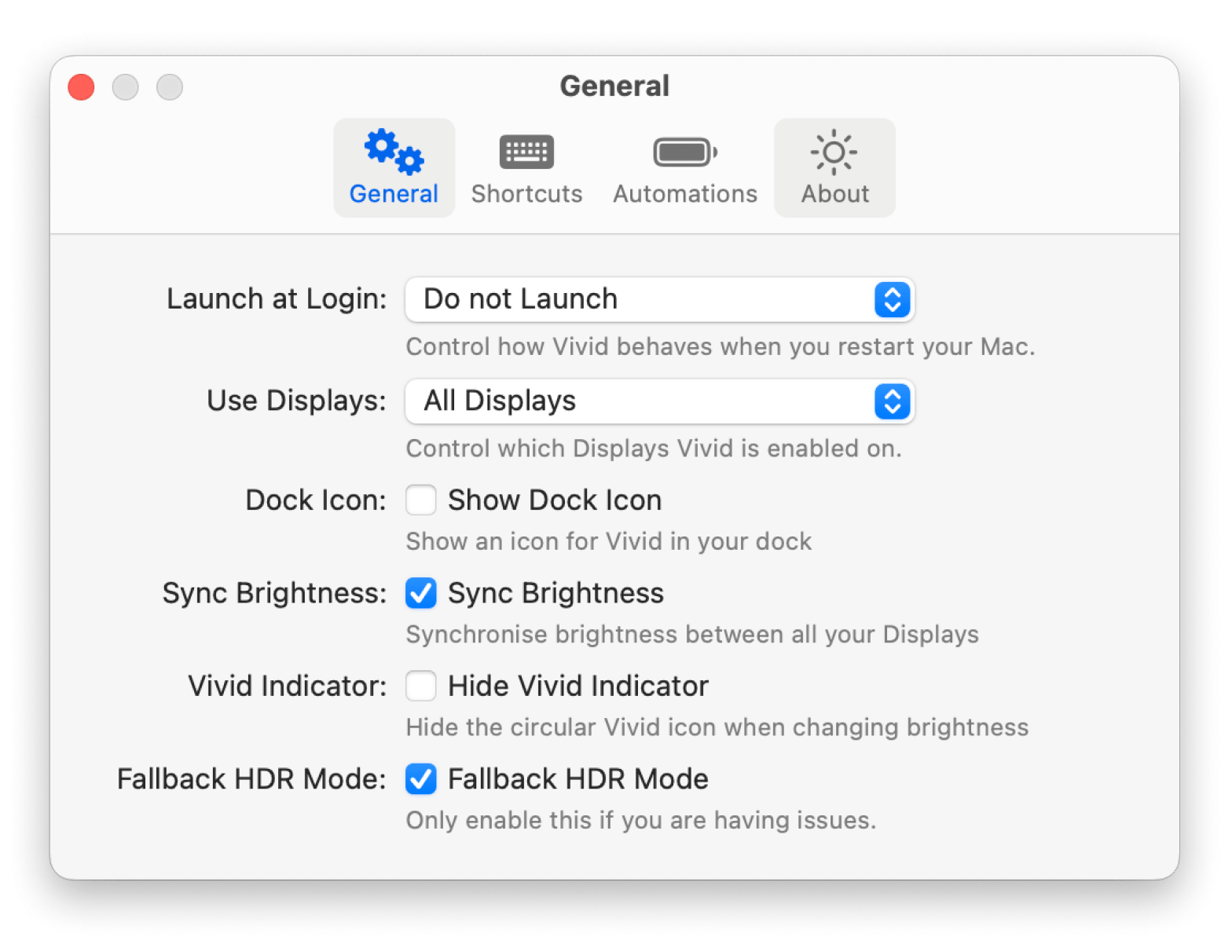
4. Vérifier la compatibilité du moniteur et le nombre de moniteurs pris en charge
Le modèle Mac détermine le nombre de moniteurs externes qu'il prend en charge. Vérifiez si votre modèle Mac prend en charge plusieurs moniteurs externes, car les anciens Mac basés sur Intel et les nouveaux modèles M1 et M2 diffèrent à cet égard.
- La plupart des Mac M1, tels que le MacBook Air et le MacBook Pro de 13 pouces, ne prennent en charge un seul moniteur externe.
- Le M1 Mac Mini est une exception, qui prend en charge deux - une via HDMI et une via USB-C ou Thunderbolt.
- Les anciens Mac basés sur Intel peuvent prendre en charge plusieurs moniteurs.
Les spécifications techniques d'Apple incluent toutes les informations nécessaires et vous pouvez vérifier si votre modèle Mac prend en charge les moniteurs externes.

5. Redémarrez votre Mac et mettez à jour votre logiciel
Redémarrer votre Mac et mettre à jour votre logiciel système est un moyen facile de corriger l'échec de votre Mac à reconnaître les moniteurs externes. Les versions MacOS obsolètes peuvent interférer avec le matériel, donc redémarrer votre Mac est la meilleure solution.

Après le redémarrage, essayez à nouveau de connecter le moniteur. Vous ne fonctionnez toujours pas correctement? L'étape suivante consiste à vérifier les mises à jour logicielles, car les versions obsolètes peuvent avoir des erreurs qui causent des problèmes.

6. Essayez le mode sûr ou réinitialisez NVRAM / PRAM
Le mode sûr désactive les extensions de logiciels inutiles et efface le cache système pour protéger le Mac du logiciel contradictoire.
Démarrez le Mac et entrez en mode sans échec:
- Éteignez le Mac.
- Ouvrez-le et maintenez immédiatement la touche de décalage.
- Relexe la touche de changement de vitesse lorsque la fenêtre de connexion apparaît.
Réinitialiser NVRAM / Pram:
- Éteignez le Mac.
- Ouvrez-le et tiendez Commande d'option PR .
- Libérez le bouton après 20 secondes.
Mac ne peut pas détecter le deuxième moniteur: résolu
Dans certains cas, le problème peut être simple, comme l'augmentation de la luminosité de l'écran. Dans certains environnements, un affichage sombre peut être trop sombre pour sembler être éteint.
FAQ
Comment forcer Mac à détecter les moniteurs?
Pourquoi mon Mac ne peut-il pas détecter un deuxième moniteur?
Pourquoi mon Mac ne peut-il pas afficher HDMI?
Grâce aux étapes ci-dessus, je pense que vous pouvez résoudre le problème que votre Mac ne peut pas reconnaître le deuxième moniteur.
Ce qui précède est le contenu détaillé de. pour plus d'informations, suivez d'autres articles connexes sur le site Web de PHP en chinois!

Outils d'IA chauds

Undresser.AI Undress
Application basée sur l'IA pour créer des photos de nu réalistes

AI Clothes Remover
Outil d'IA en ligne pour supprimer les vêtements des photos.

Undress AI Tool
Images de déshabillage gratuites

Clothoff.io
Dissolvant de vêtements AI

AI Hentai Generator
Générez AI Hentai gratuitement.

Article chaud

Outils chauds

Bloc-notes++7.3.1
Éditeur de code facile à utiliser et gratuit

SublimeText3 version chinoise
Version chinoise, très simple à utiliser

Envoyer Studio 13.0.1
Puissant environnement de développement intégré PHP

Dreamweaver CS6
Outils de développement Web visuel

SublimeText3 version Mac
Logiciel d'édition de code au niveau de Dieu (SublimeText3)
 Enregistrement d'écran flottant: comment capturer une fenêtre d'application spécifique sur un Mac
Mar 28, 2025 am 09:16 AM
Enregistrement d'écran flottant: comment capturer une fenêtre d'application spécifique sur un Mac
Mar 28, 2025 am 09:16 AM
Enregistrement d'écran Mac: capture facilement les fenêtres, les zones et les menus déroulants L'outil de capture d'écran (Commande Shift 5) fourni avec les systèmes Mac peut enregistrer l'écran plein écran ou sélectionné, mais ne peut pas enregistrer des fenêtres d'application spécifiques séparément. Pour le moment, des outils plus puissants sont nécessaires pour accomplir la tâche. Cet article présentera plusieurs façons de vous aider à enregistrer vos fenêtres Mac aussi facilement qu'un professionnel. Enregistrez la fenêtre d'application séparément Enregistrez une seule fenêtre pour éviter les arrière-plans de bureau encombrés et créer des images et des vidéos plus professionnelles et plus importantes. Voici quelques excellentes applications d'enregistrement d'écran: Comparaison des fonctions Gifox Cleanshot x Drophare Enregistrez une fenêtre spécifique ✓ ✓ ✓
 La liste complète de toutes les versions macOS jusqu'en 2025
Mar 23, 2025 am 10:08 AM
La liste complète de toutes les versions macOS jusqu'en 2025
Mar 23, 2025 am 10:08 AM
Historique de la version macOS MacOS 15 Sequoia, 16 septembre 2024 macos 14 Sonoma, 26 septembre 2023 MacOS 13 Ventura, 25 octobre 2022
 Changer les PDF inchangeables avec Nitro PDF Pro
Mar 22, 2025 am 11:14 AM
Changer les PDF inchangeables avec Nitro PDF Pro
Mar 22, 2025 am 11:14 AM
Vous ne pouvez pas éviter de travailler avec les PDF. Mais ce que vous pouvez éviter, c'est avoir des problèmes avec eux. Aussi intraitables comme ils semblent, les PDF sont en fait assez faciles à gérer - non sans aide, bien sûr. Quand il s'agit d'apporter des modifications dans vos documents, Nitro PDF PR
 Top 9 des assistants d'écriture AI pour Mac, iOS et le Web
Mar 23, 2025 am 10:44 AM
Top 9 des assistants d'écriture AI pour Mac, iOS et le Web
Mar 23, 2025 am 10:44 AM
Le marché des assistants d'écriture propulsés par l'IA devrait croître rapidement, atteignant environ 6,5 milliards de dollars d'ici 2030. Étant donné que les assistants d'écriture de l'IA sont là pour rester, il est important de se renseigner sur les meilleurs outils de l'industrie. Dans cet article, w
 Comment actualiser sur un mac - setApp
Mar 18, 2025 am 11:47 AM
Comment actualiser sur un mac - setApp
Mar 18, 2025 am 11:47 AM
Ce guide vous montre comment actualiser divers aspects de votre Mac, des pages Web au bureau et aux messages. Plongeons-nous! Pages Web rafraîchissantes sur votre Mac Pour un rafraîchissement rapide, la méthode la plus simple consiste à utiliser la commande de raccourci clavier R. Ce travail
 Comment convertir un PDF en niveaux de gris
Mar 22, 2025 am 10:20 AM
Comment convertir un PDF en niveaux de gris
Mar 22, 2025 am 10:20 AM
La conversion des PDF de couleurs en niveaux de gris ou noir et blanc peut réduire efficacement la taille des fichiers, économiser les coûts d'impression ou faciliter le prévisualisation. Cet article introduira l'utilisation de deux méthodes d'utilisation des propres outils de Mac et des applications tierces pour réaliser la conversion de couleur PDF. Les images en niveaux de gris contiennent une variété de nuances de gris du blanc au noir, tandis que les vraies images en noir et blanc n'ont que deux couleurs: le noir pur et le blanc pur. Par conséquent, pour les documents imprimés contenant du contenu autre que le texte simple, la mesure des gris est généralement le format de couleur préféré. Enregistrer les PDF en noir et blanc au lieu de l'échelle de gris, la taille du fichier diminuera considérablement, mais l'apparence de tous les objets sauf le texte changera. Par conséquent, la conversion des PDF de la couleur en niveaux de gris est généralement un choix plus sûr. Méthode 1: Utilisez Nitro PDF Pro Nitro pd








