Comment afficher Avatar dans l'e-mail utilisateur dans WordPress
Voulez-vous afficher des avatars dans les e-mails utilisateur dans WordPress?
Gravatar est un service réseau qui connecte l'adresse e-mail d'un utilisateur à un avatar en ligne. WordPress affiche automatiquement les images de profil des visiteurs dans la section des commentaires, mais vous pouvez également les ajouter à d'autres domaines du site.
Dans cet article, nous vous montrerons comment afficher des avatars dans les e-mails utilisateur dans WordPress.
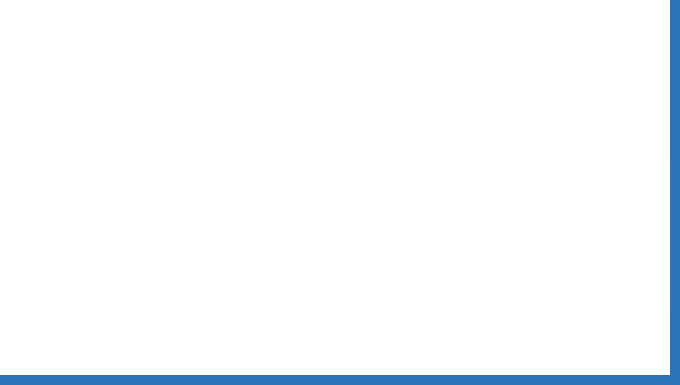
Qu'est-ce que Gravatar et pourquoi devrais-je l'afficher?
Gravatar signifie des avatars reconnus à l'échelle mondiale, qui permet aux gens de lier des images à leurs adresses e-mail.
Si le site Web prend en charge Gravatar, il peut prendre une photo de la personne et l'afficher à côté de son nom. Par exemple, lorsqu'un utilisateur quitte un commentaire avec un e-mail sur un site Web WordPress, WordPress affiche l'avatar de la personne à côté du commentaire.
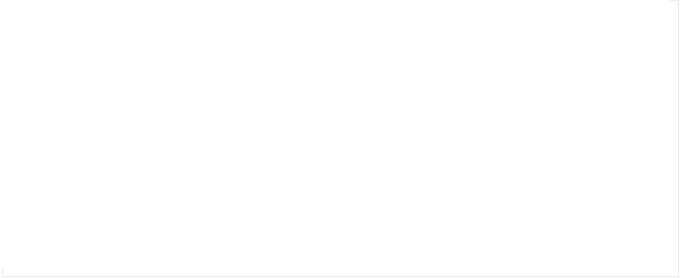
Les avatars peuvent encourager les utilisateurs à participer à des conversions, à créer un sentiment de communauté et à rendre votre page plus intéressante. Tout cela s'additionne pour vous aider à obtenir plus de commentaires sur vos messages WordPress.
Selon la façon dont votre site Web est configuré, WordPress peut afficher des avatars ailleurs, comme un profil d'auteur. Cependant, vous voudrez peut-être modifier l'emplacement où l'utilisateur Avatar apparaît sur un blog ou un site Web WordPress. Par exemple, vous pouvez afficher l'avatar d'un utilisateur dans la barre d'outils du site Web ou dans le profil utilisateur.
Cela étant dit, voyons comment afficher Gravatar dans les e-mails utilisateur dans WordPress. Utilisez simplement le lien rapide ci-dessous pour passer à votre méthode préférée:
- Méthode 1: Modifiez votre thème WordPress (le meilleur pour la cohérence)
- Méthode 2: Utilisez des codes Shortcodes WordPress personnalisés (entièrement personnalisables)
Méthode 1: Modifiez votre thème WordPress (le meilleur pour la cohérence)
Tout d'abord, vous pouvez ajouter Gravatar à votre thème WordPress à l'aide du code. C'est une excellente option si vous souhaitez afficher des avatars au même endroit sur l'ensemble du site Web (comme la barre latérale ou au-dessus du titre). Cependant, vous devez modifier le fichier de modèle, donc ce n'est pas le meilleur moyen pour les débutants.
Cette méthode affiche l'avatar de la personne actuellement connectée à votre site Web. Ceci est très utile pour les sites Web des membres, les magasins en ligne ou tout autre site Web où les utilisateurs doivent se connecter à leur compte.
Pour ajouter Gravatar à votre thème, vous devez coller du code dans votre fichier de thème. Si vous n'avez jamais fait cela auparavant, consultez notre guide pour le débutant pour coller des clips des pages Web dans WordPress.
La façon la plus simple d'ajouter des extraits de code à votre site Web WordPress est d'utiliser WPCode. Il s'agit du meilleur plugin d'extrait de code pour WordPress, vous permettant d'ajouter PHP, CSS, JavaScript et plus à votre site Web.
Tout d'abord, vous devez installer et activer le plugin WPCode gratuit. Si vous avez besoin d'aide, consultez notre guide sur la façon d'installer des plug-ins WordPress.
Une fois activé, accédez aux extraits de code dans le tableau de bord WordPress »Ajoutez des extraits. Cliquez maintenant sur le bouton "Ajouter un nouveau".

Cela vous amènera à la page Ajouter des fragments où vous verrez tous les extraits prêts à l'emploi que WPCode peut ajouter à votre site Web.
Ici, survolez "Ajouter du code personnalisé (nouvel extrait)" et cliquez-y lorsque le bouton Utiliser l'extrait apparaît.

Tout d'abord, entrez le titre de l'extrait de code. Ceci est uniquement pour votre référence, vous pouvez donc utiliser ce que vous voulez.
Après cela, ouvrez la liste déroulante du type de code et sélectionnez Fragment PHP.

Vous pouvez désormais procéder à la collecte des éléments suivants dans l'éditeur de code:

Lorsque vous avez terminé, faites défiler en haut de la page et cliquez sur le commutateur inactif pour le rendre actif.
Ensuite, cliquez simplement sur le bouton "Enregistrer le fragment".
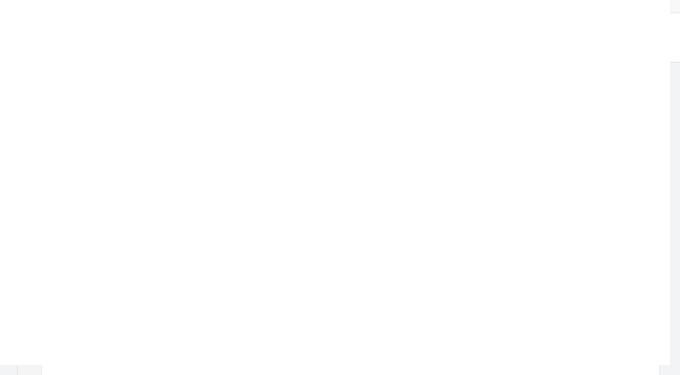
Vous pouvez désormais utiliser la fonction suivante pour afficher le Gravatar de l'utilisateur n'importe où sur votre site WordPress:

Tout comme la méthode un, cette méthode affichera l'avatar de l'utilisateur actuel. Si vous préférez, vous pouvez afficher l'avatar affecté à une adresse e-mail spécifique en apportant des modifications simples au code.
Cela peut être très utile si vous avez l'adresse e-mail de quelqu'un et que vous souhaitez que son avatar soit affiché sur votre site Web, mais ce ne sont pas des utilisateurs enregistrés.
Le moyen le plus simple de créer un shortcode personnalisé est d'utiliser WPCODE. Mieux encore, vous n'avez pas à modifier le fichier du sujet, c'est donc une manière plus adaptée aux débutants.
Si vous ne l'avez pas installé, vous devez installer WPCode. Vous devez également suivre la même procédure ci-dessus pour créer un nouvel extrait de code personnalisé.
Une fois terminé, nommez l'extrait de code et sélectionnez "PHP Snippet" comme type de code.

Ensuite, collez le PHP suivant dans l'éditeur de code:

Vous pouvez désormais utiliser le shortcode suivant pour afficher l'avatar de l'utilisateur sur n'importe quelle page, publication ou zone prête à widget:

Vous pouvez ensuite coller votre CSS personnalisé dans un petit éditeur de code.
Une fois terminé, cliquez simplement sur Publier.

Maintenant, si vous visitez votre site Web, vous verrez un nouveau style d'avatar.
Pour plus de conseils sur la personnalisation des Gravatars sur votre site Web, consultez notre guide sur la façon de modifier la taille de l'image Gravatar dans WordPress.
Comment ajouter des codes courts personnalisés à l'aide de l'éditeur de site complet
Si vous utilisez l'un des thèmes plus récents basés sur des blocs, vous pouvez ajouter des codes Short à n'importe quel modèle ou section modèle. Cela vous permet d'afficher des avatars d'utilisateurs sur tout le site sans modifier le fichier de modèle.
Par exemple, vous pouvez ajouter un shortcode au modèle de blog ou à la section du modèle de titre d'un site Web.
Tout d'abord, accédez à l'apparence »éditeur dans le tableau de bord WordPress.

Par défaut, l'éditeur de site complet affiche le modèle principal du thème, mais vous pouvez ajouter des codes shortcodes à n'importe quel modèle ou section modèle, tel que l'en-tête ou le pied de page.
Pour voir toutes les options disponibles, sélectionnez simplement des pièces de modèle ou de modèle.

Vous pouvez maintenant cliquer sur la section modèle ou modèle que vous souhaitez modifier.
Par exemple, nous ajouterons des shortcodes au modèle de page 404, mais les étapes seront exactement les mêmes, quel que soit le modèle que vous choisissez.

WordPress affichera désormais un aperçu du modèle ou de la section modèle.
Pour ajouter un code court, allez-y et cliquez sur la petite icône du crayon.

Lorsque vous avez terminé, cliquez sur l'icône bleue "" dans le coin supérieur gauche.
Dans la barre de recherche, continuez à saisir "Code court".

Lorsque le bloc droit apparaît, faites-le glisser et déposez-le sur le modèle de thème.
Vous pouvez maintenant coller le code court ou entrer [WPB_GRAVATAR] dans ce bloc.

Après cela, allez-y et cliquez sur le bouton Enregistrer.
Maintenant, visitez simplement votre blog WordPress pour voir le Running Gravatar.

Nous espérons que cet article vous aidera à comprendre comment afficher Gravatar dans les e-mails utilisateur sur votre site Web WordPress. Vous pouvez également consulter notre choix des meilleurs plugins de médias sociaux et un guide sur la façon de créer un formulaire de contact dans WordPress.
Ce qui précède est le contenu détaillé de. pour plus d'informations, suivez d'autres articles connexes sur le site Web de PHP en chinois!

Outils d'IA chauds

Undresser.AI Undress
Application basée sur l'IA pour créer des photos de nu réalistes

AI Clothes Remover
Outil d'IA en ligne pour supprimer les vêtements des photos.

Undress AI Tool
Images de déshabillage gratuites

Clothoff.io
Dissolvant de vêtements AI

Video Face Swap
Échangez les visages dans n'importe quelle vidéo sans effort grâce à notre outil d'échange de visage AI entièrement gratuit !

Article chaud

Outils chauds

Bloc-notes++7.3.1
Éditeur de code facile à utiliser et gratuit

SublimeText3 version chinoise
Version chinoise, très simple à utiliser

Envoyer Studio 13.0.1
Puissant environnement de développement intégré PHP

Dreamweaver CS6
Outils de développement Web visuel

SublimeText3 version Mac
Logiciel d'édition de code au niveau de Dieu (SublimeText3)

Sujets chauds
 Comment commencer un blog WordPress: un guide étape par étape pour les débutants
Apr 17, 2025 am 08:25 AM
Comment commencer un blog WordPress: un guide étape par étape pour les débutants
Apr 17, 2025 am 08:25 AM
Les blogs sont la plate-forme idéale pour que les gens expriment leurs opinions, opinions et opinions en ligne. De nombreux débutants sont impatients de créer leur propre site Web, mais hésitent à s'inquiéter des obstacles techniques ou des problèmes de coûts. Cependant, comme la plate-forme continue d'évoluer pour répondre aux capacités et aux besoins des débutants, il commence maintenant à devenir plus facile que jamais. Cet article vous guidera étape par étape comment créer un blog WordPress, de la sélection de thème à l'utilisation des plugins pour améliorer la sécurité et les performances, vous aidant facilement à créer votre propre site Web. Choisissez un sujet et une direction de blog Avant d'acheter un nom de domaine ou d'enregistrer un hôte, il est préférable d'identifier les sujets que vous prévoyez de couvrir. Les sites Web personnels peuvent tourner autour des voyages, de la cuisine, des critiques de produits, de la musique ou de tout passe-temps qui suscite vos intérêts. Se concentrer sur les domaines qui vous intéressent vraiment peuvent encourager l'écriture continue
 Comment ajuster la liste d'articles WordPress
Apr 20, 2025 am 10:48 AM
Comment ajuster la liste d'articles WordPress
Apr 20, 2025 am 10:48 AM
Il existe quatre façons d'ajuster la liste des articles WordPress: utilisez des options de thème, utilisez des plugins (tels que l'ordre des types de publication, la liste des publiques WP, des trucs boxy), utilisez du code (ajoutez des paramètres dans le fichier functions.php), ou modifiez directement la base de données WordPress.
 Comment se connecter aux informations utilisateur dans WordPress pour des résultats personnalisés
Apr 19, 2025 pm 11:57 PM
Comment se connecter aux informations utilisateur dans WordPress pour des résultats personnalisés
Apr 19, 2025 pm 11:57 PM
Récemment, nous vous avons montré comment créer une expérience personnalisée pour les utilisateurs en permettant aux utilisateurs d'enregistrer leurs publications préférées dans une bibliothèque personnalisée. Vous pouvez porter des résultats personnalisés à un autre niveau en utilisant leurs noms à certains endroits (c'est-à-dire des écrans de bienvenue). Heureusement, WordPress facilite l'obtention d'informations sur les utilisateurs connectés. Dans cet article, nous vous montrerons comment récupérer des informations liées à l'utilisateur actuellement connecté. Nous utiliserons le get_currentUserInfo (); fonction. Cela peut être utilisé n'importe où dans le thème (en-tête, pied de page, barre latérale, modèle de page, etc.). Pour que cela fonctionne, l'utilisateur doit être connecté. Nous devons donc utiliser
 Comment afficher les catégories d'enfants sur la page des archives des catégories de parents
Apr 19, 2025 pm 11:54 PM
Comment afficher les catégories d'enfants sur la page des archives des catégories de parents
Apr 19, 2025 pm 11:54 PM
Voulez-vous savoir comment afficher les catégories d'enfants sur la page des archives de la catégorie parent? Lorsque vous personnalisez une page d'archive de classification, vous devrez peut-être le faire pour le rendre plus utile à vos visiteurs. Dans cet article, nous vous montrerons comment afficher facilement les catégories d'enfants sur la page des archives de la catégorie parent. Pourquoi les sous-catégories apparaissent-elles sur la page des archives de la catégorie des parents? En affichant toutes les catégories d'enfants sur la page des archives de la catégorie parent, vous pouvez les rendre moins génériques et plus utiles aux visiteurs. Par exemple, si vous exécutez un blog WordPress sur les livres et que vous avez une taxonomie appelée "thème", vous pouvez ajouter une sous-taxonomie telle que "roman", "non-fiction" afin que vos lecteurs puissent
 Comment trier les messages par date d'expiration après WordPress
Apr 19, 2025 pm 11:48 PM
Comment trier les messages par date d'expiration après WordPress
Apr 19, 2025 pm 11:48 PM
Dans le passé, nous avons partagé comment utiliser le plugin PostExpirator pour expirer les publications dans WordPress. Eh bien, lors de la création du site Web de la liste d'activités, nous avons trouvé ce plugin très utile. Nous pouvons facilement supprimer les listes d'activités expirées. Deuxièmement, grâce à ce plugin, il est également très facile de trier les publications par date d'expiration du post. Dans cet article, nous vous montrerons comment trier les publications par date d'expiration post-expiration dans WordPress. Code mis à jour pour refléter les modifications du plugin pour modifier le nom du champ personnalisé. Merci Tajim de nous avoir fait savoir dans les commentaires. Dans notre projet spécifique, nous utilisons des événements comme types de publication personnalisés. Maintenant
 WordPress est-il facile pour les débutants?
Apr 03, 2025 am 12:02 AM
WordPress est-il facile pour les débutants?
Apr 03, 2025 am 12:02 AM
WordPress est facile pour les débutants de commencer. 1. Après se connecter à l'arrière-plan, l'interface utilisateur est intuitive et le tableau de bord simple fournit tous les liens de fonction nécessaires. 2. Les opérations de base incluent la création et l'édition de contenu. L'éditeur WYSIWYG simplifie la création de contenu. 3. Les débutants peuvent étendre les fonctions du site Web via des plug-ins et des thèmes, et la courbe d'apprentissage existe mais peut être maîtrisée par la pratique.
 Comment afficher le nombre de requêtes et le temps de chargement de la page dans WordPress
Apr 19, 2025 pm 11:51 PM
Comment afficher le nombre de requêtes et le temps de chargement de la page dans WordPress
Apr 19, 2025 pm 11:51 PM
L'un de nos utilisateurs a demandé à d'autres sites Web comment afficher le nombre de requêtes et de temps de chargement dans le pied de page. Vous voyez souvent cela dans le pied de page de votre site Web, et il peut afficher quelque chose comme: "64 requêtes en 1,248 secondes". Dans cet article, nous vous montrerons comment afficher le nombre de requêtes et de temps de chargement de page dans WordPress. Collez simplement le code suivant partout dans le fichier de thème (par exemple Footer.php). requêtes
 Comment automatiser WordPress et les médias sociaux avec IFTTT (et plus)
Apr 18, 2025 am 11:27 AM
Comment automatiser WordPress et les médias sociaux avec IFTTT (et plus)
Apr 18, 2025 am 11:27 AM
Cherchez-vous des moyens d'automatiser votre site Web WordPress et vos comptes de médias sociaux? Avec l'automatisation, vous pourrez partager automatiquement vos articles de blog WordPress ou vos mises à jour sur Facebook, Twitter, LinkedIn, Instagram et plus encore. Dans cet article, nous vous montrerons comment automatiser facilement WordPress et les médias sociaux en utilisant IFTTT, Zapier et Uncanny Automator. Pourquoi automatiser WordPress et les médias sociaux? Automatiser votre wordpre






