Comment réparer Google Drive Not de téléchargement de fichiers
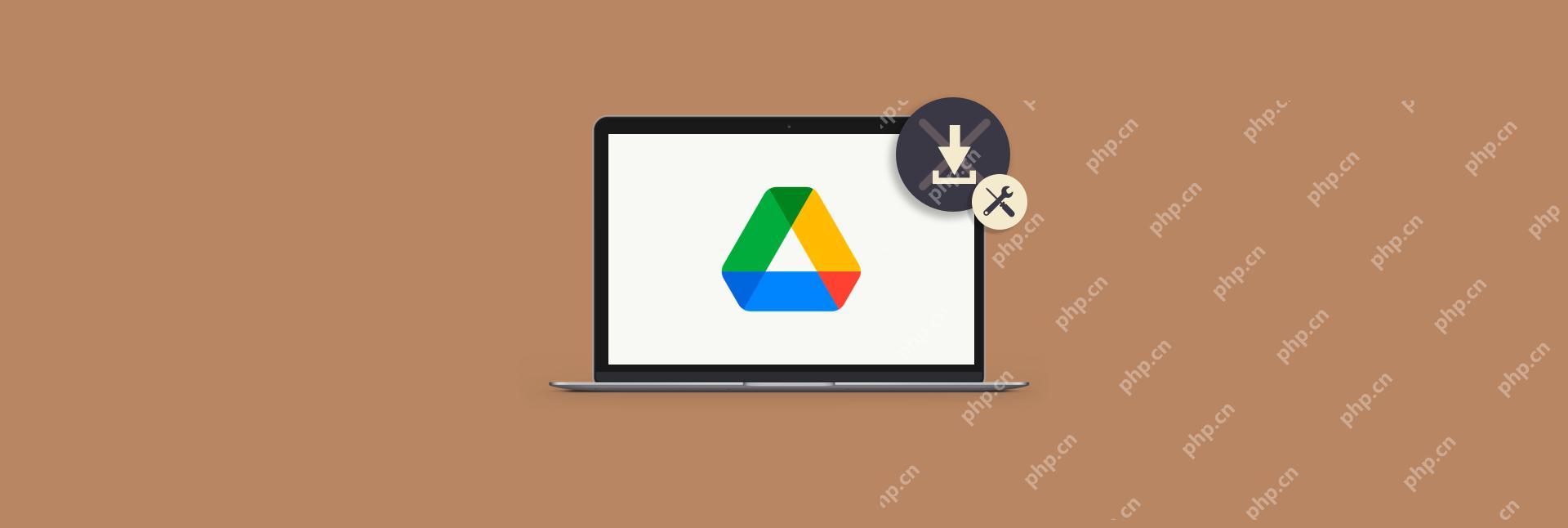
Grâce à la domination de Gmail, à la fois dans notre vie personnelle et professionnelle, beaucoup d'entre nous sont passés à Google Drive pour nos besoins de stockage cloud.
Google Drive est généralement un excellent outil. Les comptes personnels obtiennent 15 Go de stockage gratuitement; Les comptes d'entreprise de base obtiennent 30 Go. Vous pouvez modifier toutes sortes de documents, y compris les Microsoft Office, directement dans l'application. Vous pouvez même partager des fichiers avec d'autres et les télécharger également.
La partie de téléchargement, cependant, se casse parfois. Faites une recherche rapide en ligne, et vous verrez beaucoup de messages demandant de l'aide à la mélodie de "Google Drive ne me permet pas de télécharger mes fichiers."
Une erreur courante ici est HTTP 403, affirmant que l'accès à… GoogleContent.com a été refusé. Logiquement, vous vous demandez peut-être comment cela peut être et pourquoi Google pourrait restreindre l'accès à vos propres fichiers.
Protégez vos fichiers stockés dans le cloud
Ne perdez jamais un fichier avec le pack d'outils de sécurité de SetApp - logiciel sélectionné pour la protection des mots de passe, la sauvegarde, la récupération des données, etc.
Essayez de tester la sécurité gratuiteExaminons certaines des raisons pour lesquelles vous ne pouvez pas télécharger Google Docs et explorer quelques façons de le réparer.
Pourquoi Google Drive ne me laissera pas télécharger des fichiers?
Alors que Google Drive les erreurs pour refuser l'accès, ne pas effectuer une action ou interdire quelque chose est vraiment très occasionnel, ils entraînent néanmoins une fureur de questions des utilisateurs.
Peu de choses sont aussi alarmantes que de ne pas pouvoir contrôler votre fichier. Alors pourquoi ça arrive?
Il existe généralement trois catalyseurs pour les erreurs Google Drive: votre compte utilisateur, votre navigateur ou votre Mac (ou même une combinaison de ceux-ci).
Mais ne vous inquiétez pas, voici un guide de dépannage complet qui vous permettra de télécharger à nouveau vos fichiers en un rien de temps.
Essayez quelques façons de télécharger des fichiers
Étonnamment, Google Drive vous offre plusieurs méthodes de téléchargement de n'importe quel fichier. Ainsi, bien qu'il puisse y avoir un problème avec l'un d'eux, les autres pourraient fonctionner comme d'habitude.
Tout d'abord, si vous ne pouvez pas télécharger Google Docs Files, essayez de les ouvrir dans l'éditeur, puis sélectionnez Fichier ➙ Téléchargez ➙ Choisissez un format.
Deuxièmement, pour tout autre fichier, vous pouvez cliquer avec le bouton droit dans Google Drive ➙ Télécharger.

Troisièmement, vous pouvez sélectionner n'importe quel fichier, puis ouvrir un menu dans la barre supérieure à l'aide de l'icône à trois points ➙ Télécharger.
Quatrièmement, si vous double-cliquez sur des photos et des PDF, ou si vous choisissez un aperçu du menu supérieur pour tout autre fichier, vous pouvez ensuite cliquer sur l'icône de téléchargement en haut.
Cinquièmement, lorsque vous essayez de télécharger quelques fichiers à la fois, Google Drive créera une archive zip. Il y a des cas où cette archive pourrait ne pas télécharger. Pour résoudre ce problème, fermez l'onglet Google Drive - il vous donnera un avertissement que les fichiers n'ont pas été enregistrés, sélectionnez Congé et que le téléchargement devrait démarrer correctement.
Utilisez un seul compte Google pour vous connecter
Si vous utilisez plusieurs comptes Google (par exemple pour le travail et le personnel), Google Drive peut parfois mélanger mal les autorisations pour télécharger certains fichiers.
Pour résoudre ce problème, connectez-vous à tous les comptes Google. Ensuite, connectez-vous uniquement avec le compte qui devrait avoir accès au fichier que vous souhaitez télécharger et réessayer.
Téléchargez un fichier en mode de navigation privée
Il est également possible de télécharger n'importe quel fichier Google Drive sans être connecté à un compte Google.
Pour ce faire, commencez par créer un lien Google Drive partageable:
- Sélectionnez un fichier dans Google Drive
- Cliquez sur Obtenir le lien dans la barre supérieure
- Changer la permission de «toute personne avec le lien» et le rôle à l'éditeur
- Copier le lien

Essayez d'ouvrir quelques navigateurs en mode privé ou incognito (Shift ⌘ n dans Safari) et coller le lien. Les erreurs d'autorisation doivent maintenant être résolues.
Effacer les cookies et le cache du navigateur
Assez fréquemment, le Drive Google ne télécharge pas peut être attribué aux paramètres de votre navigateur, en particulier pour enregistrer quelque chose de mal dans ses fichiers de cache et ses cookies. Les nettoyer donc tous les deux pourraient aider.
Quand il s'agit de se débarrasser des cookies et du cache, chaque navigateur est différent.
Dans Safari, par exemple, vous allez aux préférences (⌘,) ➙ Confidentialité ➙ Gérer les données du site Web ➙ Supprimer tout.

Dans Google Chrome, accédez aux préférences (⌘,) ➙ Confidentialité et sécurité ➙ Cookies et autres données sur le site ➙ Voir tous les cookies et les données du site ➙ Supprimer tout.

Le problème est que le processus pour chaque navigateur est très différent et s'assurer de supprimer tous les fichiers et cookies mis en cache n'est pas facile. Lorsque vous souhaitez un contrôle complet sur les données que vos navigateurs conservent, vous devez utiliser un outil d'optimisation comme Cleanmymac X.
CleanMymac X est une application puissante mais intuitive qui vous permet de modifier n'importe quelle partie de votre Mac en quelques clics. Vous pouvez scanner votre lecteur pour les anciens fichiers inutilisés, vous débarrasser des pièces jointes, libérer la RAM, les projecteurs Reindex, désinstaller complètement les applications et, bien sûr, nettoyer tout dans votre navigateur.
Pour supprimer le cache et les cookies de tous les navigateurs en même temps:
- Lancez Cleanmymac x
- Accédez à l'onglet Privabilité
- Vérifiez tous vos navigateurs et sélectionnez des cookies
- Cliquez sur Supprimer

Après avoir effacé tous les caches et cookies, assurez-vous que les cookies eux-mêmes restent activés pour que Google Drive fonctionne correctement.
Désactiver les bloqueurs d'annonces
Avec des bloqueurs d'annonces en popularité au cours des dernières années, certaines applications Web ont commencé à rompre par inadvertance dans des endroits inattendus.
Donc, si vous utilisez une extension de blocage d'annonces (ou une application de bloqueur d'annonces pour Safari), éteignez-la, rechargez votre navigateur et essayez de télécharger à nouveau à partir de Google Drive.
Améliorez votre connexion réseau
Une fois que vous vous êtes assuré que le problème "Google Drive ne me laissera pas télécharger" n'est pas avec Google Drive lui-même ou votre navigateur, il pourrait également être avec votre Mac, en commençant par la connexion réseau.
Si votre connexion WiFi est mauvaise ou instable, ou tout simplement, Google Drive peut lancer toutes sortes d'erreurs liées au téléchargement de fichiers. La meilleure façon de dépanner votre connexion Internet est d'utiliser NETSPOT.
NETSPOT facilite l'analyse de votre réseau sans fil en quelques secondes sans toutes les complexités techniques. En un coup d'œil, vous pouvez obtenir des informations sur la force du signal et les niveaux de bruit. Vous pouvez tester votre vitesse et même créer une carte thermique pour voir comment le signal WiFi se propage réellement dans votre espace. En fin de compte, il est tellement plus facile de trouver une solution rapide lorsque vous savez quel est le problème.

Montez votre lecteur localement sur Mac
Une autre solution centrée sur Mac pour quand vous ne pouvez pas télécharger Google Docs consiste à contourner complètement le navigateur et à télécharger la sauvegarde et la synchronisation de Google, qui transforme votre Google Drive en un dossier sur votre Mac, à partir de laquelle vous pouvez copier des fichiers comme vous le feriez avec n'importe quel dossier local.
Si vous ne souhaitez pas occuper tout l'espace de stockage de votre Mac avec Google Drive, il y a une autre option que vous pouvez utiliser.
CloudMounter est un outil unique qui vous permet de monter n'importe quel stockage cloud localement sur votre Mac, mais en tant que disque externe, ce qui signifie qu'il ne prendrait aucun espace de stockage local (tout comme un disque dur physique externe). CloudMounter prend en charge Google Drive, Dropbox, OneDrive, Amazon S3, Backblaze - presque toutes les solutions de stockage auxquelles vous pouvez penser!
Une fois que vous montez Google Drive avec CloudMounter, vous pouvez essentiellement télécharger tous les fichiers simplement en le faisant glisser hors du dossier Google Drive sur votre Mac.

Comme vous pouvez le voir, le problème de téléchargement Google Drive a beaucoup de solutions potentielles. Tout d'abord, essayez quelques options de téléchargement du fichier depuis Google Drive lui-même. Ensuite, déconnectez-vous et connectez-vous à l'aide d'un seul compte. Essayez de passer en mode de navigation privée. Effacez le cache et les cookies de votre navigateur avec CleanMymac X. Désactivez votre bloqueur d'annonces. Stabilisez votre WiFi avec NETSPOT. Enfin, montez Google Drive en tant que lecteur externe sur votre Mac avec CloudMounter. Si tout le reste échoue, redémarrer votre Mac est toujours là.
Le meilleur de tous, CleanMymac X, Netspot et CloudMounter sont disponibles absolument gratuitement pendant sept jours grâce à l'essai de SetApp, une plate-forme avec plus de 210 applications que tout utilisateur de Mac trouvera incroyablement utile, de la gestion de votre barre de menu (barman) à la protection de votre confidentialité en ligne (ClearVPN). Testez chaque application SetApp aujourd'hui sans frais et trouvez celles que vous devez ajouter à votre collection!
Ce qui précède est le contenu détaillé de. pour plus d'informations, suivez d'autres articles connexes sur le site Web de PHP en chinois!

Outils d'IA chauds

Undresser.AI Undress
Application basée sur l'IA pour créer des photos de nu réalistes

AI Clothes Remover
Outil d'IA en ligne pour supprimer les vêtements des photos.

Undress AI Tool
Images de déshabillage gratuites

Clothoff.io
Dissolvant de vêtements AI

Video Face Swap
Échangez les visages dans n'importe quelle vidéo sans effort grâce à notre outil d'échange de visage AI entièrement gratuit !

Article chaud

Outils chauds

Bloc-notes++7.3.1
Éditeur de code facile à utiliser et gratuit

SublimeText3 version chinoise
Version chinoise, très simple à utiliser

Envoyer Studio 13.0.1
Puissant environnement de développement intégré PHP

Dreamweaver CS6
Outils de développement Web visuel

SublimeText3 version Mac
Logiciel d'édition de code au niveau de Dieu (SublimeText3)

Sujets chauds
 Spotify sur Apple Watch: comment l'utiliser en 2025
Apr 04, 2025 am 09:55 AM
Spotify sur Apple Watch: comment l'utiliser en 2025
Apr 04, 2025 am 09:55 AM
Avec le support de l'écosystème interconnecté d'Apple Devices, la gestion et la synchronisation de vos appareils Apple est devenue un jeu d'enfant. Déverrouiller Mac avec Apple Watch? Simple! (Si vous n'avez pas encore défini cette méthode de déverrouillage, vous devriez vraiment l'essayer, c'est très économe en temps). Pouvez-vous payer avec Apple Watch sans utiliser iPhone? Apple peut le gérer facilement! Aujourd'hui, nous nous concentrerons sur la façon de télécharger la playlist Spotify sur une Apple Watch et de jouer sans iPhone. Spoiler: c'est possible. Comment utiliser Spotify sur Apple Watch: un aperçu rapide Plongeons directement dans les problèmes clés et leurs solutions. Si ce formulaire vous aide, ce serait génial! Si tu
 Enregistrement d'écran flottant: comment capturer une fenêtre d'application spécifique sur un Mac
Mar 28, 2025 am 09:16 AM
Enregistrement d'écran flottant: comment capturer une fenêtre d'application spécifique sur un Mac
Mar 28, 2025 am 09:16 AM
Enregistrement d'écran Mac: capture facilement les fenêtres, les zones et les menus déroulants L'outil de capture d'écran (Commande Shift 5) fourni avec les systèmes Mac peut enregistrer l'écran plein écran ou sélectionné, mais ne peut pas enregistrer des fenêtres d'application spécifiques séparément. Pour le moment, des outils plus puissants sont nécessaires pour accomplir la tâche. Cet article présentera plusieurs façons de vous aider à enregistrer vos fenêtres Mac aussi facilement qu'un professionnel. Enregistrez la fenêtre d'application séparément Enregistrez une seule fenêtre pour éviter les arrière-plans de bureau encombrés et créer des images et des vidéos plus professionnelles et plus importantes. Voici quelques excellentes applications d'enregistrement d'écran: Comparaison des fonctions Gifox Cleanshot x Drophare Enregistrez une fenêtre spécifique ✓ ✓ ✓
 Comment se débarrasser de l'erreur 'votre écran est observé'
Apr 05, 2025 am 10:19 AM
Comment se débarrasser de l'erreur 'votre écran est observé'
Apr 05, 2025 am 10:19 AM
Lorsque vous voyez le message "Votre écran est surveillé", la première chose à laquelle vous pensez est quelqu'un qui pirate votre ordinateur. Mais ce n'est pas toujours le cas. Essayons de savoir s'il y a des problèmes dont vous avez besoin que vous vous inquiétez. Protégez votre mac Avec SetApp, vous n'avez pas à vous soucier de choisir un outil pour protéger votre ordinateur. Vous pouvez rapidement former votre propre suite de logiciels de confidentialité et de sécurité sur SetApp. Test de sécurité d'essai gratuit Que signifie "votre écran surveillé"? Il existe de nombreuses raisons pour lesquelles il existe un message d'écran de verrouillage Mac qui apparaît avec «votre écran est surveillé». Vous partagez l'écran avec d'autres Vous enregistrez l'écran Vous utilisez AirPlay Vous utilisez des applications qui essaient d'accéder à votre écran Votre ordinateur est infecté par le mal
 Le courrier électronique ne se synchronise pas? Comment actualiser l'application de messagerie sur Mac
Apr 04, 2025 am 09:45 AM
Le courrier électronique ne se synchronise pas? Comment actualiser l'application de messagerie sur Mac
Apr 04, 2025 am 09:45 AM
La synchronisation Mac Mail a échoué? Solution rapide! De nombreux utilisateurs de Mac s'appuient sur l'application de messagerie incluse car elle est simple et pratique. Mais même un logiciel fiable peut avoir des problèmes. L'un des problèmes les plus courants est que le courrier ne peut pas être synchronisé, ce qui entraîne des e-mails récents qui ne sont pas affichés. Cet article vous guidera à travers les problèmes de synchronisation par e-mail et fournira quelques conseils pratiques pour empêcher de tels problèmes. Comment actualiser l'application de messagerie sur votre Mac Étapes de fonctionnement Cliquez sur l'icône de l'enveloppe Ouvrez l'application Mail> Afficher> Afficher la barre d'onglet> Cliquez sur l'icône d'enveloppe pour actualiser. Utilisez des touches de raccourci ou des options de menu Appuyez sur la commande Shift N. ou ouvrez l'application de messagerie
 Comment afficher uniquement les applications actives dans Dock sur Mac
Apr 09, 2025 am 11:44 AM
Comment afficher uniquement les applications actives dans Dock sur Mac
Apr 09, 2025 am 11:44 AM
Guide d'optimisation Mac Dockbar: afficher uniquement les applications en cours d'exécution La barre de quai de votre Mac est le cœur du système, à partir duquel vous pouvez lancer Finder, Trash, Applications récemment utilisées, des applications actives et des applications de signet, et même ajouter des dossiers tels que des documents et des téléchargements. Par défaut, la barre de quai Mac affichera plus d'une douzaine d'applications appartenant à Apple. La plupart des utilisateurs ajouteront plus d'applications, mais suppriment rarement toutes les applications, ce qui entraînera la barre de docker et difficile à utiliser efficacement. Cet article présentera plusieurs façons de vous aider à organiser et à nettoyer votre barre de quai Mac en quelques minutes. Méthode 1: Organisez manuellement la barre de quai Vous pouvez supprimer manuellement les applications inutilisées et conserver uniquement les applications couramment utilisées. Supprimer l'application: Cliquez avec le bouton droit sur l'application









