 Tutoriel CMS
Tutoriel CMS
 WordPresse
WordPresse
 Comment créer une source RSS distincte pour chaque type de publication personnalisé dans WordPress
Comment créer une source RSS distincte pour chaque type de publication personnalisé dans WordPress
Comment créer une source RSS distincte pour chaque type de publication personnalisé dans WordPress
Voulez-vous créer un flux RSS séparé pour chaque type de message personnalisé sur votre site WordPress?
Les types de publication personnalisés permettent aux propriétaires de sites d'ajouter leurs propres types de contenu uniques. Ces types de messages peuvent avoir des fonctionnalités similaires aux publications ou aux pages, y compris les flux RSS.
Dans cet article, nous vous montrerons comment créer facilement un flux RSS séparé pour les types de publiques personnalisés dans WordPress.
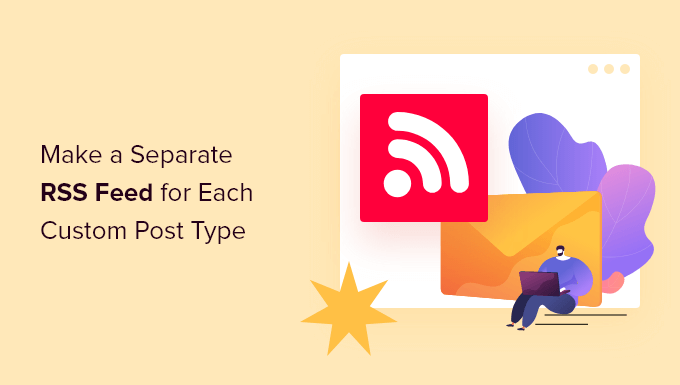
Créez une source RSS distincte pour les types de publication personnalisés dans WordPress
Par défaut, WordPress génère plusieurs sources RSS pour votre site Web.
Par exemple, tous vos articles de blog récents apparaîtront dans le flux RSS principal de votre site Web. Ce flux peut être accessible en ajoutant / se nourrissant / à votre nom de domaine, comme indiqué ci-dessous:
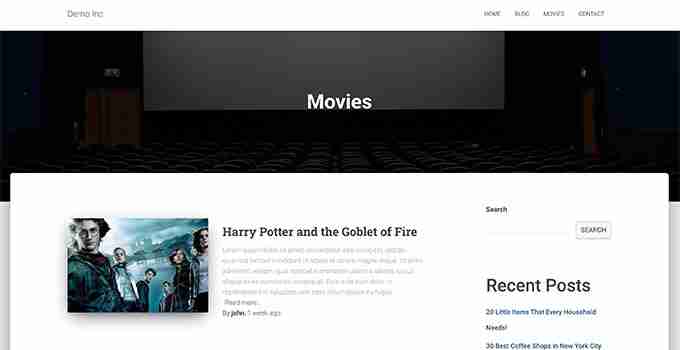
Pour afficher le flux RSS, vous ajoutez / vous alimenter / à côté de l'URL d'archive de type de message personnalisé.

Alternativement, vous pouvez afficher la source en ajoutant le paramètre de type post à la source RSS WordPress principale. Par exemple:
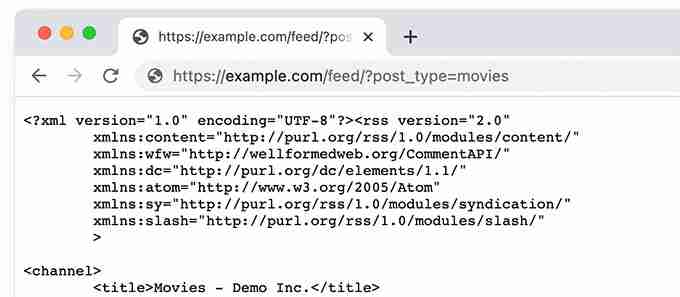
Ajouter un lien à la source RSS de type post personnalisé
Maintenant que vous savez comment accéder aux flux RSS pour tout type de publication personnalisé sur votre site Web WordPress, vous pouvez utiliser cette URL pour créer un lien vers une source de type de publication personnalisée.
Par exemple, vous souhaiterez peut-être afficher des icônes ou des liens de texte brut sur la page d'archive de type post personnalisé afin que les visiteurs puissent facilement s'abonner à ces messages.
Le moyen le plus simple est de créer un modèle séparé pour les types de publiques personnalisés dans un thème WordPress.
Par exemple, si votre type de publication personnalisé s'appelle un film, vous pouvez archiver- {post_type} .php Créer un fichier dans un thème WordPress.
Après cela, il vous suffit de copier le contenu du modèle archive.php du thème et de commencer à personnaliser le nouveau modèle.
Vous ajoutez simplement un lien HTML pur à votre source d'archive de type de message en utilisant le code suivant:
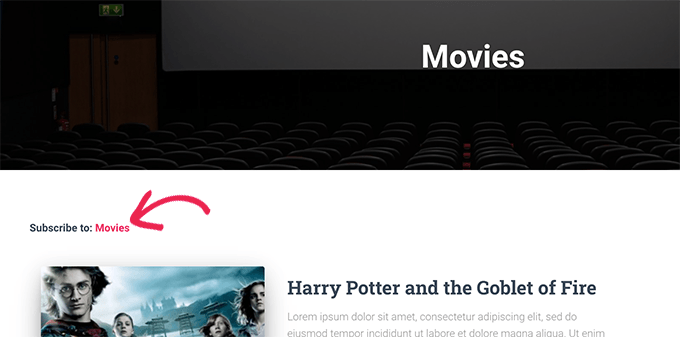
Conseil supplémentaire: ajoutez un type de message personnalisé à votre flux RSS principal
Les flux RSS de type post personnalisé ne sont pas facilement découverts par les lecteurs de flux, et la plupart des utilisateurs peuvent trouver les flux RSS de votre site Web plus facilement.
Cela signifie que les utilisateurs qui souscrivent à votre flux RSS principal manquera ce que vous avez publié dans votre type de publication personnalisé.
Vous pouvez facilement résoudre ce problème en ajoutant du contenu à partir d'un type de publication personnalisé à afficher dans la source RSS principale du site.
Pour ce faire, vous devez ajouter des extraits de code personnalisés à votre blog WordPress. Nous vous recommandons d'utiliser WPCode pour ajouter des extraits de code personnalisés dans WordPress.
Tout d'abord, vous devez installer et activer le plugin WPCode gratuit. Pour plus de détails, consultez notre article sur la façon d'installer le plug-in WordPress.
Après avoir activé le plugin, accédez aux extraits de code »Ajoutez des extraits d'extraits dans la barre latérale de gestion WordPress.
À partir d'ici, vous devez cliquer sur le bouton Utiliser un extrait de code sous l'option "Ajouter un code personnalisé (nouveau extrait de code)".
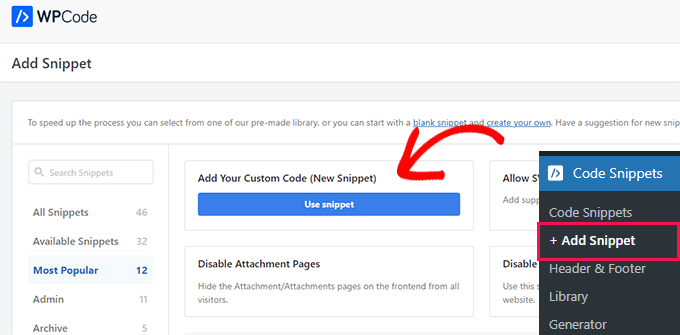
Vous serez désormais dirigé vers la page Créer un extrait de code personnalisé où vous pouvez d'abord saisir le nom de l'extrait de code.
Le nom ne sera affiché nulle part et est à des fins d'identification uniquement.
Ensuite, sélectionnez l'option Fragment PHP dans le menu déroulant Type de code à droite.
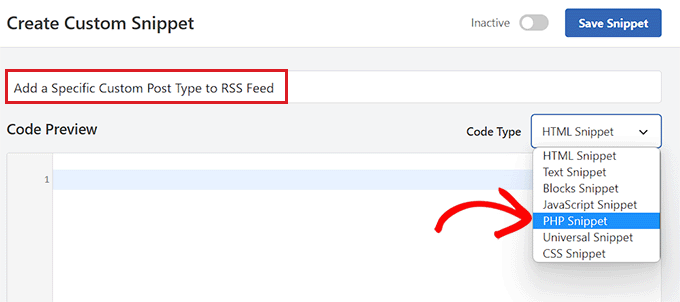
Après cela, vous pouvez ajouter des extraits de code personnalisés.
Copiez et collez simplement le code suivant dans la zone d'aperçu du code.
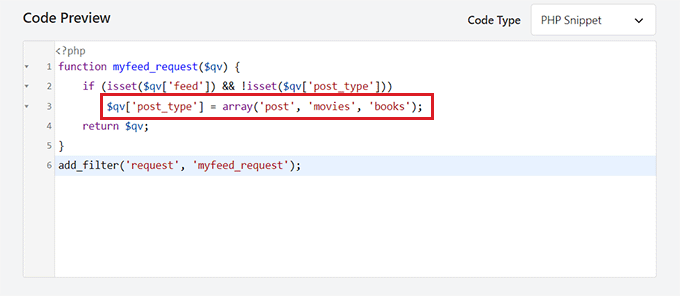
Ensuite, vous devez faire défiler en haut de la page et basculer le commutateur inactif en actif.
Enfin, n'oubliez pas de cliquer sur le bouton "Enregistrer le fragment" pour enregistrer et exécuter le code sur votre site Web WordPress.
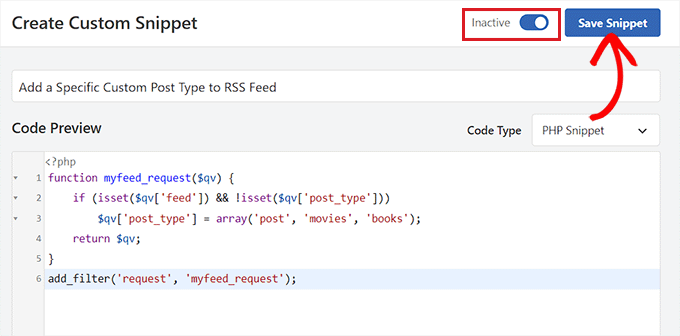
Voilà, votre contenu de type post personnalisé sera désormais ajouté au flux RSS principal de votre site Web.
Nous espérons que cet article vous aidera à comprendre comment créer un flux RSS distinct pour les types de publication personnalisés dans WordPress. Vous pouvez également consulter notre tutoriel sur l'optimisation des flux RSS WordPress et notre sélection d'experts des meilleurs plugins WordPress RSS.
Ce qui précède est le contenu détaillé de. pour plus d'informations, suivez d'autres articles connexes sur le site Web de PHP en chinois!

Outils d'IA chauds

Undresser.AI Undress
Application basée sur l'IA pour créer des photos de nu réalistes

AI Clothes Remover
Outil d'IA en ligne pour supprimer les vêtements des photos.

Undress AI Tool
Images de déshabillage gratuites

Clothoff.io
Dissolvant de vêtements AI

Video Face Swap
Échangez les visages dans n'importe quelle vidéo sans effort grâce à notre outil d'échange de visage AI entièrement gratuit !

Article chaud

Outils chauds

Bloc-notes++7.3.1
Éditeur de code facile à utiliser et gratuit

SublimeText3 version chinoise
Version chinoise, très simple à utiliser

Envoyer Studio 13.0.1
Puissant environnement de développement intégré PHP

Dreamweaver CS6
Outils de développement Web visuel

SublimeText3 version Mac
Logiciel d'édition de code au niveau de Dieu (SublimeText3)

Sujets chauds
 Comment ajuster la liste d'articles WordPress
Apr 20, 2025 am 10:48 AM
Comment ajuster la liste d'articles WordPress
Apr 20, 2025 am 10:48 AM
Il existe quatre façons d'ajuster la liste des articles WordPress: utilisez des options de thème, utilisez des plugins (tels que l'ordre des types de publication, la liste des publiques WP, des trucs boxy), utilisez du code (ajoutez des paramètres dans le fichier functions.php), ou modifiez directement la base de données WordPress.
 Quels sont les plugins pour WordPress bloquant IP
Apr 20, 2025 am 08:27 AM
Quels sont les plugins pour WordPress bloquant IP
Apr 20, 2025 am 08:27 AM
La sélection des plugins de blocage IP WordPress est cruciale. Les types suivants peuvent être pris en compte: basé sur .htaccess: fonctionnement efficace mais complexe; Fonctionnement de la base de données: flexible, mais faible efficacité; pare-feu: performances de haute sécurité, mais configuration complexe; Autécrit: le plus haut contrôle, mais nécessite un niveau plus technique.
 Comment écrire une en-tête d'un wordpress
Apr 20, 2025 pm 12:09 PM
Comment écrire une en-tête d'un wordpress
Apr 20, 2025 pm 12:09 PM
Les étapes pour créer un en-tête personnalisé dans WordPress sont les suivantes: modifier le fichier de thème "header.php". Ajoutez le nom et la description de votre site Web. Créez un menu de navigation. Ajoutez une barre de recherche. Enregistrez les modifications et affichez votre en-tête personnalisé.
 Comment annuler la date d'édition de WordPress
Apr 20, 2025 am 10:54 AM
Comment annuler la date d'édition de WordPress
Apr 20, 2025 am 10:54 AM
Les dates d'édition WordPress peuvent être annulées de trois manières: 1. Installez le plug-in Disable Activer la date de post; 2. Ajouter du code dans le fichier functions.php; 3. Modifiez manuellement la colonne post_modified dans la table WP_Posts.
 Comment changer l'image de tête du thème WordPress
Apr 20, 2025 am 10:00 AM
Comment changer l'image de tête du thème WordPress
Apr 20, 2025 am 10:00 AM
Un guide étape par étape pour remplacer une image d'en-tête de WordPress: connectez-vous au tableau de bord WordPress et accédez à l'apparence & gt; thème. Sélectionnez le sujet que vous souhaitez modifier et cliquez sur Personnaliser. Ouvrez le panneau Options de thème et recherchez les options d'image d'en-tête ou d'en-tête du site. Cliquez sur le bouton Sélectionner l'image et télécharger une nouvelle image de tête. Cramez l'image et cliquez sur Enregistrer et recadrer. Cliquez sur le bouton Enregistrer et publier pour mettre à jour les modifications.
 Que faire s'il y a une erreur dans WordPress
Apr 20, 2025 am 11:57 AM
Que faire s'il y a une erreur dans WordPress
Apr 20, 2025 am 11:57 AM
Guide de résolution d'erreur WordPress: 500 Erreur du serveur interne: désactivez le plug-in ou vérifiez le journal d'erreur du serveur. 404 Page introuvable: Vérifiez le permalien et assurez-vous que le lien de la page est correct. Écran blanc de la mort: augmentez la limite de mémoire PHP du serveur. Erreur de connexion de la base de données: vérifiez l'état du serveur de base de données et la configuration WordPress. Autres conseils: activer le mode de débogage, vérifier les journaux d'erreur et rechercher le support. Empêcher les erreurs: mettre à jour régulièrement WordPress, installer uniquement les plugins nécessaires, sauvegarder régulièrement votre site Web et optimiser les performances du site Web.
 Connexion du compte du site Web WordPress
Apr 20, 2025 am 09:06 AM
Connexion du compte du site Web WordPress
Apr 20, 2025 am 09:06 AM
Pour vous connecter à un compte de site Web WordPress: Visitez la page de connexion: entrez l'URL du site Web plus "/wp-login.php". Entrez votre nom d'utilisateur et votre mot de passe. Cliquez sur "Connexion". Vérification Vérification en deux étapes (facultative). Après avoir réussi à vous connecter, vous verrez le tableau de bord du site Web.
 Comment afficher les commentaires WordPress
Apr 20, 2025 pm 12:06 PM
Comment afficher les commentaires WordPress
Apr 20, 2025 pm 12:06 PM
Activer les commentaires dans le site Web de WordPress: 1. Connectez-vous au panneau d'administration, accédez à "Paramètres" - "Discussions" et vérifiez "Autoriser les commentaires"; 2. Sélectionnez un emplacement pour afficher les commentaires; 3. Personnaliser les commentaires; 4. Gérer les commentaires, approuver, rejeter ou supprimer; 5. Utiliser & lt ;? php commentaires_template (); ? & gt; Tags pour afficher les commentaires; 6. Activer les commentaires imbriqués; 7. Ajuster la forme du commentaire; 8. Utilisez des plugins et des codes de vérification pour empêcher les commentaires du spam; 9. Encouragez les utilisateurs à utiliser Gravatar Avatar; 10. Créer des commentaires pour se référer à





