文本框input聚焦失焦样式实现代码_javascript技巧
首先用css的伪类:focus可以改变。
文本框的 html代码假设如下:
- Name:
- Password:
- Textarea:
css 代码这样写:
input[type="text"]:focus, input[type="password"]:focus, textarea:focus { border: 1px solid #f00; background: #ccc; }
分别列出了文本框、密码框、还有段落框这三个input框的聚焦时候的样式。加上个红色的边框和灰色的背 景。
现在就这么简单的解决了吗?用浏览器(Firefox, Safari, IE7)来测试,一切ok,不过不支持IE6.
想 让IE6也是一样漂亮的效果只能借助接js了,这里我用jquery给大家做一个效果。
$(document).ready(function(){
$("input[@type='text'], input[@type='password'], textarea").focus( function(){ $(this). css({background:"#ccc", border:"1px solid #f00"})} );
});
jquery做起来是不是也很简单,感觉和css的书写方式差不多吧!
这只是聚焦状 态,jquery失焦状态是要你给出指示的,很傻很天真,它自己不会变回来,那就在给加上失焦状态。
$(document).ready(function(){
$("input[@type='text'], input[@type='password'], textarea").focus(function(){$(this).css({background:"#ccc", border:"1px solid #f00"})}).blur(function(){$(this).css({background: “#FFF”, border: “1px solid #ccc”})});
})
失焦以后背景边成白色,边框变成灰色。
当然你也可以用 jquery的addClass和removeClass来简化代码:
$(document).ready(function(){
$("input[@type='text'], input[@type='password'], textarea").focus(function(){$(this).addClass("focus")}).blur(function(){$(this).removeClass("focus")});
})
先 给input框给个默认样式,聚焦的时候用addClass加上css“focus”,失焦的时候在用 removeClass去掉css“focus”。
一切搞定了!

Outils d'IA chauds

Undresser.AI Undress
Application basée sur l'IA pour créer des photos de nu réalistes

AI Clothes Remover
Outil d'IA en ligne pour supprimer les vêtements des photos.

Undress AI Tool
Images de déshabillage gratuites

Clothoff.io
Dissolvant de vêtements AI

Video Face Swap
Échangez les visages dans n'importe quelle vidéo sans effort grâce à notre outil d'échange de visage AI entièrement gratuit !

Article chaud

Outils chauds

Bloc-notes++7.3.1
Éditeur de code facile à utiliser et gratuit

SublimeText3 version chinoise
Version chinoise, très simple à utiliser

Envoyer Studio 13.0.1
Puissant environnement de développement intégré PHP

Dreamweaver CS6
Outils de développement Web visuel

SublimeText3 version Mac
Logiciel d'édition de code au niveau de Dieu (SublimeText3)
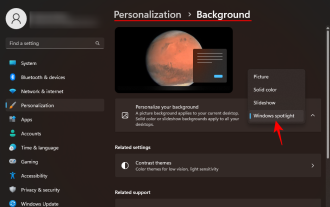 Comment télécharger l'image de fond d'écran Windows Spotlight sur PC
Aug 23, 2023 pm 02:06 PM
Comment télécharger l'image de fond d'écran Windows Spotlight sur PC
Aug 23, 2023 pm 02:06 PM
Les fenêtres ne négligent jamais l’esthétique. Des champs verts bucoliques de XP au design tourbillonnant bleu de Windows 11, les fonds d’écran par défaut sont une source de plaisir pour les utilisateurs depuis des années. Avec Windows Spotlight, vous avez désormais un accès direct chaque jour à des images magnifiques et impressionnantes pour votre écran de verrouillage et votre fond d’écran. Malheureusement, ces images ne traînent pas. Si vous êtes tombé amoureux de l'une des images phares de Windows, vous voudrez savoir comment les télécharger afin de pouvoir les conserver comme arrière-plan pendant un certain temps. Voici tout ce que vous devez savoir. Qu’est-ce que WindowsSpotlight ? Window Spotlight est un programme de mise à jour automatique du fond d'écran disponible dans Personnalisation et dans l'application Paramètres.
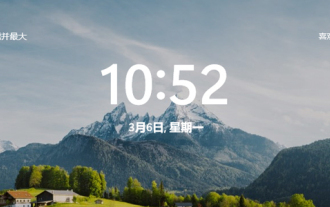 De belles images changent chaque jour ! Un guide complet pour se concentrer sur les paramètres du bureau et de l'écran de verrouillage dans Windows 11
Mar 25, 2024 am 09:01 AM
De belles images changent chaque jour ! Un guide complet pour se concentrer sur les paramètres du bureau et de l'écran de verrouillage dans Windows 11
Mar 25, 2024 am 09:01 AM
La fonctionnalité Spotlight de Windows 11 met automatiquement à jour les fonds d’écran, les thèmes et l’écran de verrouillage de votre bureau, vous présentant chaque jour une sélection de belles images de paysages, de villes, d’animaux et bien plus encore. Ces images proviennent toutes de la recherche Bing, ce qui non seulement rend l'expérience utilisateur plus personnalisée, mais affiche également occasionnellement des suggestions et des conseils pratiques sur l'écran de verrouillage, apportant des surprises et une aide supplémentaires aux utilisateurs. Méthode 1 pour utiliser Windows 11 Focus Desktop : Définir le fond d'écran de Windows Focus Desktop 1 Appuyez sur la touche de raccourci Windows+I pour ouvrir « Paramètres » et sélectionnez « Personnalisation » > « Arrière-plan ». 2 Dans la liste déroulante "Personnaliser l'arrière-plan", sélectionnez l'option "Windows Focus". Sélectionnez le fond d’écran Windows Spotlight
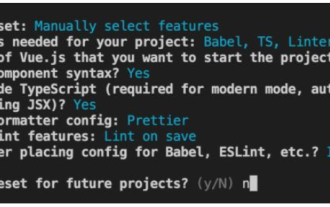 Comment encapsuler les composants d'entrée et les données de formulaire unifié dans vue3
May 12, 2023 pm 03:58 PM
Comment encapsuler les composants d'entrée et les données de formulaire unifié dans vue3
May 12, 2023 pm 03:58 PM
Préparation Utilisez vuecreateexample pour créer un projet. Les paramètres sont à peu près les suivants : utiliser l'entrée native est principalement la valeur et le changement. Les données doivent être synchronisées lors du changement. App.tsx est le suivant : import{ref}from'vue';exportdefault{setup(){//username est la donnée constusername=ref('Zhang San');//Lorsque la zone de saisie change, synchronisez les données constonInput =;retour( )=>({
 Comment implémenter le champ caché d'entrée Laravel
Dec 12, 2022 am 10:07 AM
Comment implémenter le champ caché d'entrée Laravel
Dec 12, 2022 am 10:07 AM
Comment implémenter le champ caché d'entrée Laravel : 1. Recherchez et ouvrez le fichier de modèle Blade ; 2. Utilisez la méthode method_field dans le modèle Blade pour créer un champ masqué. La syntaxe de création est "{{ method_field('DELETE') }}. ".
 Que faire s'il n'y a pas de curseur lorsque vous cliquez sur la zone de saisie
Nov 24, 2023 am 09:44 AM
Que faire s'il n'y a pas de curseur lorsque vous cliquez sur la zone de saisie
Nov 24, 2023 am 09:44 AM
Solutions pour cliquer sur la zone de saisie sans curseur : 1. Confirmez le focus de la zone de saisie ; 2. Effacez le cache du navigateur 3. Mettez à jour le navigateur 4. Utilisez JavaScript 5. Vérifiez le périphérique matériel ; propriétés de la boîte ; 7. Débogage du code JavaScript ; 8. Vérifiez les autres éléments de la page ;
 Explication détaillée des événements de liaison de zone de saisie dans les documents Vue
Jun 21, 2023 am 08:12 AM
Explication détaillée des événements de liaison de zone de saisie dans les documents Vue
Jun 21, 2023 am 08:12 AM
Vue.js est un framework JavaScript léger, facile à utiliser, efficace et flexible. Il s'agit actuellement de l'un des frameworks front-end les plus populaires. Dans Vue.js, les événements de liaison de zone de saisie sont une exigence très courante. Cet article présentera en détail les événements de liaison de zone de saisie dans le document Vue. 1. Concepts de base Dans Vue.js, l'événement de liaison de la zone de saisie fait référence à la liaison de la valeur de la zone de saisie à l'objet de données de l'instance Vue, réalisant ainsi une liaison bidirectionnelle de l'entrée et de la réponse. Dans Vue.j
 Comment utiliser l'événement de retour chariot de la zone de saisie et la fonction de vérification dans le document Vue
Jun 20, 2023 am 09:13 AM
Comment utiliser l'événement de retour chariot de la zone de saisie et la fonction de vérification dans le document Vue
Jun 20, 2023 am 09:13 AM
Vue est un framework frontal JavaScript populaire avec en son cœur une liaison de données réactive et un système de composants. Dans les applications Vue, la zone de saisie est l'un des éléments d'interface utilisateur les plus couramment utilisés. Lorsque l'utilisateur saisit du texte, nous espérons écouter l'événement de retour chariot et valider la saisie avant de la soumettre. Cet article présentera l'utilisation de la fonction de saisie d'événement et de vérification dans la zone de saisie dans le document Vue. 1. L'événement de retour chariot de la zone de saisie dans Vue La surveillance de l'événement de retour chariot de la zone de saisie dans Vue est très simple.
 Que signifie le focus Windows ?
Feb 01, 2024 pm 09:27 PM
Que signifie le focus Windows ?
Feb 01, 2024 pm 09:27 PM
Windows Focus est une fonction de configuration personnalisée du thème de l'écran de verrouillage qui vous permet de modifier librement l'image d'arrière-plan dans la vue de l'écran de verrouillage et fournit aux utilisateurs des suggestions pertinentes basées sur les paramètres. Cette fonctionnalité est largement applicable aux environnements Windows 10, y compris à toutes les versions de bureau. Comment utiliser la fonction de focus de Windows Cette fonction introduite dans Windows 10 est conçue pour permettre aux utilisateurs de ne plus simplement profiter de fonds d'écran statiques pendant le verrouillage de l'ordinateur, mais aussi de bénéficier de changements d'écran d'arrière-plan diversifiés et dynamiques. Les images d'arrière-plan sont généralement automatiquement téléchargées et modifiées en fonction des préférences et des habitudes de l'utilisateur. De plus, il existe également des situations dans lesquelles WindowsFocus présentera simultanément plusieurs images d'arrière-plan différentes sur l'interface de verrouillage de fréquence, et donnera même des suggestions ou des informations pratiques dans des scénarios spécifiques. Remarque : en w






