一个日期下拉菜单的js实现代码_时间日期
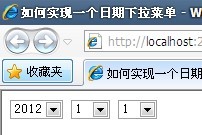
2.js代码
year_month_day.js
year_month_day.js
function DateSelector(selYear, selMonth, selDay) {
this.selYear = selYear;
this.selMonth = selMonth;
this.selDay = selDay;
this.selYear.Group = this;
this.selMonth.Group = this;
// 给年份、月份下拉菜单添加处理onchange事件的函数
if (window.document.all != null) // IE
{
this.selYear.attachEvent("onchange", DateSelector.Onchange);
this.selMonth.attachEvent("onchange", DateSelector.Onchange);
}
else // Firefox
{
this.selYear.addEventListener("change", DateSelector.Onchange, false);
this.selMonth.addEventListener("change", DateSelector.Onchange, false);
}
if (arguments.length == 4) // 如果传入参数个数为4,最后一个参数必须为Date对象
this.InitSelector(arguments[3].getFullYear(), arguments[3].getMonth() + 1, arguments[3].getDate());
else if (arguments.length == 6) // 如果传入参数个数为6,最后三个参数必须为初始的年月日数值
this.InitSelector(arguments[3], arguments[4], arguments[5]);
else // 默认使用当前日期
{
var dt = new Date();
this.InitSelector(dt.getFullYear(), dt.getMonth() + 1, dt.getDate());
}
}
// 增加一个最大年份的属性
DateSelector.prototype.MinYear = 1900;
// 增加一个最大年份的属性
DateSelector.prototype.MaxYear = (new Date()).getFullYear();
// 初始化年份
DateSelector.prototype.InitYearSelect = function () {
// 循环添加OPION元素到年份select对象中
for (var i = this.MaxYear; i >= this.MinYear; i--) {
// 新建一个OPTION对象
var op = window.document.createElement("OPTION");
// 设置OPTION对象的值
op.value = i;
// 设置OPTION对象的内容
op.innerHTML = i;
// 添加到年份select对象
this.selYear.appendChild(op);
}
}
// 初始化月份
DateSelector.prototype.InitMonthSelect = function () {
// 循环添加OPION元素到月份select对象中
for (var i = 1; i // 新建一个OPTION对象
var op = window.document.createElement("OPTION");
// 设置OPTION对象的值
op.value = i;
// 设置OPTION对象的内容
op.innerHTML = i;
// 添加到月份select对象
this.selMonth.appendChild(op);
}
}
// 根据年份与月份获取当月的天数
DateSelector.DaysInMonth = function (year, month) {
var date = new Date(year, month, 0);
return date.getDate();
}
// 初始化天数
DateSelector.prototype.InitDaySelect = function () {
// 使用parseInt函数获取当前的年份和月份
var year = parseInt(this.selYear.value);
var month = parseInt(this.selMonth.value);
// 获取当月的天数
var daysInMonth = DateSelector.DaysInMonth(year, month);
// 清空原有的选项
this.selDay.options.length = 0;
// 循环添加OPION元素到天数select对象中
for (var i = 1; i // 新建一个OPTION对象
var op = window.document.createElement("OPTION");
// 设置OPTION对象的值
op.value = i;
// 设置OPTION对象的内容
op.innerHTML = i;
// 添加到天数select对象
this.selDay.appendChild(op);
}
}
// 处理年份和月份onchange事件的方法,它获取事件来源对象(即selYear或selMonth)
// 并调用它的Group对象(即DateSelector实例,请见构造函数)提供的InitDaySelect方法重新初始化天数
// 参数e为event对象
DateSelector.Onchange = function (e) {
var selector = window.document.all != null ? e.srcElement : e.target;
selector.Group.InitDaySelect();
}
// 根据参数初始化下拉菜单选项
DateSelector.prototype.InitSelector = function (year, month, day) {
// 由于外部是可以调用这个方法,因此我们在这里也要将selYear和selMonth的选项清空掉
// 另外因为InitDaySelect方法已经有清空天数下拉菜单,因此这里就不用重复工作了
this.selYear.options.length = 0;
this.selMonth.options.length = 0;
// 初始化年、月
this.InitYearSelect();
this.InitMonthSelect();
// 设置年、月初始值
this.selYear.selectedIndex = this.MaxYear - year;
this.selMonth.selectedIndex = month - 1;
// 初始化天数
this.InitDaySelect();
// 设置天数初始值
this.selDay.selectedIndex = day - 1;
}
3.HTML代码
year_month_day.htm
year_month_day.htm

Outils d'IA chauds

Undresser.AI Undress
Application basée sur l'IA pour créer des photos de nu réalistes

AI Clothes Remover
Outil d'IA en ligne pour supprimer les vêtements des photos.

Undress AI Tool
Images de déshabillage gratuites

Clothoff.io
Dissolvant de vêtements AI

AI Hentai Generator
Générez AI Hentai gratuitement.

Article chaud

Outils chauds

Bloc-notes++7.3.1
Éditeur de code facile à utiliser et gratuit

SublimeText3 version chinoise
Version chinoise, très simple à utiliser

Envoyer Studio 13.0.1
Puissant environnement de développement intégré PHP

Dreamweaver CS6
Outils de développement Web visuel

SublimeText3 version Mac
Logiciel d'édition de code au niveau de Dieu (SublimeText3)

Sujets chauds
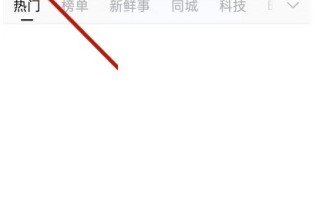 Comment rechercher un Weibo précédent par date sur Weibo_Comment rechercher un Weibo précédent par date sur Weibo
Mar 30, 2024 pm 07:26 PM
Comment rechercher un Weibo précédent par date sur Weibo_Comment rechercher un Weibo précédent par date sur Weibo
Mar 30, 2024 pm 07:26 PM
1. Ouvrez d'abord le navigateur Web mobile, recherchez la version Web de Weibo et cliquez sur le bouton avatar dans le coin supérieur gauche après avoir entré. 2. Cliquez ensuite sur Paramètres dans le coin supérieur droit. 3. Cliquez sur l'option de changement de version dans les paramètres. 4. Sélectionnez ensuite l'option de version couleur dans le commutateur de version. 5. Cliquez sur Rechercher pour accéder à la page de recherche. 6. Après avoir saisi les mots-clés, cliquez sur Rechercher des personnes. 7. Lorsque l'interface de fin de recherche apparaît, cliquez sur Filtrer. 8. Enfin, entrez la date spécifique dans la colonne heure de sortie et cliquez sur Filtrer.
 Comment créer un menu déroulant dans le tableau WPS
Mar 21, 2024 pm 01:31 PM
Comment créer un menu déroulant dans le tableau WPS
Mar 21, 2024 pm 01:31 PM
Comment créer le menu déroulant du tableau WPS : Après avoir sélectionné la cellule dans laquelle vous souhaitez définir le menu déroulant, cliquez successivement sur "Données", "Validité", puis effectuez les réglages correspondants dans la boîte de dialogue contextuelle. pour dérouler notre menu. En tant que logiciel bureautique puissant, WPS a la capacité d'éditer des documents, des tableaux de données statistiques, etc., ce qui offre beaucoup de commodité à de nombreuses personnes qui ont besoin de traiter du texte, des données, etc. Afin d'utiliser habilement le logiciel WPS pour nous offrir beaucoup de commodité, nous devons être capables de maîtriser diverses opérations très basiques du logiciel WPS. Dans cet article, l'éditeur partagera avec vous comment utiliser le logiciel WPS. opérations du menu déroulant dans le tableau WPS qui apparaît. Après avoir ouvert le formulaire WPS, sélectionnez d'abord le
 Comment ajouter des bordures de page artistiques dans Microsoft Word
Apr 27, 2023 pm 08:25 PM
Comment ajouter des bordures de page artistiques dans Microsoft Word
Apr 27, 2023 pm 08:25 PM
Êtes-vous fatigué de voir tout le temps les bordures noires traditionnelles sur vos documents Word ? Cherchez-vous des moyens d'ajouter des bordures colorées et artistiques à vos documents pour les rendre plus attrayants et amusants ? Que diriez-vous d’ajouter différentes bordures artistiques à différentes pages de votre document Word ? Ou appliquer une seule bordure artistique à toutes les pages du document à la fois ? Je sais que vous êtes aussi enthousiasmé que nous par toute cette histoire de frontières artistiques ! Accédez directement à cet article pour apprendre à appliquer avec succès des bordures artistiques aux documents Word. Partie 1 : Comment appliquer la même bordure de page artistique à toutes les pages d'un document Word Étape 1 : Ouvrez le document Word et cliquez sur l'onglet « Conception » dans le ruban supérieur. Choisissez dans DESIGN
 Comment imprimer un document Word sans commentaires
Apr 18, 2023 pm 02:19 PM
Comment imprimer un document Word sans commentaires
Apr 18, 2023 pm 02:19 PM
Avec Microsoft Word, les commentaires sont importants, surtout lorsque le document est partagé entre plusieurs personnes. Chacun peut ajouter quelque chose au contenu du document à travers ses commentaires, et il est très important de conserver ces commentaires pour référence future. Mais quand on a besoin d’imprimer un document, a-t-on vraiment besoin d’imprimer des commentaires ? Dans certains cas, oui. Mais dans d’autres cas, c’est un grand non ! Dans cet article, nous expliquons à travers 2 solutions différentes comment imprimer facilement un document Word sans imprimer les commentaires dessus. N'oubliez pas que les commentaires sont uniquement masqués et ne seront pas supprimés. Par conséquent, vous ne risquez absolument aucune partie de votre document ici en l’imprimant sans commentaire. J'espère que ça vous plaira ! Solution 1 : Réussir
 Comment supprimer la date qui apparaît automatiquement lors de l'impression à partir de documents PPT
Mar 26, 2024 pm 08:16 PM
Comment supprimer la date qui apparaît automatiquement lors de l'impression à partir de documents PPT
Mar 26, 2024 pm 08:16 PM
1. Laissez-moi d'abord parler de la méthode que j'ai utilisée au début, peut-être que tout le monde l'utilise aussi. Tout d’abord, ouvrez [Affichage]——]Modèle de remarques[. 2. Un endroit où vous pouvez réellement voir la date après l'avoir ouverte. 3. Sélectionnez-le d'abord et supprimez-le. 4. Après la suppression, cliquez sur [Fermer la vue principale]. 5. Ouvrez à nouveau l'aperçu avant impression et constatez que la date est toujours là. 6. En fait, cette date n’a pas été supprimée ici. Cela devrait être dans le [Document principal]. Regardez l'image ci-dessous. 7. Supprimez la date après l'avoir trouvée. 8. Désormais, lorsque vous ouvrez l'aperçu et y jetez un œil, la date n'est plus là. Remarque : En fait, cette méthode est également très facile à retenir, car les documents imprimés sont des documents, vous devez donc rechercher le [Handout Master].
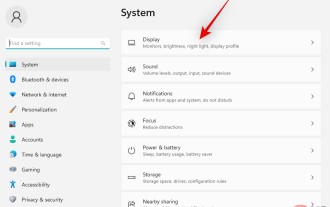 5 façons (et correctifs) de redimensionner votre écran pour surveiller sous Windows 11
Apr 14, 2023 pm 03:28 PM
5 façons (et correctifs) de redimensionner votre écran pour surveiller sous Windows 11
Apr 14, 2023 pm 03:28 PM
En raison des récentes améliorations apportées à travers le monde, les pièces détachées pour PC sont désormais disponibles au PDSF, ce qui a incité de nombreux utilisateurs à enfin construire le PC de leurs rêves. Construire un PC peut présenter des défis, et l'une des tâches consiste à adapter votre écran à celui de votre moniteur. Si vous ne parvenez pas à installer un écran sur votre moniteur sous Windows 11, voici tout ce que vous devez savoir. Commençons. Comment ajuster votre écran pour la surveillance sous Windows 11 de 5 manières Pour adapter votre écran à votre moniteur, vous pouvez ajuster la résolution, la mise à l'échelle ou les paramètres de sortie d'affichage en fonction de vos paramètres actuels. Nous vous recommandons d'essayer de redimensionner la résolution pour conserver la qualité visuelle et le dpi. Cependant, si cela ne fonctionne pas pour vous, vous pouvez essayer
 Comment afficher la date et les secondes dans la barre supérieure d'Ubuntu 17.10 ?
Jan 08, 2024 am 10:41 AM
Comment afficher la date et les secondes dans la barre supérieure d'Ubuntu 17.10 ?
Jan 08, 2024 am 10:41 AM
Par défaut, la barre supérieure d'Ubuntu 17.10 n'a que l'heure actuelle et aucune date. Que dois-je faire si je souhaite afficher la date ? Jetons un coup d'œil au didacticiel détaillé ci-dessous. 1. Ouvrez le terminal dans le lanceur ou appuyez sur [Ctrl+Alt+T] 2. Entrez dans le terminal : sudoaptinstallgnome-tweak-tool 3. Une fois l'installation terminée, ouvrez l'outil de réglage 4. Cliquez sur TopBar 5. La date est la date et les secondes sont le nombre de secondes 6. Après l'avoir configuré, la date et les secondes seront affichées sur l'heure dans la barre supérieure.
 Comment définir la transparence des images dans Google Slides ?
Apr 25, 2023 pm 06:52 PM
Comment définir la transparence des images dans Google Slides ?
Apr 25, 2023 pm 06:52 PM
Comment modifier la transparence d'une image dans Google Slides Google Slides vous permet d'apporter de petites modifications à vos images. Vous pouvez utiliser le menu Options de format dans Google Slides pour modifier le niveau de transparence de toute image que vous insérez. Pour rendre une image transparente à l'aide du menu Options de format de Google Slides : ouvrez votre présentation Google Slides existante ou créez-en une nouvelle. Sélectionnez une image existante sur l'une des diapositives de votre présentation. Vous pouvez également ajouter une image en appuyant sur Insérer > Image et en sélectionnant l'une des options de téléchargement. Après avoir sélectionné l'image, appuyez sur le bouton Options de format dans la barre d'outils. Vous pouvez également cliquer avec le bouton droit sur l’image et sélectionner les options de format. Menu Options de formatage






