UBUNTU 轻便一键安装LAMP和配置phpmyadmin
UBUNTU 轻松一键安装LAMP和配置phpmyadmin
?
PHP开发和服务器运行环境首选LAMP组合,即Linux+Apache+Mysql+Php/Perl/Python,能最优化服务器性能。如何在本地电脑Ubuntu 中安装和配置LAMP环境搭建?Ubuntu9.10本身就是基于Linux内核,所以Linux是现成的了。使用Ubuntu LAMP Server软件包可以很简单地实现Linux下Apache,Mysql和Php的统一安装和配置,也不再需要一个一个来安装配置了。
Ubuntu环境下如何安装LAMP组件?
使用Ubuntu界面管理器:
系统->系统管理->新立得软件包管理器->编辑->使用任务标记分组软件包->LAMP Server(勾选)->确定->返回到上一个窗口点击应用(或System->Administration->Synaptic Package Manager->Edit->Mark packages by Task->LAMP Server->OK)。然后系统会自动下载安装lamp环境软件包,几分钟就下载搞定。安装过程中会要求设置Mysql root帐号的密码,设置好了记住。另外当Ubuntu系统升级时lamp环境组件也会同时更新到最新版本。
安装完毕测试:打开Firefox浏览器在地址栏输入127.0.0.1,显示It works!表明Apache服务器已经开始工作了,LAMP安装也就这样完成了。

?
Linux ubuntu LAMP 安装配置环境-It Works
当然不使用Gnome,使用终端命令也很简单:
直接一条命令:apt-get install apache2 mysql-server mysql-client php5 php5-gd php5-mysql
设置Ubuntu文件执行读写权限
LAMP组建安装好之后,PHP网络服务器根目录默认设置是在:/var/www。由于Linux系统的安全性原则,改 目录下的文件读写权限是只允许root用户操作的,所以我们不能在www文件夹中新建php文件,也不能修改和删除,必须要先修改/var/www目录的读写权限。在界面管理器中通过右键属性不能修改文件权限,得执行root终端命令:sudo chmod 777 /var/www。然后就可以写入html或php文件了。
如何安装phpmyadmin-Mysql 数据库管理
使用界面管理器:
系统->系统管理->新立得软件包管理器->搜索 phpmyadmin->右键标记安装。
或直接使用一条命令:sudo apt-get install phpmyadmin 安装开始。
phpmyadmin设置:
在安装过程中会要求选择Web server:apache2或lighttpd,选择apache2,按tab键然后确定。然后会要求输入设置的Mysql数据库密码连接密码 Password of the database’s administrative user。
然后将phpmyadmin与apache2建立连接,以我的为例:www目录在/var/www,phpmyadmin在/usr/share/phpmyadmin目录,所以就用命令:sudo ln -s /usr/share/phpmyadmin /var/www 建立连接。
phpmyadmin测试:在浏览器地址栏中打开http://localhost/phpmyadmin。
Ubuntu LAMP 如何配置Apache
1. 启用 mod_rewrite 模块
终端命令:sudo a2enmod rewrite
重启Apache服务器:sudo /etc/init.d/apache2 restart
Apache重启后我们可以测试一下,在/var/www目录下新建文件test.php,写入代码:??<?php phpinfo(); ?>?保存,在地址栏输入http://127.0.0.1/test.php?或 http://localhost/test.php ,如果正确出现了php 配置信息则表明LAMP Apache已经正常工作了(记得重启Apache服务器后再测试)。
2.设置Apache支持.htm .html .php
sudo gedit /etc/apache2/apache2.conf
或sudo gedit /etc/apache2/mods-enabled/php5.conf
在打开的文件中加上
AddType application/x-httpd-php .php .htm .html 即可。
LAMP配置之Mysql测试
上面php,Apache 都已经测试过了,下面我们再测试一下Mysql 数据库是否已经正确启用。
在/var/www目录下新建 mysql_test.php:
<?php $link = mysql_connect("localhost","root","020511");if (!$link){die('Could not connect: ' . mysql_error());}else echo "Mysql已经正确配置";mysql_close($link);?>保存退出,在地址栏输入http://127.0.0.1/mysql_test.php,显示”Mysql 已经正确配置”则表示OK了,如果不行,重启Apache服务器后再试一下。
解决Firefox浏览器显示中文乱码等问题
上面在FireFox浏览器中打开mysql_test.php或phpmyadmin测试时,如果出现了中文乱码,则是默认语言设置问题,解决方法如下:
打开apache配置文件: udo gedit /etc/apache2/apache2.conf,在最后面加上:AddDefaultCharset UTF-8,如果还是乱码的,再将UTF-8改用gb2312。
重启Apache:sudo /etc/init.d/apache2 restart? 再刷新mysql_test.php 中文乱码没有了。
如果要人工启动mysql:mysql -u root -p,根据提示输入密码。
如果重启Apache时出现:
* Restarting web server apache2
apache2: Could not reliably determine the server’s fully qualified domain name, using 127.0.1.1 for ServerName
apache2: Could not reliably determine the server’s fully qualified domain name, using 127.0.1.1 for ServerName
则还是修改apache配置文件:sudo gedit /etc/apache2/apache2.conf,在文件最后设置:ServerName 127.0.0.1
LAMP组件经常使用的几个终端命令
重启 apache:sudo /etc/init.d/apache2 restart
重启mysql:sudo /etc/init.d/mysql restart
配置 php.ini:sudo gedit /etc/php5/apache2/php.ini
配置 apache2.conf:sudo gedit /etc/apache2/apache2.conf
配置 my.cnf:sudo gedit /etc/mysql/my.cnf
PHP CGI :sudo /var/www/cgi-bin/
Ubuntu PHP 编辑器
最后LAMP配置就完成了,在Ubuntu下进行简单的php代码编辑,用Gedit就可以了。Gedit支持HTML,PHP,Javascsript等近几十种语言的代码高亮功能。如果是PHP项目开发,建议使用PHP IDE编辑器,比如Zend Studio,Eclipse。据说文本编辑VIM也很不错。
PS:如果是Windows XP 下要搭建LAMP 环境,建议大家试试xampp快速安装配置法,使用也很方便快捷,点击前面的超级链接或Google一下就知道怎么用了。
?
还有一种更为简单的一键安装方式:
?
一键安装LAMP服务:
sudo tasksel install lamp-server
一键卸载LAMP:
sudo tasksel remove lamp-server
注意:
通过上面的命令卸载Lamp时不免把Linux系统本身的东西卸载掉了,因此,
在卸载LAMP后一定记着更新一下系统:
sudo apt-get update
sudo apt-get upgrade
上面两条都要执行
??

Outils d'IA chauds

Undresser.AI Undress
Application basée sur l'IA pour créer des photos de nu réalistes

AI Clothes Remover
Outil d'IA en ligne pour supprimer les vêtements des photos.

Undress AI Tool
Images de déshabillage gratuites

Clothoff.io
Dissolvant de vêtements AI

AI Hentai Generator
Générez AI Hentai gratuitement.

Article chaud

Outils chauds

Bloc-notes++7.3.1
Éditeur de code facile à utiliser et gratuit

SublimeText3 version chinoise
Version chinoise, très simple à utiliser

Envoyer Studio 13.0.1
Puissant environnement de développement intégré PHP

Dreamweaver CS6
Outils de développement Web visuel

SublimeText3 version Mac
Logiciel d'édition de code au niveau de Dieu (SublimeText3)
 PHP et Python: comparaison de deux langages de programmation populaires
Apr 14, 2025 am 12:13 AM
PHP et Python: comparaison de deux langages de programmation populaires
Apr 14, 2025 am 12:13 AM
PHP et Python ont chacun leurs propres avantages et choisissent en fonction des exigences du projet. 1.Php convient au développement Web, en particulier pour le développement rapide et la maintenance des sites Web. 2. Python convient à la science des données, à l'apprentissage automatique et à l'intelligence artificielle, avec syntaxe concise et adaptée aux débutants.
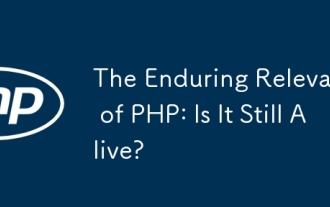 La pertinence durable de PHP: est-elle toujours vivante?
Apr 14, 2025 am 12:12 AM
La pertinence durable de PHP: est-elle toujours vivante?
Apr 14, 2025 am 12:12 AM
PHP est toujours dynamique et occupe toujours une position importante dans le domaine de la programmation moderne. 1) La simplicité de PHP et le soutien communautaire puissant le rendent largement utilisé dans le développement Web; 2) sa flexibilité et sa stabilité le rendent exceptionnelle dans la gestion des formulaires Web, des opérations de base de données et du traitement de fichiers; 3) PHP évolue et optimise constamment, adapté aux débutants et aux développeurs expérimentés.
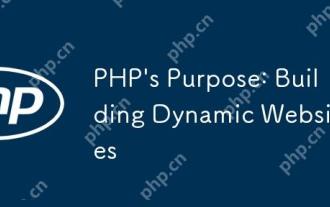 Objectif de PHP: Construire des sites Web dynamiques
Apr 15, 2025 am 12:18 AM
Objectif de PHP: Construire des sites Web dynamiques
Apr 15, 2025 am 12:18 AM
PHP est utilisé pour créer des sites Web dynamiques, et ses fonctions principales incluent: 1. Générer du contenu dynamique et générer des pages Web en temps réel en se connectant à la base de données; 2. Traiter l'interaction utilisateur et les soumissions de formulaires, vérifier les entrées et répondre aux opérations; 3. Gérer les sessions et l'authentification des utilisateurs pour offrir une expérience personnalisée; 4. Optimiser les performances et suivre les meilleures pratiques pour améliorer l'efficacité et la sécurité du site Web.
 Que faire si le port Apache80 est occupé
Apr 13, 2025 pm 01:24 PM
Que faire si le port Apache80 est occupé
Apr 13, 2025 pm 01:24 PM
Lorsque le port Apache 80 est occupé, la solution est la suivante: découvrez le processus qui occupe le port et fermez-le. Vérifiez les paramètres du pare-feu pour vous assurer qu'Apache n'est pas bloqué. Si la méthode ci-dessus ne fonctionne pas, veuillez reconfigurer Apache pour utiliser un port différent. Redémarrez le service Apache.
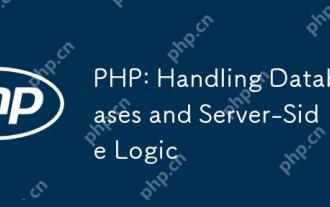 PHP: Gestion des bases de données et logique côté serveur
Apr 15, 2025 am 12:15 AM
PHP: Gestion des bases de données et logique côté serveur
Apr 15, 2025 am 12:15 AM
PHP utilise les extensions MySQLI et PDO pour interagir dans les opérations de base de données et le traitement de la logique côté serveur, et traite la logique côté serveur via des fonctions telles que la gestion de session. 1) Utilisez MySQLI ou PDO pour vous connecter à la base de données et exécuter les requêtes SQL. 2) Gérer les demandes HTTP et l'état de l'utilisateur via la gestion de session et d'autres fonctions. 3) Utiliser les transactions pour assurer l'atomicité des opérations de base de données. 4) Empêcher l'injection de SQL, utiliser les connexions de gestion des exceptions et de clôture pour le débogage. 5) Optimiser les performances via l'indexation et le cache, écrivez du code très lisible et effectuez une gestion des erreurs.
 PHP et Python: exemples de code et comparaison
Apr 15, 2025 am 12:07 AM
PHP et Python: exemples de code et comparaison
Apr 15, 2025 am 12:07 AM
PHP et Python ont leurs propres avantages et inconvénients, et le choix dépend des besoins du projet et des préférences personnelles. 1.Php convient au développement rapide et à la maintenance des applications Web à grande échelle. 2. Python domine le domaine de la science des données et de l'apprentissage automatique.
 PHP: Création de contenu Web interactif avec facilité
Apr 14, 2025 am 12:15 AM
PHP: Création de contenu Web interactif avec facilité
Apr 14, 2025 am 12:15 AM
PHP facilite la création de contenu Web interactif. 1) Générez dynamiquement du contenu en intégrant HTML et affichez-les en temps réel en fonction des données d'entrée ou de base de données utilisateur. 2) Traitez la soumission du formulaire et générez une sortie dynamique pour garantir que HTMLSpecialChars est utilisé pour empêcher les XS. 3) Utilisez MySQL pour créer un système d'enregistrement des utilisateurs, et utilisez des instructions Password_hash et du prétraitement pour améliorer la sécurité. La maîtrise de ces techniques améliorera l'efficacité du développement Web.
 Comment construire un cluster de gardien de zoo dans les centos
Apr 14, 2025 pm 02:09 PM
Comment construire un cluster de gardien de zoo dans les centos
Apr 14, 2025 pm 02:09 PM
Le déploiement d'un cluster ZooKeeper sur un système CENTOS nécessite les étapes suivantes: L'environnement est prêt à installer l'environnement d'exécution Java: Utilisez la commande suivante pour installer le kit de développement Java 8: SudoyuminInStalljava-1.8.0-OpenJDK-Devel Télécharger Zookeeper: Téléchargez la version pour Centos (tel que Zookeeper3.8.x) du site officiel Apachezookeeper APACHEZOOKED. Utilisez la commande wget pour télécharger et remplacer ZooKeeper-3.8.x par le numéro de version réel: wgethttps: //downloads.apache.or






