jQuery右键菜单contextMenu使用实例_jquery
在下面我们将设计一个场景,表格grid需要在每行实现鼠标右键,增加,删除,保存操作。grid我就用gridview了,随便用微软提供的样式,测试用例不用搞的多好看嘛,我也不是做美工了,哈哈,偷偷懒。
先上效果图,是有些同志说的有图才有真相嘛: 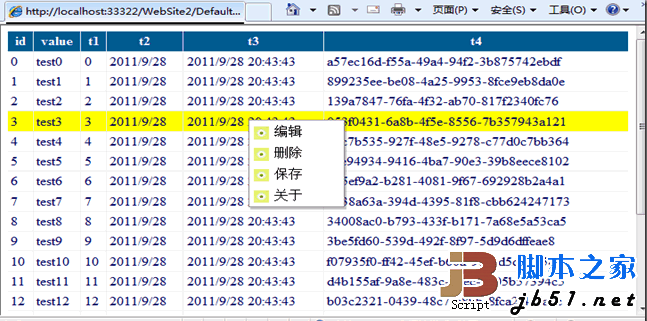
ui代码:
注:
1:contextMenu我们互根据数据记录隐藏一些菜单项,这个可以在onShowMenu事件中,根据
e.currentTarget触发源获取数据,在根据remove菜单项。比如测试用例中的:如果id>10则不允许保存
if (parseInt($("td:eq(0)", e.currentTarget).text()) > 10) {
$("#save", menu).remove();
}
2:事件注册:根据第二个参数target获取数据,第一个参数t获取菜单项。比如:
'add': function(t, target) {
alert('Trigger:' + t.id + ' 增加' + " taget by:" + $("td:eq(0)", target).text());
},
在这里需要用到ajax和服务端通讯,可以采用我的上一篇组件:jQuery Ajax 仿AjaxPro.Utility.RegisterTypeForAjax辅助方法,将会更简单应用ajax通讯。
在我下的源代码中这里有点问题:
原来的,这里的currentTarget始终为undefined。
if (!!cur.onShowMenu) menu = cur.onShowMenu(e, menu);
$.each(cur.bindings, function(id, func) {
$('#' + id, menu).bind('click', function(e) {
hide();
func(trigger, currentTarget);
});
});
我修改后:
if (!!cur.onShowMenu) menu = cur.onShowMenu(e, menu);
$.each(cur.bindings, function(id, func) {
$('#' + id, menu).bind('click', function(ev) {
hide();
func(trigger, e.currentTarget);
});
});
这样就一切正常了。
内容很少,一切就在此打断,结束 ,over!
附件下载:Demo

Outils d'IA chauds

Undresser.AI Undress
Application basée sur l'IA pour créer des photos de nu réalistes

AI Clothes Remover
Outil d'IA en ligne pour supprimer les vêtements des photos.

Undress AI Tool
Images de déshabillage gratuites

Clothoff.io
Dissolvant de vêtements AI

AI Hentai Generator
Générez AI Hentai gratuitement.

Article chaud

Outils chauds

Bloc-notes++7.3.1
Éditeur de code facile à utiliser et gratuit

SublimeText3 version chinoise
Version chinoise, très simple à utiliser

Envoyer Studio 13.0.1
Puissant environnement de développement intégré PHP

Dreamweaver CS6
Outils de développement Web visuel

SublimeText3 version Mac
Logiciel d'édition de code au niveau de Dieu (SublimeText3)

Sujets chauds
 Comment résoudre la réponse lente du menu contextuel de Win11 ? Solution au menu contextuel lent du clic droit de la souris dans Win11
Jan 31, 2024 pm 10:06 PM
Comment résoudre la réponse lente du menu contextuel de Win11 ? Solution au menu contextuel lent du clic droit de la souris dans Win11
Jan 31, 2024 pm 10:06 PM
Après la mise à niveau du système Win11, certains amis ont constaté que le menu contextuel lors d'un clic droit sur la souris était devenu plus lent. Est-ce à cause d'un problème de configuration, ou quel type de paramètres faut-il effectuer ? L'éditeur de ce site Web vous expliquera comment le résoudre aujourd'hui. En fait, nous pouvons ajuster les performances au maximum, afin qu'il n'y ait pas de problème. problème de réponse lente. Solution au menu contextuel lent du clic droit de Win11 1. Tout d'abord, recherchez les paramètres système dans le menu Démarrer. 3. Recherchez ensuite les paramètres système avancés dans les liens correspondants ci-dessous. 5. Ensuite, sous l'onglet Effets visuels, cochez Ajuster pour obtenir les meilleures performances.
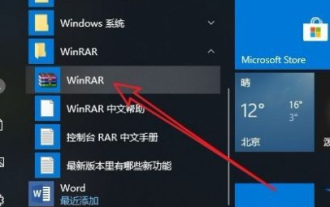 Que dois-je faire s'il n'y a pas d'option de package compressé lors d'un clic droit sur Windows 10 ?
Jul 13, 2023 pm 11:05 PM
Que dois-je faire s'il n'y a pas d'option de package compressé lors d'un clic droit sur Windows 10 ?
Jul 13, 2023 pm 11:05 PM
Le système Win10 dispose d'un logiciel de décompression intégré WinRAR. Généralement, vous pouvez trouver l'option de réduction en cliquant avec le bouton droit sur le dossier. Cependant, certains utilisateurs constatent qu'il n'y a pas d'option de package compressé lorsqu'ils cliquent avec le bouton droit. Vous trouvez d'abord WinRAR dans la barre de menu pour l'ouvrir, puis cliquez sur l'option ci-dessus, puis sélectionnez Paramètres, passez à la barre de menu intégrée dans la fenêtre d'ouverture, cliquez sur le bouton du menu contextuel et cochez « Ajouter aux archives ». Que faire s'il n'y a pas d'option de package compressé dans Win10 : Vous pouvez cliquer sur les éléments de menu « Démarrer/WinRar/Winrar » sur le bureau Windows 10. À ce stade, l'interface principale du logiciel Winrar s'ouvrira, cliquez sur l'élément de menu "Options" ci-dessus. Dans la liste déroulante des options qui apparaît, cliquez sur « Paramètres »
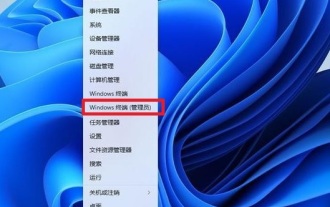 Comment ajouter un programme de dessin au menu contextuel de Win11 ? Comment ajouter un programme de dessin au menu contextuel de Win11
Feb 11, 2024 pm 09:03 PM
Comment ajouter un programme de dessin au menu contextuel de Win11 ? Comment ajouter un programme de dessin au menu contextuel de Win11
Feb 11, 2024 pm 09:03 PM
De nombreux utilisateurs de Win11 souhaitent ajouter leur programme de dessin au menu contextuel, alors comment l'ajouter ? Les utilisateurs peuvent directement cliquer avec le bouton droit sur le terminal Windows sous Démarrer, puis copier directement le code suivant à l'emplacement correspondant. Laissez ce site présenter soigneusement aux utilisateurs comment ajouter un programme de dessin au menu contextuel de Win11. Comment ajouter un programme de dessin au menu contextuel de Win11 1. Tout d'abord, cliquez avec le bouton droit sur le bouton « Démarrer » (ou appuyez sur les touches Win+X) et sélectionnez « Terminal Windows (Administrateur) ». 2. Collez ensuite cette chaîne de code dans l'application de terminal [reg.exeadd&ldqu
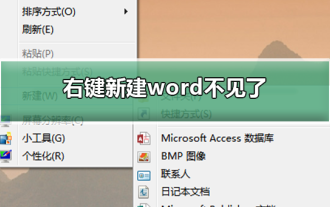 Faites un clic droit et créez un nouveau mot disparaît
Dec 25, 2023 am 10:43 AM
Faites un clic droit et créez un nouveau mot disparaît
Dec 25, 2023 am 10:43 AM
De nombreux amis constatent que Word, ppt et Excel sont manquants dans la liste lorsqu'ils cliquent avec le bouton droit pour en créer un nouveau. Que se passe-t-il ? En fait, certains fichiers manquent dans la liste d'enregistrement. pour ajuster les valeurs. Bon, jetons un œil au tutoriel spécifique ci-dessous avec l'éditeur. Méthode pour résoudre le problème du clic droit manquant sur Nouveau mot 1. Cliquez sur Démarrer, recherchez la ligne de commande d'exécution, entrez regedit et ouvrez le registre. 2. Recherchez le répertoire HKEY_CLASSES_ROOT sur la gauche et développez-le. 3. Tout d'abord, nous utilisons les touches de raccourci CTRL+F pour trouver l'emplacement de « docx ». Bien sûr, vous pouvez également dérouler et rechercher par vous-même. 4. Une fois trouvé, il n'est pas nécessaire de développer le répertoire. On voit qu'il y a un (
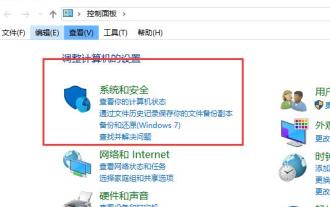 Que faire si la gestion du menu contextuel ne peut pas être ouverte sous Windows 10
Jan 04, 2024 pm 07:07 PM
Que faire si la gestion du menu contextuel ne peut pas être ouverte sous Windows 10
Jan 04, 2024 pm 07:07 PM
Lorsque nous utilisons le système win10, lorsque nous utilisons la souris pour cliquer avec le bouton droit sur le bureau ou sur le menu contextuel, nous constatons que le menu ne peut pas être ouvert et que nous ne pouvons pas utiliser l'ordinateur normalement. À ce stade, nous devons restaurer. le système pour résoudre le problème. La gestion du menu contextuel Win10 ne peut pas être ouverte : 1. Ouvrez d'abord notre panneau de configuration, puis cliquez. 2. Cliquez ensuite sous Sécurité et maintenance. 3. Cliquez à droite pour restaurer le système. 4. Si elle ne peut toujours pas être utilisée, vérifiez s'il y a un problème avec la souris elle-même. 5. Si vous êtes sûr qu'il n'y a pas de problème avec la souris, appuyez sur + et entrez. 6. Une fois l'exécution terminée, redémarrez l'ordinateur.
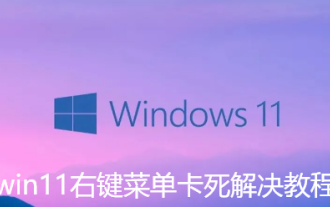 Comment résoudre le problème du menu contextuel bloqué des fichiers Win11
Jul 02, 2023 pm 11:13 PM
Comment résoudre le problème du menu contextuel bloqué des fichiers Win11
Jul 02, 2023 pm 11:13 PM
Comment résoudre le problème du menu contextuel bloqué des fichiers Win11 ? Que dois-je faire si j'ai besoin d'afficher les attributs spécifiques d'un fichier ? Nous faisons souvent un clic gauche pour sélectionner un fichier, puis un clic droit pour ouvrir le menu et afficher les propriétés. Cependant, de nombreux amis qui utilisent la version win11 du système d'exploitation se rendent souvent compte qu'en cliquant avec le bouton droit sur un fichier, ils doivent toujours le faire. attendez un moment avant que le menu contextuel ne s'affiche. Cela a un grand impact sur l'expérience informatique des utilisateurs. À cet égard, l'éditeur utilise l'article suivant pour présenter comment résoudre ce problème. De nombreux amis ne savent pas comment fonctionner en détail. L'éditeur ci-dessous a compilé un didacticiel sur la façon de résoudre le problème du blocage du menu contextuel de Win11. Si vous êtes intéressé, suivez l'éditeur et jetez un œil ci-dessous ! Aperçu du didacticiel sur la façon de réparer le menu contextuel bloqué de Win11 1. Tout d'abord, nous appuyons sur [ctr] en même temps
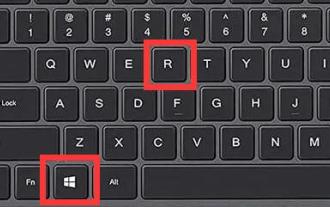 Tutoriel de configuration du menu contextuel de la souris Win11
Dec 23, 2023 am 11:05 AM
Tutoriel de configuration du menu contextuel de la souris Win11
Dec 23, 2023 am 11:05 AM
Depuis que Win11 a modifié le menu contextuel de la souris, de nombreux amis se sentent mal à l'aise de l'utiliser. Ils veulent savoir comment configurer le menu contextuel de la souris Win11. En fait, il nous suffit d'ouvrir le registre, où nous pouvons modifier le menu contextuel. menu contextuel. Comment configurer le menu contextuel de la souris Win11 : 1. Appuyez d'abord sur "Win+R" sur le clavier pour ouvrir l'exécution. 2. Entrez « regedit » et appuyez sur Entrée pour ouvrir le registre. 3. Après l'ouverture, accédez à l'emplacement « Computer\HKEY_LOCAL_MACHINE\SYSTEM\CurrentControlSet\Control\FeatureManagement\Overrides\4 ». 4. Cliquez ensuite avec le bouton droit sur le dossier 4 et sélectionnez Nouveau
 Comment configurer le menu contextuel pour qu'il ne s'effondre pas dans Win11 ?
Jan 29, 2024 pm 02:30 PM
Comment configurer le menu contextuel pour qu'il ne s'effondre pas dans Win11 ?
Jan 29, 2024 pm 02:30 PM
De nombreux utilisateurs trouvent que le menu contextuel n'est pas très facile à utiliser après la mise à niveau vers Win11. Cela amène de nombreux utilisateurs à se demander comment définir le menu contextuel de Win11 sans se replier ? En fait, la méthode est très simple. Les utilisateurs peuvent saisir les paramètres de la barre des tâches et effectuer des opérations. Laissez ce site présenter soigneusement le didacticiel de configuration non pliable du menu contextuel Win11 pour les utilisateurs. Didacticiel sur les paramètres de non-réduction du menu contextuel de Windows 11 1. Cliquez avec le bouton droit sur l'espace vide de la barre des tâches pour accéder aux paramètres de la barre des tâches. 3. Cliquez sur l'icône ouverte et elle s'affichera directement si elle est fermée, elle sera stockée dans le petit triangle.






