Zend Studio 11.0.2 破译和汉化
Zend Studio 11.0.2 破解和汉化
本方法适用于Zend Studio 11.0.2,亲测,其他版本未知。
破解方法:
覆盖安装目录 plugins 里同名文件,启动任意输入即可注册。
Windows版下载地址:
http://downloads.zend.com/studio-eclipse/11.0.2/ZendStudio-11.0.2-win32.win32.x86.msi(貌似zend studio 没有windows 64位版本的)
汉化:
此汉化方法适用于所有的zend studio版本。
选择Help菜单->Install New Software...在Work with框中复制此地址:http://archive.eclipse.org/technology/babel/update-site/R0.10.1/juno/,(提示:最后一个/线不能少)
【热心网友又提供了一条国内比较快的地址:http://mirror.bjtu.edu.cn/eclipse/technology/babel/update-site/R0.11.1/juno/】
复制完地址后按回车键确认,这时会提示pending...(等待...),等待完成后会出来很多语言列表让你选择,请选择“Babel Language Packs in Chinese(Simplified)”简体中文包选择项,下一步选同意,再漫长的等待之后就汉化好了,提示重启zend studio。
附件下载地址:
http://down.51cto.com/data/2014662

Outils d'IA chauds

Undresser.AI Undress
Application basée sur l'IA pour créer des photos de nu réalistes

AI Clothes Remover
Outil d'IA en ligne pour supprimer les vêtements des photos.

Undress AI Tool
Images de déshabillage gratuites

Clothoff.io
Dissolvant de vêtements AI

Video Face Swap
Échangez les visages dans n'importe quelle vidéo sans effort grâce à notre outil d'échange de visage AI entièrement gratuit !

Article chaud

Outils chauds

Bloc-notes++7.3.1
Éditeur de code facile à utiliser et gratuit

SublimeText3 version chinoise
Version chinoise, très simple à utiliser

Envoyer Studio 13.0.1
Puissant environnement de développement intégré PHP

Dreamweaver CS6
Outils de développement Web visuel

SublimeText3 version Mac
Logiciel d'édition de code au niveau de Dieu (SublimeText3)

Sujets chauds
 1662
1662
 14
14
 1419
1419
 52
52
 1313
1313
 25
25
 1262
1262
 29
29
 1235
1235
 24
24
 Comment ajuster les paramètres de couleur d'arrière-plan dans Eclipse
Jan 28, 2024 am 09:08 AM
Comment ajuster les paramètres de couleur d'arrière-plan dans Eclipse
Jan 28, 2024 am 09:08 AM
Comment définir la couleur d’arrière-plan dans Eclipse ? Eclipse est un environnement de développement intégré (IDE) populaire parmi les développeurs et peut être utilisé pour le développement dans une variété de langages de programmation. Il est très puissant et flexible, et vous pouvez personnaliser l'apparence de l'interface et de l'éditeur via les paramètres. Cet article explique comment définir la couleur d'arrière-plan dans Eclipse et fournit des exemples de code spécifiques. 1. Changez la couleur d'arrière-plan de l'éditeur. Ouvrez Eclipse et entrez dans le menu "Windows". Sélectionnez "Préférences". Naviguez à gauche
 Conseils professionnels : conseils d'experts et étapes pour installer avec succès le plug-in Eclipse Lombok
Jan 28, 2024 am 09:15 AM
Conseils professionnels : conseils d'experts et étapes pour installer avec succès le plug-in Eclipse Lombok
Jan 28, 2024 am 09:15 AM
Conseils professionnels : conseils d'experts et étapes pour installer le plug-in Lombok dans Eclipse, des exemples de code spécifiques sont requis. Résumé : Lombok est une bibliothèque Java qui simplifie l'écriture de code Java grâce à des annotations et fournit des outils puissants. Cet article présentera aux lecteurs les étapes d'installation et de configuration du plug-in Lombok dans Eclipse et fournira des exemples de code spécifiques afin que les lecteurs puissent mieux comprendre et utiliser le plug-in Lombok. Téléchargez d'abord le plug-in Lombok, nous avons besoin
 Révéler les solutions aux problèmes d'exécution du code Eclipse : vous aider à résoudre diverses erreurs d'exécution
Jan 28, 2024 am 09:22 AM
Révéler les solutions aux problèmes d'exécution du code Eclipse : vous aider à résoudre diverses erreurs d'exécution
Jan 28, 2024 am 09:22 AM
La solution aux problèmes d'exécution du code Eclipse est révélée : elle vous aide à éliminer diverses erreurs d'exécution du code et nécessite des exemples de code spécifiques. Introduction : Eclipse est un environnement de développement intégré (IDE) couramment utilisé et est largement utilisé dans le développement Java. Bien qu'Eclipse dispose de fonctions puissantes et d'une interface utilisateur conviviale, il est inévitable de rencontrer divers problèmes d'exécution lors de l'écriture et du débogage du code. Cet article révélera certains problèmes courants d’exécution du code Eclipse et proposera des solutions. Veuillez noter que afin de mieux aider les lecteurs à comprendre, ce
 Guide étape par étape pour changer la couleur d'arrière-plan avec Eclipse
Jan 28, 2024 am 08:28 AM
Guide étape par étape pour changer la couleur d'arrière-plan avec Eclipse
Jan 28, 2024 am 08:28 AM
Apprenez étape par étape comment changer la couleur d'arrière-plan dans Eclipse, des exemples de code spécifiques sont requis. Eclipse est un environnement de développement intégré (IDE) très populaire qui est souvent utilisé pour écrire et déboguer des projets Java. Par défaut, la couleur d'arrière-plan d'Eclipse est blanche, mais certains utilisateurs peuvent souhaiter modifier la couleur d'arrière-plan selon leurs préférences ou pour réduire la fatigue oculaire. Cet article vous apprendra étape par étape comment modifier la couleur d'arrière-plan dans Eclipse et fournira des exemples de code spécifiques. Étape 1 : ouvrez d’abord Eclipse
 Comment personnaliser les paramètres des touches de raccourci dans Eclipse
Jan 28, 2024 am 10:01 AM
Comment personnaliser les paramètres des touches de raccourci dans Eclipse
Jan 28, 2024 am 10:01 AM
Comment personnaliser les paramètres des touches de raccourci dans Eclipse ? En tant que développeur, la maîtrise des touches de raccourci est l'une des clés pour améliorer l'efficacité du codage dans Eclipse. En tant qu'environnement de développement intégré puissant, Eclipse fournit non seulement de nombreuses touches de raccourci par défaut, mais permet également aux utilisateurs de les personnaliser selon leurs propres préférences. Cet article explique comment personnaliser les paramètres des touches de raccourci dans Eclipse et donne des exemples de code spécifiques. Ouvrez Eclipse Tout d'abord, ouvrez Eclipse et entrez
 Comment définir la taille de la police dans Eclipse
Jan 23, 2024 pm 03:09 PM
Comment définir la taille de la police dans Eclipse
Jan 23, 2024 pm 03:09 PM
Étapes de configuration : 1. Ouvrez Eclipse et entrez dans la barre de menu Fenêtre -> Préférences ; 2. Sélectionnez Général -> Apparence -> Couleurs et polices ; 3. Développez Base -> Police de texte et cliquez sur le bouton Modifier à droite. la police, la police, la taille et d'autres attributs, sélectionnez la taille de police appropriée en fonction de vos besoins personnels, comme 12, 14 ou 16, etc. 5. Cliquez sur le bouton Appliquer pour appliquer les modifications.
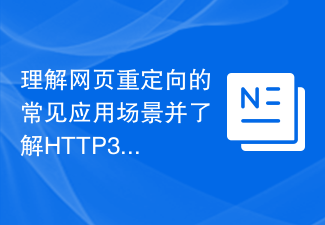 Comprendre les scénarios d'application courants de redirection de pages Web et comprendre le code d'état HTTP 301
Feb 18, 2024 pm 08:41 PM
Comprendre les scénarios d'application courants de redirection de pages Web et comprendre le code d'état HTTP 301
Feb 18, 2024 pm 08:41 PM
Comprendre la signification du code d'état HTTP 301 : scénarios d'application courants de redirection de pages Web Avec le développement rapide d'Internet, les exigences des utilisateurs en matière d'interaction avec les pages Web sont de plus en plus élevées. Dans le domaine de la conception Web, la redirection de pages Web est une technologie courante et importante, mise en œuvre via le code d'état HTTP 301. Cet article explorera la signification du code d'état HTTP 301 et les scénarios d'application courants dans la redirection de pages Web. Le code d'état HTTP 301 fait référence à une redirection permanente (PermanentRedirect). Lorsque le serveur reçoit le message du client
 Comment importer un package jar dans Eclipse
Jan 12, 2024 pm 03:45 PM
Comment importer un package jar dans Eclipse
Jan 12, 2024 pm 03:45 PM
Comment importer des packages jar dans Eclipse : 1. Créez un nouveau projet Java ; 2. Créez un dossier de bibliothèque ; 3. Copiez le package jar dans le dossier de bibliothèque ; 4. Configurez le chemin de construction du projet ; chemin de construction ; 6. Configurez le chemin de construction du projet ; 7. Vérifiez les résultats de l'importation ; 8. Précautions ; 10. Nettoyer et mettre à jour la bibliothèque ; Introduction détaillée : 1. Créez un nouveau projet Java, démarrez Eclipse IDE, sélectionnez le menu "Fichier" dans la barre de menu supérieure, etc.




