lightBox 简易的全屏透明遮罩解决方法_javascript技巧
步入正题:
现在全屏的半透明遮罩层在web2.0网站应用非常广泛了,绝大多数遮罩是通过计算页面大小,然后覆盖一个与页面同等大小的层实现,如腾讯qzone, wordpress后台。这种方式本来无可非议,但是在页面很长的时候在IE8下会失效(国外资料的解释是与机器显卡相关),有些完美情节的同学遇到这个问题后就抓破了头,无奈之下甚至想让IE8强制使用IE7的方式解析他的作品。其实我们有一个更好的方法,咱们用CSS去解决它!
还记得“position:fixed”吗?它是css2的一个新增的属性,他可以让一个元素静止在页面上,拖动滚动条也不会动,如Qzone顶部固定的导航栏就是这样实现的。同样我们也可以用一个100%高宽的层覆盖浏览器视口,这样就可以实现全屏遮罩了。不用再计算页面的大小,调整浏览器大小的时候也不要去动态修改尺寸了。
[Ctrl+A 全选 注:如需引入外部Js需刷新才能执行]
可是有一个头疼的问题,IE6不支持“position:fixed”,咱们只能通过js动态的修改它的TOP值以模拟静止定位,拖动滚动条的时候遮罩成肯定会抖动,因为每改变一次IE会重新渲染一次。但是微软却给我们提供了一个非常有趣的特性,如果给html或者body标签设置一个静止定位的背景图片,层在拖动滚动条的时候就不会抖动了,几乎完美的模拟了“position:fixed”。我在实际项目中发现这个特性他还能触发其他的特异功能,以后再说明。
为了省事,咱们针对IE6用万恶expression在CSS中写点脚本,拖动滚动条的时候重新定位我们的遮罩层。传说中expression是非常耗性能的,可是咱们的expression几乎没有损耗,有兴趣的同学可以深入研究下expression。
[Ctrl+A 全选 注:如需引入外部Js需刷新才能执行]
好了,兼容IE6这个大头娃娃后,咱们的锁屏遮罩已经通杀主流浏览器了,但是呢用js写效果的同学们总是非常的蛋疼,总想折腾点什么来,咱们就再添加一点脚本,让锁屏的时候后可以中断用户操作,把滚动条、滚轮、tab键、全选、刷新、右键统统禁止掉,模拟真正的‘锁屏':
[Ctrl+A 全选 注:如需引入外部Js需刷新才能执行]

Outils d'IA chauds

Undresser.AI Undress
Application basée sur l'IA pour créer des photos de nu réalistes

AI Clothes Remover
Outil d'IA en ligne pour supprimer les vêtements des photos.

Undress AI Tool
Images de déshabillage gratuites

Clothoff.io
Dissolvant de vêtements AI

Video Face Swap
Échangez les visages dans n'importe quelle vidéo sans effort grâce à notre outil d'échange de visage AI entièrement gratuit !

Article chaud

Outils chauds

Bloc-notes++7.3.1
Éditeur de code facile à utiliser et gratuit

SublimeText3 version chinoise
Version chinoise, très simple à utiliser

Envoyer Studio 13.0.1
Puissant environnement de développement intégré PHP

Dreamweaver CS6
Outils de développement Web visuel

SublimeText3 version Mac
Logiciel d'édition de code au niveau de Dieu (SublimeText3)
 Quelle est la touche de raccourci pour le plein écran dans Windows 7
Jun 29, 2023 pm 07:33 PM
Quelle est la touche de raccourci pour le plein écran dans Windows 7
Jun 29, 2023 pm 07:33 PM
Quelle est la touche de raccourci pour le plein écran sous Windows 7 ? Lorsque nous utilisons le système Win7, parfois lorsque nous ouvrons le logiciel, sa fenêtre en cours d'exécution n'est pas en plein écran. À ce stade, nous devons maximiser la fenêtre via la souris. Alors, quelles touches de raccourci existe-t-il pour basculer rapidement entre l'affichage de la fenêtre maximisée ? Ensuite, je partagerai avec vous le didacticiel sur les touches de raccourci pour le plein écran de la fenêtre Win7. 1. Alt+Entrée pour les programmes généraux, y compris la plupart des jeux, qui ne disposent pas de leurs propres touches de raccourci plein écran. 2. F11 Presque tous les navigateurs peuvent utiliser cette touche de raccourci pour passer en plein écran. 3. Alt+V+U La plupart des outils de documentation, y compris les documents Word, peuvent utiliser cette touche de raccourci pour passer en plein écran. 4. Ctrl+F/Espace De nombreux logiciels de lecture permettent au spectateur de
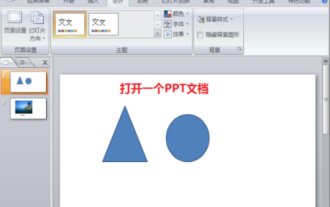 Comment afficher ppt en plein écran ? ppt touche de raccourci plein écran en un clic
Mar 16, 2024 pm 06:16 PM
Comment afficher ppt en plein écran ? ppt touche de raccourci plein écran en un clic
Mar 16, 2024 pm 06:16 PM
Lorsque nous travaillons et étudions, ppt est souvent utilisé pour les présentations. Afin d'améliorer encore l'apparence, nous devons généralement rendre la présentation ppt en plein écran. Alors, quelle est la touche de raccourci plein écran en un clic pour ppt ? Comment afficher ppt en plein écran ? Jetons un coup d'œil aux didacticiels spécifiques. Les touches de raccourci PPT sont l'une des méthodes de fonctionnement en plein écran les plus pratiques. Ouvrez simplement le fichier PPT que vous souhaitez afficher en plein écran et appuyez sur la touche « F5 » du clavier pour afficher les diapositives en plein écran. Cette méthode plein écran en un clic est très simple. Il n'est pas nécessaire de perdre du temps sur les options de menu. Elle peut être facilement complétée par de simples opérations au clavier. 2. De plus, vous pouvez également utiliser d'autres touches de raccourci. Par exemple, appuyez sur les touches « Maj+F5 » pour démarrer le diaporama à partir de la diapositive actuelle ; appuyez sur & ;
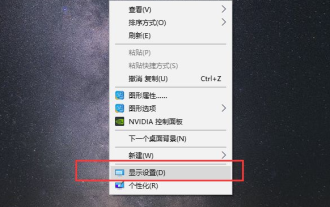 Comment utiliser le plein écran avec des bordures noires sur un ordinateur Win10
Jul 07, 2023 pm 07:53 PM
Comment utiliser le plein écran avec des bordures noires sur un ordinateur Win10
Jul 07, 2023 pm 07:53 PM
Parfois, après l'installation de Win10, je constate qu'il y a des cadres noirs autour ou des deux côtés du bureau, et qu'il n'y a pas d'affichage plein écran. Alors, comment puis-je régler le plein écran s'il y a des bordures noires sur l'ordinateur Win10 ? Beaucoup d'amis ne savent pas comment y faire face, donc pour le problème de l'ajustement des bordures noires sur les ordinateurs Win10, je vais vous apprendre à ajuster les bordures noires en plein écran sur les ordinateurs Win10. Comment utiliser le plein écran avec des bordures noires sur un ordinateur Windows 10 ? Cliquez avec le bouton droit de la souris dans une position vide sur le bureau et sélectionnez Paramètres d'affichage dans le menu contextuel. Recherchez la résolution qui correspond à l'écran de votre ordinateur dans la barre de résolution. Un mot de recommandation sera généralement affiché, tel que 1920 * 1080, 1366 * 768, etc. ; une boîte de dialogue apparaît, nous permettant de confirmer s'il faut conserver ces paramètres d'affichage, cliquez directement pour conserver les modifications ; au paysage, actuellement la plupart
 Sur quelle touche appuyer pour le plein écran sur un ordinateur Win10_Comment définir le plein écran sur un ordinateur Win10
Mar 27, 2024 pm 12:26 PM
Sur quelle touche appuyer pour le plein écran sur un ordinateur Win10_Comment définir le plein écran sur un ordinateur Win10
Mar 27, 2024 pm 12:26 PM
1. Si cela ne fonctionne pas, vous pouvez appuyer sur la touche de raccourci win+R pour faire apparaître Exécuter, ou cliquer sur Démarrer dans le coin inférieur gauche de l'ordinateur, rechercher Exécuter dans le menu Démarrer et saisir : regedit dans Exécuter. 2. Après être entré dans l'éditeur de registre, sélectionnez HEKY_LOCAL_MACHINE——SYSTEM——ControlSet001——Control. 3. Sélectionnez ensuite la configuration GraphicsDrevers. 4. Cliquez avec le bouton droit sur la configuration et sélectionnez Rechercher. 5. Entrez [mise à l'échelle] et cliquez sur [Rechercher suivant]. 6. Cliquez avec le bouton droit sur la mise à l'échelle et sélectionnez Modifier. 7. Modifiez les données numériques de 4 à 3.
 Comment mettre Firefox en plein écran
Feb 01, 2024 pm 08:54 PM
Comment mettre Firefox en plein écran
Feb 01, 2024 pm 08:54 PM
Comment mettre Firefox en plein écran ? Comment configurer le plein écran avec Firefox ? Voici les étapes détaillées ! Lorsque nous utilisons Firefox pour naviguer sur le Web, il n'est généralement pas en mode plein écran. Il dispose également de fonctions telles que la barre de menus et la barre d'outils. Certains amis aiment le mettre en mode plein écran, afin d'avoir une meilleure expérience de navigation. . Alors comment doit-il être réglé ? Comment faire? L'éditeur ci-dessous a compilé les étapes à suivre pour faire passer le navigateur Firefox en plein écran. Si vous ne savez pas comment faire, suivez-moi et continuez à lire ! Comment rendre Firefox en plein écran 1. Ouvrez la version ordinateur de Firefox et cliquez sur le menu de l'application 2. Cliquez sur l'icône plein écran pour afficher cette fenêtre 3. La version ordinateur de Firefox affiche la page Web en plein écran
 Comment jouer en plein écran dans Kuaishou ? Comment définir le mode sans mot plein écran ?
Mar 12, 2024 pm 03:43 PM
Comment jouer en plein écran dans Kuaishou ? Comment définir le mode sans mot plein écran ?
Mar 12, 2024 pm 03:43 PM
Kuaishou peut facilement satisfaire votre propre utilisation, afin que chacun puisse s'y plonger tous les jours, se débarrasser de l'ennui et résoudre chaque utilisation, afin que chacun puisse toujours s'y immerger et regarder le contenu qui l'intéresse. pour m'y plonger. Je ne veux pas de la zone de commentaires ci-dessous, des likes et des reposts sur le côté, etc. Je veux regarder en plein écran et profiter du festin visuel ultime, que tout le monde aime beaucoup et est très satisfait. Beaucoup de gens ne savent pas comment l'ouvrir ici. Regardez en plein écran, l'éditeur vous propose donc une méthode. Les amis qui en ont besoin peuvent l'utiliser immédiatement, afin que vous puissiez mieux profiter des différents contenus de cette plateforme ! 1. Ouvrez Kuaishou, connectez-vous à votre compte, cliquez sur les trois barres horizontales dans le coin supérieur gauche, 2. Cliquez sur le mode grand écran dans le coin inférieur gauche, ceci
 Comment implémenter l'effet de défilement plein écran dans Vue
Nov 08, 2023 am 08:42 AM
Comment implémenter l'effet de défilement plein écran dans Vue
Nov 08, 2023 am 08:42 AM
Comment obtenir un effet de défilement plein écran dans Vue Dans la conception Web, l'effet de défilement plein écran peut offrir aux utilisateurs une expérience de navigation très unique et fluide. Cet article expliquera comment obtenir l'effet de défilement plein écran dans Vue.js, ainsi que des exemples de code spécifiques. Afin d'obtenir l'effet de défilement plein écran, nous devons d'abord utiliser le framework Vue.js pour construire le projet. Dans Vue.js, nous pouvons utiliser vue-cli pour créer rapidement un squelette de projet. Ensuite, nous devons introduire des bibliothèques tierces pour obtenir l'effet de défilement, comme la pleine page
 Comment définir le plein écran dans le navigateur UC et comment activer le mode plein écran
Mar 12, 2024 pm 04:22 PM
Comment définir le plein écran dans le navigateur UC et comment activer le mode plein écran
Mar 12, 2024 pm 04:22 PM
Le service de recherche et de navigation du logiciel d'application de navigateur uc est très bon tant que vous voulez savoir et voir, vous pouvez le trouver en saisissant des mots-clés. L'environnement Internet global est plus confortable et peut répondre aux besoins Internet des différents utilisateurs. L'interface du logiciel est très claire et les sections de navigation dans différents domaines sont ouvertes. Vous pouvez rechercher librement pour obtenir les résultats et les réponses les plus précis, qu'il s'agisse d'informations d'actualité, de contenu vidéo passionnant, de romans, de bandes dessinées, de livres, etc. peut basculer librement entre différents modes de navigation, les informations sur le contenu du mode plein écran peuvent être vues plus clairement, les paramètres en un clic peuvent être utilisés, tous les enregistrements de navigation sont automatiquement enregistrés et ne seront pas perdus, et tout document de format est compatible ensuite. , l'éditeur fournira des détails aux utilisateurs du navigateur uc en ligne, méthode du mode plein écran. 1.Ouvrez d'abord






