window.onbeforeunload方法在IE下无法正常工作的解决办法_javascript技巧
事件的起因是由于在工作中有客户反映,常常会有用户在浏览网页的过程中订购了商品,但是由于用户一下子打开的窗口过多,又或者在敲打键盘时,错误地按到了F5键,导致页面刷新或者不正常关闭,而这时在该网页上所做的一切操作的信息都丢失了,如果我们可以提供一个在客户信息未处理完成时的提示那该多好啊,下面的代码可以做到不管用户是点击了关闭,或者是在任务栏关闭、点击后退、刷新、按F5键,都可以检测到用户即将离开的消息。
只需要将bindunbeforunload()方法注册到要检测的页面上即可,你可以在body的onload或者document.ready中注册这个方法,在这里我们采用的是window.onbeforeunload,即是在页面即将卸载之前弹出提示框,好的,现在来测试一下,测试代码:
test is start
上面的代码就是我此次测试的所有代码了,现在刷新页面,嗯,很好,弹出了我们期望中的对话框。但是当我在IE下打开上述代码时,我的“删除事件绑定按钮”没有发挥作用,这让我很崩溃,国内3分之2的用户都在使用IE,特别是在使用该死的IE6、7,如果我的代码不能在IE6、7下正常的工作,那相当于我的工作是白做了,当然,奖金的那些事情就更不用想了。办法都是人想出来的,好吧,我利用一个全局变量来控制是否弹出对话框,修改后的"javascript"代码如下:
同时调用删除绑定事件时,将变量goodexit的值更改为:true,表示用户是正常退出,这样自然不会弹出对话框了。
再测试一下,正常了,对,这就是我想要的结果!
本篇文章源于从Brandon Himes处而得,并且还是从google快照,源文链接已找不到,本来想翻译的,但是本人水平实在有限,看得懂而已,如果翻译得不好反而招骂,如果朋友们想看源文,请直接点击这里,这是快照地址,可能一段时间后就不存在了。

Outils d'IA chauds

Undresser.AI Undress
Application basée sur l'IA pour créer des photos de nu réalistes

AI Clothes Remover
Outil d'IA en ligne pour supprimer les vêtements des photos.

Undress AI Tool
Images de déshabillage gratuites

Clothoff.io
Dissolvant de vêtements AI

AI Hentai Generator
Générez AI Hentai gratuitement.

Article chaud

Outils chauds

Bloc-notes++7.3.1
Éditeur de code facile à utiliser et gratuit

SublimeText3 version chinoise
Version chinoise, très simple à utiliser

Envoyer Studio 13.0.1
Puissant environnement de développement intégré PHP

Dreamweaver CS6
Outils de développement Web visuel

SublimeText3 version Mac
Logiciel d'édition de code au niveau de Dieu (SublimeText3)

Sujets chauds
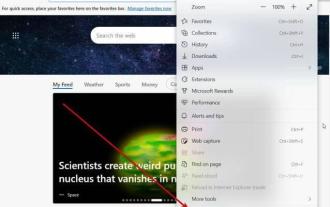 Internet Explorer ouvre Edge : Comment arrêter la redirection MS Edge
Apr 14, 2023 pm 06:13 PM
Internet Explorer ouvre Edge : Comment arrêter la redirection MS Edge
Apr 14, 2023 pm 06:13 PM
Ce n’est un secret pour personne, Internet Explorer est tombé en disgrâce depuis longtemps, mais avec l’arrivée de Windows 11, la réalité s’installe. Plutôt que de remplacer parfois IE à l'avenir, Edge est désormais le navigateur par défaut du dernier système d'exploitation de Microsoft. Pour l'instant, vous pouvez toujours activer Internet Explorer dans Windows 11. Cependant, IE11 (la dernière version) a déjà une date officielle de mise à la retraite, qui est le 15 juin 2022, et le temps presse. Dans cet esprit, vous avez peut-être remarqué qu'Internet Explorer ouvre parfois Edge, et cela ne vous plaira peut-être pas. Alors pourquoi cela se produit-il ? exister
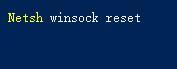 Que dois-je faire si Win11 ne peut pas utiliser le navigateur ie11 ? (win11 ne peut pas utiliser le navigateur IE)
Feb 10, 2024 am 10:30 AM
Que dois-je faire si Win11 ne peut pas utiliser le navigateur ie11 ? (win11 ne peut pas utiliser le navigateur IE)
Feb 10, 2024 am 10:30 AM
De plus en plus d'utilisateurs commencent à mettre à niveau le système Win11. Étant donné que chaque utilisateur a des habitudes d'utilisation différentes, de nombreux utilisateurs utilisent toujours le navigateur ie11. Alors, que dois-je faire si le système Win11 ne peut pas utiliser le navigateur ie ? Windows11 prend-il toujours en charge ie11 ? Jetons un coup d'œil à la solution. Solution au problème selon lequel Win11 ne peut pas utiliser le navigateur ie11 1. Tout d'abord, cliquez avec le bouton droit sur le menu Démarrer et sélectionnez « Invite de commandes (administrateur) » pour l'ouvrir. 2. Après ouverture, entrez directement « Netshwinsockreset » et appuyez sur Entrée pour confirmer. 3. Après confirmation, entrez « netshadvfirewallreset&rdqu ».
 Comment résoudre le problème selon lequel le raccourci IE ne peut pas être supprimé
Jan 29, 2024 pm 04:48 PM
Comment résoudre le problème selon lequel le raccourci IE ne peut pas être supprimé
Jan 29, 2024 pm 04:48 PM
Solutions aux raccourcis IE qui ne peuvent pas être supprimés : 1. Problèmes d'autorisation ; 2. Dommages aux raccourcis ; 3. Conflits logiciels ; 4. Problèmes de registre 6. Problèmes de système ; 7. Réinstaller IE ; outils ; 9. Vérifiez le chemin cible du raccourci ; 10. Tenez compte d’autres facteurs ; 11. Consultez des professionnels. Introduction détaillée : 1. Problème d'autorisation, cliquez avec le bouton droit sur le raccourci, sélectionnez "Propriétés", dans l'onglet "Sécurité", assurez-vous que vous disposez des autorisations suffisantes pour supprimer le raccourci. Sinon, vous pouvez essayer de l'exécuter en tant qu'administrateur, etc. .
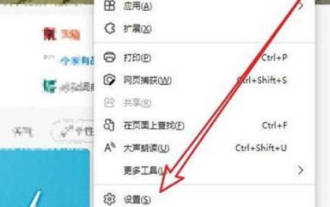 Comment annuler le saut automatique vers Edge lors de l'ouverture d'IE dans Win10_Solution vers le saut automatique de la page du navigateur IE
Mar 20, 2024 pm 09:21 PM
Comment annuler le saut automatique vers Edge lors de l'ouverture d'IE dans Win10_Solution vers le saut automatique de la page du navigateur IE
Mar 20, 2024 pm 09:21 PM
Récemment, de nombreux utilisateurs de Win10 ont constaté que leur navigateur IE passe toujours automatiquement au navigateur Edge lorsqu'ils utilisent des navigateurs informatiques. Alors, comment désactiver le saut automatique vers Edge lors de l'ouverture d'IE dans Win10 ? Laissez ce site présenter soigneusement aux utilisateurs comment passer automatiquement au bord et se fermer lors de l'ouverture d'IE dans Win10. 1. Nous nous connectons au navigateur Edge, cliquons sur... dans le coin supérieur droit et recherchons l'option de paramètres déroulante. 2. Après avoir entré les paramètres, cliquez sur Navigateur par défaut dans la colonne de gauche. 3. Enfin, dans la compatibilité, on coche la case pour ne pas autoriser le rechargement du site web en mode IE et on redémarre le navigateur IE.
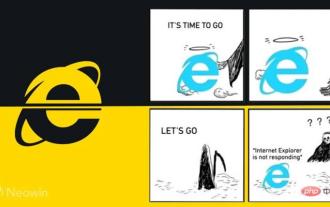 La fin d'une époque : Internet Explorer 11 est retiré, voici ce qu'il faut savoir
Apr 20, 2023 pm 06:52 PM
La fin d'une époque : Internet Explorer 11 est retiré, voici ce qu'il faut savoir
Apr 20, 2023 pm 06:52 PM
Le 15 juin 2022 est le jour où Microsoft met fin au support d'Internet Explorer 11 (IE11) et clôture son chapitre sur les anciens navigateurs. L’entreprise rappelle depuis un certain temps aux utilisateurs cette date de fin de vie et les appelle à envisager une migration vers Microsoft Edge. Microsoft regroupe IE11 avec Windows 8.1 comme navigateur Web moderne par défaut pour Windows. Bien qu’il n’ait jamais atteint les sommets (actuels) de Chrome, il était le deuxième navigateur de bureau le plus utilisé en 2014, derrière IE8. Bien sûr, avec 20
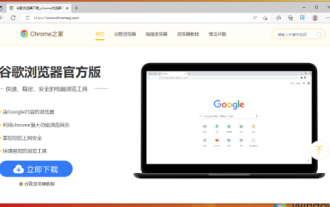 Comment activer la fonction d'accélération IE
Jan 30, 2024 am 08:48 AM
Comment activer la fonction d'accélération IE
Jan 30, 2024 am 08:48 AM
Comment activer la fonction d'accélération d'IE ? IE est trop lent pour ouvrir des pages Web, nous pouvons y activer le mode d'accélération matérielle. De nombreux amis ont signalé que lors de l'utilisation du navigateur IE, la vitesse d'ouverture des pages Web est extrêmement lente, ce qui a également un certain impact sur notre navigation sur le Web. Je veux juste demander à l'éditeur s'il existe une solution. Dans ce cas, vous pouvez activer le mode d'accélération matérielle du navigateur IE. L'éditeur a compilé ci-dessous la méthode d'activation de la fonction d'accélération d'IE. , jetez un oeil ci-dessous! Pour activer la fonction d'accélération dans IE, ouvrez le navigateur sécurisé d'IE, cliquez sur l'icône « Paramètres » en forme d'engrenage dans le coin supérieur droit et sélectionnez « Options Internet » pour entrer, comme indiqué sur la figure. 2. Cliquez sur "Avancé" dans l'onglet de navigation en tête de la fenêtre Options Internet, comme indiqué sur la figure. 3.
 Le navigateur IE Win10 Home Edition ne peut soudainement pas être ouvert
Jan 18, 2024 pm 02:57 PM
Le navigateur IE Win10 Home Edition ne peut soudainement pas être ouvert
Jan 18, 2024 pm 02:57 PM
Certains amis savent peut-être utiliser le navigateur Internet Explorer (IE) pour leur travail quotidien ou leurs besoins personnels. Cependant, après la mise à niveau de la version du système Windows vers Windows 10, ils peuvent rencontrer de manière inattendue des problèmes liés au mauvais fonctionnement d'IE. Dans ce cas, vous pouvez essayer de résoudre le problème en suivant les solutions proposées dans le « Centre d'aide et de support » fourni sur le site officiel de Microsoft. Le navigateur IE de la version familiale Win10 ne peut soudainement pas être ouvert. 1. Ouvrez les options Internet, puis passez à Connexions. 2. Cliquez ensuite sur les paramètres LAN ci-dessous. 3. Décochez ensuite toutes les options ici. 4. Ensuite, exécutez cmd en tant qu'administrateur. Entrez ensuite netsh et appuyez sur Entrée 5
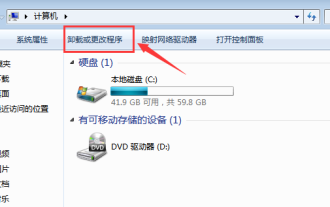 Comment désinstaller le navigateur ie9 de win7
Jul 10, 2023 am 11:41 AM
Comment désinstaller le navigateur ie9 de win7
Jul 10, 2023 am 11:41 AM
Comment désinstaller ie9 de win7 ? Les ordinateurs peuvent gérer des choses au travail et peuvent également être utilisés pour regarder des émissions de télévision. Tout comme pour regarder des drames, nous utilisons généralement des navigateurs pour les regarder. Parce qu'il y a de plus en plus de navigateurs et que leurs fonctions sont parfaites, de moins en moins de personnes utilisent le navigateur ie9 maintenant. Alors, comment désinstaller le navigateur dans Win7, jetez un œil à Win7. pour désinstaller le navigateur IE9 du système. Comment désinstaller le navigateur ie9 de win7. 1. Tout d'abord, double-cliquez pour ouvrir MyPC et choisissez de désinstaller ou de remplacer le programme ; 2. Recherchez ensuite "ViewInstallUpdate" et cliquez dessus. Vous pouvez trouver "Windows Internet Explorer9" à l'intérieur, puis cliquez avec le bouton droit pour supprimer. Ce qui précède est l'éditeur avec wi






