Windows7系统环境安装配置PHP开发环境
版本解释:openssl是表示带有openssl模块,利用openssl就可以给Apache配置SSL安全链接的,也就是使用https://方式进行访问。
nossl则表示不带OpenSSL模块,无 法用于SSL安全链接,在这里我们下载带OpenSSL的。
选择版本:apache_2.2.14-win32-x86-openssl-0.9.8k.msi
下载地址:http://www.apache.org/dist/httpd/binaries/win32/
首先我们在D盘(盘符根据实际情况自己选择)新建一个目录,
并且命名为“WAMP”其意义为“Wdindows Apache Mysql PhpMyAdmin” 之后安装的一些内容,也都将安装在该目录下。
1.安装说明:
运行apache安装程序,方法非常简单,弹安装界面后一直“next”
接着会出现一个界面,需要填写3个内容,分别为:Network Domain、Server Name、Administrator’s Email Address 随便填写就好,不影响内容。
在下面还有2个选项,默认选择为80端口,第二个为8080端口,根据个人需求选择,一般为默认80端口。
我们继续安装,选择Custom(自定义安装)-“next”
其中有打着红X的组件,我们单击这个组件容,选择“This feature, and all subfeatures, will be installed on local hard drive.”,即“此部分,及下属子部分内容,全部安装在本地硬盘上”。-“next”
然后选择右下角的“change ”改变安装路径,安装到刚才建立的目录中“D:\WAMP\Apache\”-“next”
安装完毕后,电脑右下角会多出一个图标,双击打开,选择start或restart,能正常运行,至此安装完毕。
2.修改配置:
打开安装录下D:\WAMP\Apache\conf\httpd.conf 文件(修改配置文件时,不建议使用记事本,可能会对其造成影响,推荐使用Notepad++或其他编辑软件打开修改)
打开以后Ctrl+F查找所要修改的内容
在#LoadModule vhost_alias_module modules/mod_vhost_alias.so下添加:
LoadModule php5_module “D:/WAMP/PHP/php5apache2_2.dll”
PHPIniDir “D:/WAMP/PHP”
AddType application/x-httpd-php .php
AddType application/x-httpd-php .htm
AddType application/x-httpd-php .html
DocumentRoot “E:/WAMP/Apache/htdocs”
修改成(这里的路径和IIS中wwwroot目录一样,用于存放网页,自定义或不做修改默认):DocumentRoot “D:/WAMP/www”
修改成(自定义或不做修改默认):
DirectoryIndex index.html
修改成:DirectoryIndex index.php default.php index.html index.htm default.html default.htm
3.测试
在D:/WAMP/www目录下 建立个index.html页面
在浏览器中输入 http://localhost/
如果能正常显示,Apache配置完毕,已经正常运行。
二、MySql安装
版本解释:The Essentials Package:不包含 embedded server and benchmark suite,有自动安装程序和配置向导,没有MySQL Documentation。
The Complete Package:包含 embedded server and benchmark suite,有自动安装程序和配置向导,有MySQL Documentation。
The Noinstall Archive:包含 embedded server and benchmark suite,没有自动安装程序和配置向导,有MySQL Documentation。
选择版本:mysql-essential-5.1.44-win32.msi
下载地址:http://www.mysql.com/downloads/mysql/
1.安装说明:
打开安装程序,单击“next”
选择custom,组件为默认选择,我们不做改动-“next”
路径设置为“D:\WAMP\Mysql”-“next”
安装好以后点击“finish”
跟着会出现一个配置向导-“next”
选择“Detailed Configuration(详细配置)”-“next”
这里有3个选项:
Developer Machine,将只用尽量少的内存;
Server Machine,将使用中等数量内存;
Dedicated MySQL Server Machine,这台服务器上面只跑mysql数据库,将占用全部的内存。
可以根据自己需求选择,这里我们选择第二种“Server Machine”-“next”
选择数据库用途,同样有3个选项:
Mutltifunctional Database多功能用途,将把数据库优化成很好的innodb存储类型和高效率的myisam存储类型;
Transactional Database Only只用于事务处理类型,最好的优化innodb,但同时也支持myisam;
Non-Transactional Databse Only非事务处理类型,适合于简单的应用,只有不支持事务的myisam类型是被支持的。
一般选择第一种多功能的,同样我们也是。-“next”
选择InnodDB的数据存放位置,一般默认就行,为了统一我填写了“WAMP/MySQL Datafiles”-“next”
选择mysql允许的最大连接数,第一种是最大20个连接并发数,第二种是最大500个并发连接数,最后一种是自定义,自己可以根据需求选择,我选择第二个-“next”
下面是选择数据库监听的端口,一般默认是3306,如果改成其他端口,以后连接数据库的时候都要记住修改的端口,否则不能连接mysql数据库,比较麻烦,这里不做修改,用mysq的默认端口:3306-“next”
这一步设置mysql的默认编码,我们选择第三个,并在Character Set菜单中,选择“gbk”编码-“next”
(注:如果要用原来数据库的数据,最好能确定原来数据库用的是什么编码,如果这里设置的编码和原来数据库数据的编码不一致,在使用的时候可能会出现乱码。)
这一步是是否要把mysql设置成windows的,一般选择设成服务,这样以后就可以通过服务中启动和关闭mysql数据库。下面的复选框也勾选上,这样,在cmd模式下,不必非到mysql的bin目录下执行命令。也就是把上下2个勾都打上,中间默认-“next”
这一步是设置mysql的超级用户密码,这个超级用户非常重要,对mysql拥有全部的权限,请设置好并牢记超级用户的密码,下面有个复选框是选择是否允许远程机器用root用户连接到你的mysql服务器上面,如果有这个需求,也请勾选。这里我们使用默认选择,在New root password和Confirm中输入密码。“next”
点击“execute”进行配置,稍微等待一会,圆点上的勾全部打上,就代表配置完毕。
2.修改配置:
打开D:\WAMP\MySQL\my.ini
设置datadir为D:/WAMP/MySQL/data/或你所要存放数据位置的目录即可。
三、PHP安装
版本解释:VC9 专门为IIS定值的脚本,使用Visual Studio 2008编译器编译,支持最新的微软组建,从而提高效率。
VC6 是为了其他WEB服务软件提供的脚本 如 Apache。
Thread Safe 现成安全,之星时会进行线程 安全检查,以防止有心要求就启动新线程(Thread)的CGI执行方式而耗尽系统资源。
Non Thread Safe是非线程安全,在执行时不进行线程(Thread)安全检查
选择版本:PHP5.3(5.3.1)中VC6 x86 Thread Safe下 ZIP下载
下载地址:http://windows.php.net/download/
1.安装说明
由于我们下载的的是ZIP压缩包,只需要将文件解压到“D:\WAMP\PHP”目录下即可
2.修改配置
将E:\WAMP\PHP\php.ini-development 文件修改成php.ini
打开php.ini
; extension_dir = “ext”
修改成:extension_dir = “E:\WAMP\PHP\ext”
将947行下,这些文件前面的“;”去除
extension=php_curl.dll
extension=php_gd2.dll
extension=php_mbstring.dll
extension=php_mysql.dll
extension=php_mysqli.dll
extension=php_pdo_mysql.dll
extension=php_xmlrpc.dll
;date.timezone =
修改成(很多网站没提到这里要修改,默认为美国时间,如果不修改会报错):date.timezone = Asia/Shanghai
3.测试
重启Apache(修改过配置文件 必须重启Apache才会生效)
新建个index.php 页面,代码中输入,保存文件放到“D:\WMAP\www\”目录下
打开浏览器输入:http://localhost/index.php 如果能正常显示,说明PHP配置完毕,可以查看该页面的PHP信息是否正确。
(注:在改文件中输入函数可输出大量的有关PHP当前状态的信息,如PHP版本,服务器信息和环境等。)
(注:)
接着我们测试下,是否能连接到Mysql
再新建个link.php,下代码中输入
$link=mysql_connect(“127.0.0.1″,”root”,”Mysql安装时填写的密码”);
if(!$link) echo “Mysql数据库连接失败!”;
else echo “Mysql数据库连接成功!”;
mysql_close();
?>
也保存文件放到“D:\WMAP\www\”目录下
打开浏览器输入:http://localhost/link.php 查看
四、PhpMyAdmin安装
版本解释:phpMyAdmin-3.2.5
选择版本:phpMyAdmin-3.2.5-all-languages.zip
下载地址:http://www.phpmyadmin.net/home_page/downloads.php
1.安装说明
解压到D:\WAMP\phpMyAdmin
2.修改配置
打开D:\WAMP\phpMyAdmin\libraries\config.default.php
$cfg['PmaAbsoluteUri'] = ”;
修改成(填写访问phpMyAdmin的绝对URL):$cfg['PmaAbsoluteUri'] = ‘http://localhost/PHPMyadmin/’;
$cfg['Servers'][$i]['host'] = ‘localhost’;
修改成(填写服务器地址,通常默认,不需要修改):$cfg['Servers'][$i]['host'] = ‘localhost’;
$cfg['Servers'][$i]['user'] = ‘root’;
修改成(填写Mysql用户名,这里我们默认):$cfg['Servers'][$i]['user'] = ‘root’;
$cfg['Servers'][$i]['password'] = ”;
修改成(填写Mysql密码):$cfg['Servers'][$i]['password'] = ‘Mysql PWD;
$cfg['Servers'][$i]['auth_type'] = ‘cookie’;
修改成(设置认证方法,安全因素考虑,填写成cookie):$cfg['Servers'][$i]['auth_type'] = ‘cookie’;
$cfg['blowfish_secret'] = ”;
修改成(设置短语密码,如果上面设置成cookie,那这里不能留空,不然登陆会提示错误):$cfg['blowfish_secret'] = ‘cookie’;
3.测试
打开浏览器输入:http://localhost/phpmyadmin/ 访问和登陆
五、结尾
至此Windows7下的PHP环境搭建完毕,大家尽情的使用吧。

Outils d'IA chauds

Undresser.AI Undress
Application basée sur l'IA pour créer des photos de nu réalistes

AI Clothes Remover
Outil d'IA en ligne pour supprimer les vêtements des photos.

Undress AI Tool
Images de déshabillage gratuites

Clothoff.io
Dissolvant de vêtements AI

AI Hentai Generator
Générez AI Hentai gratuitement.

Article chaud

Outils chauds

Bloc-notes++7.3.1
Éditeur de code facile à utiliser et gratuit

SublimeText3 version chinoise
Version chinoise, très simple à utiliser

Envoyer Studio 13.0.1
Puissant environnement de développement intégré PHP

Dreamweaver CS6
Outils de développement Web visuel

SublimeText3 version Mac
Logiciel d'édition de code au niveau de Dieu (SublimeText3)

Sujets chauds
 Guide d'installation et de mise à niveau de PHP 8.4 pour Ubuntu et Debian
Dec 24, 2024 pm 04:42 PM
Guide d'installation et de mise à niveau de PHP 8.4 pour Ubuntu et Debian
Dec 24, 2024 pm 04:42 PM
PHP 8.4 apporte plusieurs nouvelles fonctionnalités, améliorations de sécurité et de performances avec une bonne quantité de dépréciations et de suppressions de fonctionnalités. Ce guide explique comment installer PHP 8.4 ou mettre à niveau vers PHP 8.4 sur Ubuntu, Debian ou leurs dérivés. Bien qu'il soit possible de compiler PHP à partir des sources, son installation à partir d'un référentiel APT comme expliqué ci-dessous est souvent plus rapide et plus sécurisée car ces référentiels fourniront les dernières corrections de bogues et mises à jour de sécurité à l'avenir.
 Comment corriger les erreurs mysql_native_password non chargé sur MySQL 8.4
Dec 09, 2024 am 11:42 AM
Comment corriger les erreurs mysql_native_password non chargé sur MySQL 8.4
Dec 09, 2024 am 11:42 AM
L'un des changements majeurs introduits dans MySQL 8.4 (la dernière version LTS en 2024) est que le plugin « MySQL Native Password » n'est plus activé par défaut. De plus, MySQL 9.0 supprime complètement ce plugin. Ce changement affecte PHP et d'autres applications
 Comment configurer Visual Studio Code (VS Code) pour le développement PHP
Dec 20, 2024 am 11:31 AM
Comment configurer Visual Studio Code (VS Code) pour le développement PHP
Dec 20, 2024 am 11:31 AM
Visual Studio Code, également connu sous le nom de VS Code, est un éditeur de code source gratuit – ou environnement de développement intégré (IDE) – disponible pour tous les principaux systèmes d'exploitation. Avec une large collection d'extensions pour de nombreux langages de programmation, VS Code peut être c
 Comment analysez-vous et traitez-vous HTML / XML dans PHP?
Feb 07, 2025 am 11:57 AM
Comment analysez-vous et traitez-vous HTML / XML dans PHP?
Feb 07, 2025 am 11:57 AM
Ce tutoriel montre comment traiter efficacement les documents XML à l'aide de PHP. XML (Language de balisage extensible) est un langage de balisage basé sur le texte polyvalent conçu à la fois pour la lisibilité humaine et l'analyse de la machine. Il est couramment utilisé pour le stockage de données et
 Programme PHP pour compter les voyelles dans une chaîne
Feb 07, 2025 pm 12:12 PM
Programme PHP pour compter les voyelles dans une chaîne
Feb 07, 2025 pm 12:12 PM
Une chaîne est une séquence de caractères, y compris des lettres, des nombres et des symboles. Ce tutoriel apprendra à calculer le nombre de voyelles dans une chaîne donnée en PHP en utilisant différentes méthodes. Les voyelles en anglais sont a, e, i, o, u, et elles peuvent être en majuscules ou en minuscules. Qu'est-ce qu'une voyelle? Les voyelles sont des caractères alphabétiques qui représentent une prononciation spécifique. Il y a cinq voyelles en anglais, y compris les majuscules et les minuscules: a, e, i, o, u Exemple 1 Entrée: String = "TutorialSpoint" Sortie: 6 expliquer Les voyelles dans la chaîne "TutorialSpoint" sont u, o, i, a, o, i. Il y a 6 yuans au total
 7 fonctions PHP que je regrette de ne pas connaître auparavant
Nov 13, 2024 am 09:42 AM
7 fonctions PHP que je regrette de ne pas connaître auparavant
Nov 13, 2024 am 09:42 AM
Si vous êtes un développeur PHP expérimenté, vous aurez peut-être le sentiment d'y être déjà allé et de l'avoir déjà fait. Vous avez développé un nombre important d'applications, débogué des millions de lignes de code et peaufiné de nombreux scripts pour réaliser des opérations.
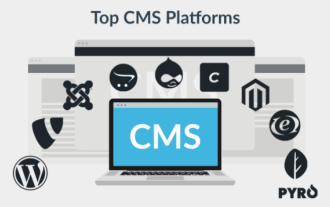 Top 10 des plateformes CMS PHP pour les développeurs en 2024
Dec 05, 2024 am 10:29 AM
Top 10 des plateformes CMS PHP pour les développeurs en 2024
Dec 05, 2024 am 10:29 AM
CMS signifie Système de gestion de contenu. Il s'agit d'une application logicielle ou d'une plate-forme qui permet aux utilisateurs de créer, gérer et modifier du contenu numérique sans nécessiter de connaissances techniques avancées. Le CMS permet aux utilisateurs de créer et d'organiser facilement du contenu tel que du texte, des images, des vidéos et des documents, et de le publier sur des sites Web ou d'autres plateformes numériques.
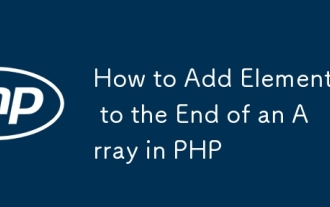 Comment ajouter des éléments à la fin d'un tableau en php
Feb 07, 2025 am 11:17 AM
Comment ajouter des éléments à la fin d'un tableau en php
Feb 07, 2025 am 11:17 AM
Les tableaux sont des structures de données linéaires utilisées pour traiter les données dans la programmation. Parfois, lorsque nous traitons les tableaux, nous devons ajouter de nouveaux éléments au tableau existant. Dans cet article, nous discuterons de plusieurs façons d'ajouter des éléments à la fin d'un tableau en PHP, avec des exemples de code, une sortie et une analyse de complexité du temps et de l'espace pour chaque méthode. Voici les différentes façons d'ajouter des éléments à un tableau: Utilisez des crochets [] En PHP, la façon d'ajouter des éléments à la fin d'un tableau est d'utiliser des crochets []. Cette syntaxe ne fonctionne que dans les cas où nous ne voulons ajouter qu'un seul élément. Ce qui suit est la syntaxe: $ array [] = valeur; Exemple






