IE与Firefox在JavaScript上的7个不同写法小结_javascript技巧
在这篇文章中,作者介绍了7个在IE和Firefox中不同的JavaScript句法。
1. CSS "float" 值
访问一个给定CSS 值的最基本句法是:
object.style.property
,使用驼峰写法来替换有连接符的值,例如,访问某个ID为"header"的
值,我们使用如下句法:
document.getElementById("header").style.backgroundColor= "#ccc";
但由于"float"这个词是一个JavaScript保留字,因此我们不能用
object.style.float
来访问,这里,我们可以在两种浏览器中这么做:
在IE中这样写:
document.getElementById("header").style.styleFloat = "left";
在Firefox中这样写:
document.getElementById("header").style.cssFloat = "left";
2. 元素的推算样式
JavaScript可以使用
object.style.property
句法,方便地在外部访问和修改某个CSS样式,但其限制是这些句法只能取出已设的行内样式或者直接由JavaScript设定的样式。并不能访问某个外部的样式表。为了访问元素的"推算"样式,我们可以使用下面的代码:
在IE中这样写:
var myObject = document.getElementById("header");
var myStyle = myObject.currentStyle.backgroundColor;
在Firefox中这样写:
var myObject = document.getElementById("header");
var myComputedStyle = document.defaultView.getComputedStyle(myObject, null);
var myStyle = myComputedStyle.backgroundColor;
3. 访问元素的"class"
像"float"一样,"class"是JavaScript的一个保留字,在这两个浏览器中我们使用如下句法来访问"class"。
在IE中这样写:
var myObject = document.getElementById("header");
var myAttribute = myObject.getAttribute("className");
在Firefox中这样写:
var myObject = document.getElementById("header");
var myAttribute = myObject.getAttribute("class");
This syntax would also apply using the
setAttribute
method.
4. 访问
就第3点中所提到的,我们同样需要使用不现的句法区分来访问

Outils d'IA chauds

Undresser.AI Undress
Application basée sur l'IA pour créer des photos de nu réalistes

AI Clothes Remover
Outil d'IA en ligne pour supprimer les vêtements des photos.

Undress AI Tool
Images de déshabillage gratuites

Clothoff.io
Dissolvant de vêtements AI

AI Hentai Generator
Générez AI Hentai gratuitement.

Article chaud

Outils chauds

Bloc-notes++7.3.1
Éditeur de code facile à utiliser et gratuit

SublimeText3 version chinoise
Version chinoise, très simple à utiliser

Envoyer Studio 13.0.1
Puissant environnement de développement intégré PHP

Dreamweaver CS6
Outils de développement Web visuel

SublimeText3 version Mac
Logiciel d'édition de code au niveau de Dieu (SublimeText3)
 Comment supprimer Firefox Snap dans Ubuntu Linux ?
Feb 21, 2024 pm 07:00 PM
Comment supprimer Firefox Snap dans Ubuntu Linux ?
Feb 21, 2024 pm 07:00 PM
Pour supprimer FirefoxSnap dans UbuntuLinux, vous pouvez suivre ces étapes : Ouvrez un terminal et connectez-vous à votre système Ubuntu en tant qu'administrateur. Exécutez la commande suivante pour désinstaller FirefoxSnap : sudosnapremovefirefox Vous serez invité à saisir votre mot de passe administrateur. Entrez votre mot de passe et appuyez sur Entrée pour confirmer. Attendez la fin de l’exécution de la commande. Une fois terminé, FirefoxSnap sera complètement supprimé. Notez que cela supprimera les versions de Firefox installées via le gestionnaire de packages Snap. Si vous avez installé une autre version de Firefox par d'autres moyens (tels que le gestionnaire de packages APT), vous ne serez pas affecté. Suivez les étapes ci-dessus
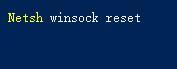 Que dois-je faire si Win11 ne peut pas utiliser le navigateur ie11 ? (win11 ne peut pas utiliser le navigateur IE)
Feb 10, 2024 am 10:30 AM
Que dois-je faire si Win11 ne peut pas utiliser le navigateur ie11 ? (win11 ne peut pas utiliser le navigateur IE)
Feb 10, 2024 am 10:30 AM
De plus en plus d'utilisateurs commencent à mettre à niveau le système Win11. Étant donné que chaque utilisateur a des habitudes d'utilisation différentes, de nombreux utilisateurs utilisent toujours le navigateur ie11. Alors, que dois-je faire si le système Win11 ne peut pas utiliser le navigateur ie ? Windows11 prend-il toujours en charge ie11 ? Jetons un coup d'œil à la solution. Solution au problème selon lequel Win11 ne peut pas utiliser le navigateur ie11 1. Tout d'abord, cliquez avec le bouton droit sur le menu Démarrer et sélectionnez « Invite de commandes (administrateur) » pour l'ouvrir. 2. Après ouverture, entrez directement « Netshwinsockreset » et appuyez sur Entrée pour confirmer. 3. Après confirmation, entrez « netshadvfirewallreset&rdqu ».
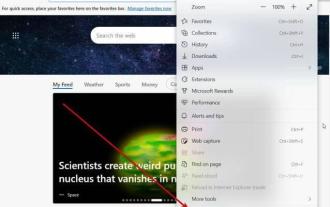 Internet Explorer ouvre Edge : Comment arrêter la redirection MS Edge
Apr 14, 2023 pm 06:13 PM
Internet Explorer ouvre Edge : Comment arrêter la redirection MS Edge
Apr 14, 2023 pm 06:13 PM
Ce n’est un secret pour personne, Internet Explorer est tombé en disgrâce depuis longtemps, mais avec l’arrivée de Windows 11, la réalité s’installe. Plutôt que de remplacer parfois IE à l'avenir, Edge est désormais le navigateur par défaut du dernier système d'exploitation de Microsoft. Pour l'instant, vous pouvez toujours activer Internet Explorer dans Windows 11. Cependant, IE11 (la dernière version) a déjà une date officielle de mise à la retraite, qui est le 15 juin 2022, et le temps presse. Dans cet esprit, vous avez peut-être remarqué qu'Internet Explorer ouvre parfois Edge, et cela ne vous plaira peut-être pas. Alors pourquoi cela se produit-il ? exister
 Mozilla Firefox peut-il être désinstallé ?
Mar 15, 2023 pm 04:40 PM
Mozilla Firefox peut-il être désinstallé ?
Mar 15, 2023 pm 04:40 PM
Mozilla Firefox peut être désinstallé ; Firefox est un navigateur tiers et peut être désinstallé s'il n'est pas nécessaire. Méthode de désinstallation : 1. Dans le menu Démarrer, cliquez sur « Système Windows » - « Panneau de configuration » 2. Dans l'interface « Panneau de configuration », cliquez sur « Programmes et fonctionnalités » 3. Dans la nouvelle interface, recherchez et double-cliquez ; Icône du navigateur Firefox ; 4. Dans la fenêtre contextuelle de désinstallation, cliquez sur « Suivant » ; 5. Cliquez sur « Désinstaller ».
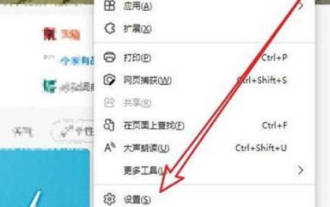 Comment annuler le saut automatique vers Edge lors de l'ouverture d'IE dans Win10_Solution vers le saut automatique de la page du navigateur IE
Mar 20, 2024 pm 09:21 PM
Comment annuler le saut automatique vers Edge lors de l'ouverture d'IE dans Win10_Solution vers le saut automatique de la page du navigateur IE
Mar 20, 2024 pm 09:21 PM
Récemment, de nombreux utilisateurs de Win10 ont constaté que leur navigateur IE passe toujours automatiquement au navigateur Edge lorsqu'ils utilisent des navigateurs informatiques. Alors, comment désactiver le saut automatique vers Edge lors de l'ouverture d'IE dans Win10 ? Laissez ce site présenter soigneusement aux utilisateurs comment passer automatiquement au bord et se fermer lors de l'ouverture d'IE dans Win10. 1. Nous nous connectons au navigateur Edge, cliquons sur... dans le coin supérieur droit et recherchons l'option de paramètres déroulante. 2. Après avoir entré les paramètres, cliquez sur Navigateur par défaut dans la colonne de gauche. 3. Enfin, dans la compatibilité, on coche la case pour ne pas autoriser le rechargement du site web en mode IE et on redémarre le navigateur IE.
 Comment résoudre le problème selon lequel le raccourci IE ne peut pas être supprimé
Jan 29, 2024 pm 04:48 PM
Comment résoudre le problème selon lequel le raccourci IE ne peut pas être supprimé
Jan 29, 2024 pm 04:48 PM
Solutions aux raccourcis IE qui ne peuvent pas être supprimés : 1. Problèmes d'autorisation ; 2. Dommages aux raccourcis ; 3. Conflits logiciels ; 4. Problèmes de registre 6. Problèmes de système ; 7. Réinstaller IE ; outils ; 9. Vérifiez le chemin cible du raccourci ; 10. Tenez compte d’autres facteurs ; 11. Consultez des professionnels. Introduction détaillée : 1. Problème d'autorisation, cliquez avec le bouton droit sur le raccourci, sélectionnez "Propriétés", dans l'onglet "Sécurité", assurez-vous que vous disposez des autorisations suffisantes pour supprimer le raccourci. Sinon, vous pouvez essayer de l'exécuter en tant qu'administrateur, etc. .
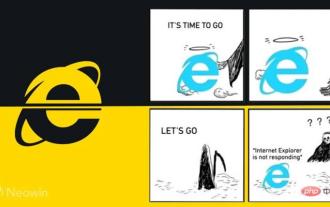 La fin d'une époque : Internet Explorer 11 est retiré, voici ce qu'il faut savoir
Apr 20, 2023 pm 06:52 PM
La fin d'une époque : Internet Explorer 11 est retiré, voici ce qu'il faut savoir
Apr 20, 2023 pm 06:52 PM
Le 15 juin 2022 est le jour où Microsoft met fin au support d'Internet Explorer 11 (IE11) et clôture son chapitre sur les anciens navigateurs. L’entreprise rappelle depuis un certain temps aux utilisateurs cette date de fin de vie et les appelle à envisager une migration vers Microsoft Edge. Microsoft regroupe IE11 avec Windows 8.1 comme navigateur Web moderne par défaut pour Windows. Bien qu’il n’ait jamais atteint les sommets (actuels) de Chrome, il était le deuxième navigateur de bureau le plus utilisé en 2014, derrière IE8. Bien sûr, avec 20
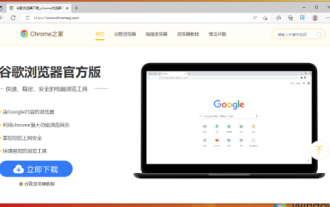 Comment activer la fonction d'accélération IE
Jan 30, 2024 am 08:48 AM
Comment activer la fonction d'accélération IE
Jan 30, 2024 am 08:48 AM
Comment activer la fonction d'accélération d'IE ? IE est trop lent pour ouvrir des pages Web, nous pouvons y activer le mode d'accélération matérielle. De nombreux amis ont signalé que lors de l'utilisation du navigateur IE, la vitesse d'ouverture des pages Web est extrêmement lente, ce qui a également un certain impact sur notre navigation sur le Web. Je veux juste demander à l'éditeur s'il existe une solution. Dans ce cas, vous pouvez activer le mode d'accélération matérielle du navigateur IE. L'éditeur a compilé ci-dessous la méthode d'activation de la fonction d'accélération d'IE. , jetez un oeil ci-dessous! Pour activer la fonction d'accélération dans IE, ouvrez le navigateur sécurisé d'IE, cliquez sur l'icône « Paramètres » en forme d'engrenage dans le coin supérieur droit et sélectionnez « Options Internet » pour entrer, comme indiqué sur la figure. 2. Cliquez sur "Avancé" dans l'onglet de navigation en tête de la fenêtre Options Internet, comme indiqué sur la figure. 3.






