动态创建的表格单元格中的事件实现代码_javascript技巧
代码如下
var tableElem = document.getElementById("MyTable");
var tbodyElem = tableElem.getElementsByTagName("tbody")[0];
var trElem = document.createElement("tr");
var td1 = document.createElement("td");
td1.onclick = "EditCell()";
td1.width = "45%";
td1.innerText = " ";
trElem.appendChild(td1);
tbodyElem.appendChild(trElem);
alert(tbodyElem.innerHTML);
这段代码动态创建一个tr和td,并在td中设置了一个onclick事件,但是事实却是当点击td时,并没有出发点击时间调用EditCell函数。后来吧td1.onclick = "EditCell()";改成td1.attachEvent("onclick",EditCell)才成功调用

Outils d'IA chauds

Undresser.AI Undress
Application basée sur l'IA pour créer des photos de nu réalistes

AI Clothes Remover
Outil d'IA en ligne pour supprimer les vêtements des photos.

Undress AI Tool
Images de déshabillage gratuites

Clothoff.io
Dissolvant de vêtements AI

Video Face Swap
Échangez les visages dans n'importe quelle vidéo sans effort grâce à notre outil d'échange de visage AI entièrement gratuit !

Article chaud

Outils chauds

Bloc-notes++7.3.1
Éditeur de code facile à utiliser et gratuit

SublimeText3 version chinoise
Version chinoise, très simple à utiliser

Envoyer Studio 13.0.1
Puissant environnement de développement intégré PHP

Dreamweaver CS6
Outils de développement Web visuel

SublimeText3 version Mac
Logiciel d'édition de code au niveau de Dieu (SublimeText3)
 Étapes pour ajuster le format des images insérées dans les tableaux PPT
Mar 26, 2024 pm 04:16 PM
Étapes pour ajuster le format des images insérées dans les tableaux PPT
Mar 26, 2024 pm 04:16 PM
1. Créez un nouveau fichier PPT et nommez-le [Conseils PPT] à titre d'exemple. 2. Double-cliquez sur [Conseils PPT] pour ouvrir le fichier PPT. 3. Insérez un tableau avec deux lignes et deux colonnes à titre d'exemple. 4. Double-cliquez sur la bordure du tableau et l'option [Conception] apparaîtra dans la barre d'outils supérieure. 5. Cliquez sur l'option [Ombrage] et cliquez sur [Image]. 6. Cliquez sur [Image] pour faire apparaître la boîte de dialogue des options de remplissage avec l'image comme arrière-plan. 7. Recherchez le bac que vous souhaitez insérer dans le répertoire et cliquez sur OK pour insérer l'image. 8. Cliquez avec le bouton droit sur la zone de tableau pour afficher la boîte de dialogue des paramètres. 9. Cliquez sur [Formater les cellules] et cochez [Carreler les images en ombrage]. 10. Définissez [Centre], [Miroir] et les autres fonctions dont vous avez besoin, puis cliquez sur OK. Remarque : Par défaut, les images doivent être remplies dans le tableau.
 Comment faire un tableau pour les prévisions de ventes
Mar 20, 2024 pm 03:06 PM
Comment faire un tableau pour les prévisions de ventes
Mar 20, 2024 pm 03:06 PM
Être capable de créer habilement des formulaires n'est pas seulement une compétence nécessaire pour la comptabilité, les ressources humaines et la finance, mais est également très importante pour de nombreux vendeurs. Parce que les données liées aux ventes sont très volumineuses et complexes, et qu’elles ne peuvent pas être simplement enregistrées dans un document pour expliquer le problème. Afin de permettre à davantage de vendeurs de maîtriser l'utilisation d'Excel pour créer des tableaux, l'éditeur présentera les numéros de création de tableaux sur les prévisions de ventes. Les amis dans le besoin ne devraient pas le manquer ! 1. Ouvrez [Sales Forecast and Target Setting], xlsm, pour analyser les données stockées dans chaque table. 2. Créez une nouvelle [Feuille de travail vierge], sélectionnez [Cellule] et saisissez les [Informations sur l'étiquette]. [Faites glisser] vers le bas et [remplissez] le mois. Saisissez les données [Autres] et cliquez sur [
 Comment définir la valeur WPS pour changer automatiquement la couleur en fonction des conditions_Étapes pour définir la valeur du tableau WPS pour changer automatiquement la couleur en fonction des conditions
Mar 27, 2024 pm 07:30 PM
Comment définir la valeur WPS pour changer automatiquement la couleur en fonction des conditions_Étapes pour définir la valeur du tableau WPS pour changer automatiquement la couleur en fonction des conditions
Mar 27, 2024 pm 07:30 PM
1. Ouvrez la feuille de calcul et recherchez le bouton [Démarrer]-[Formatage conditionnel]. 2. Cliquez sur Sélection de colonne et sélectionnez la colonne à laquelle la mise en forme conditionnelle sera ajoutée. 3. Cliquez sur le bouton [Formatage conditionnel] pour afficher le menu d'options. 4. Sélectionnez [Mettre en surbrillance les règles conditionnelles]-[Entre]. 5. Remplissez les règles : 20, 24, texte vert foncé avec une couleur de remplissage sombre. 6. Après confirmation, les données de la colonne sélectionnée seront colorées avec les chiffres, le texte et les zones de cellules correspondants en fonction des paramètres. 7. Des règles conditionnelles sans conflits peuvent être ajoutées à plusieurs reprises, mais pour les règles conflictuelles, WPS remplacera les règles conditionnelles précédemment établies par la dernière règle ajoutée. 8. Ajoutez à plusieurs reprises les colonnes de cellules après les règles [Entre] 20 à 24 et [Moins de] 20. 9. Si vous devez modifier les règles, vous pouvez simplement les effacer, puis les réinitialiser.
 Comment utiliser JavaScript pour réaliser la fonction d'ajustement par glisser-déposer de la largeur des colonnes du tableau ?
Oct 21, 2023 am 08:14 AM
Comment utiliser JavaScript pour réaliser la fonction d'ajustement par glisser-déposer de la largeur des colonnes du tableau ?
Oct 21, 2023 am 08:14 AM
Comment utiliser JavaScript pour réaliser la fonction d'ajustement par glisser-déposer de la largeur des colonnes du tableau ? Avec le développement de la technologie Web, de plus en plus de données sont affichées sur les pages Web sous forme de tableaux. Cependant, il arrive parfois que la largeur des colonnes du tableau ne puisse pas répondre à nos besoins et que le contenu puisse déborder ou que la largeur soit insuffisante. Afin de résoudre ce problème, nous pouvons utiliser JavaScript pour implémenter la fonction d'ajustement par glisser-déposer de la largeur des colonnes du tableau, afin que les utilisateurs puissent ajuster librement la largeur des colonnes en fonction de leurs besoins. Pour réaliser la fonction d'ajustement par glisser-déposer de la largeur des colonnes du tableau, les trois points principaux suivants sont requis :
 Comment empêcher Excel de supprimer les zéros non significatifs
Feb 29, 2024 am 10:00 AM
Comment empêcher Excel de supprimer les zéros non significatifs
Feb 29, 2024 am 10:00 AM
Est-il frustrant de supprimer automatiquement les zéros non significatifs des classeurs Excel ? Lorsque vous entrez un nombre dans une cellule, Excel supprime souvent les zéros non significatifs devant le nombre. Par défaut, il traite les entrées de cellule dépourvues de formatage explicite comme des valeurs numériques. Les zéros non significatifs sont généralement considérés comme non pertinents dans les formats numériques et sont donc omis. De plus, les zéros non significatifs peuvent poser des problèmes dans certaines opérations numériques. Par conséquent, les zéros sont automatiquement supprimés. Cet article vous apprendra comment conserver les zéros non significatifs dans Excel pour garantir que les données numériques saisies telles que les numéros de compte, les codes postaux, les numéros de téléphone, etc. sont dans le format correct. Dans Excel, comment autoriser les nombres à avoir des zéros devant eux ? Vous pouvez conserver les zéros non significatifs des nombres dans un classeur Excel. Vous avez le choix entre plusieurs méthodes. Vous pouvez définir la cellule en
 Savez-vous comment résumer un tableau Word ?
Mar 21, 2024 pm 01:10 PM
Savez-vous comment résumer un tableau Word ?
Mar 21, 2024 pm 01:10 PM
Parfois, nous rencontrons souvent des problèmes de comptage dans les tableaux Word. Généralement, lorsqu'ils rencontrent de tels problèmes, la plupart des étudiants copient le tableau Word dans Excel pour le calcul ; certains étudiants prennent silencieusement la calculatrice. Existe-t-il un moyen rapide de le calculer ? Bien sûr, la somme peut également être calculée dans Word. Alors, savez-vous comment faire ? Aujourd’hui, jetons un coup d’œil ensemble ! Sans plus attendre, les amis dans le besoin devraient rapidement le récupérer ! Détails de l'étape : 1. Tout d'abord, nous ouvrons le logiciel Word sur l'ordinateur et ouvrons le document qui doit être traité. (Comme le montre l'image) 2. Ensuite, nous plaçons le curseur sur la cellule où se trouve la valeur additionnée (comme le montre l'image), puis nous cliquons sur [Barre de menu) ;
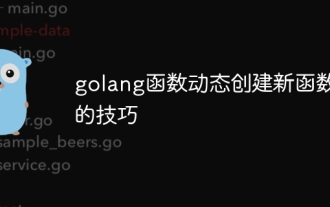 Conseils pour créer dynamiquement de nouvelles fonctions dans les fonctions Golang
Apr 25, 2024 pm 02:39 PM
Conseils pour créer dynamiquement de nouvelles fonctions dans les fonctions Golang
Apr 25, 2024 pm 02:39 PM
Le langage Go propose deux technologies de création de fonctions dynamiques : la fermeture et la réflexion. les fermetures permettent d'accéder aux variables dans la portée de la fermeture, et la réflexion peut créer de nouvelles fonctions à l'aide de la fonction FuncOf. Ces technologies sont utiles pour personnaliser les routeurs HTTP, mettre en œuvre des systèmes hautement personnalisables et créer des composants enfichables.
 Comment changer de table horizontalement et verticalement dans Word
Mar 20, 2024 am 09:31 AM
Comment changer de table horizontalement et verticalement dans Word
Mar 20, 2024 am 09:31 AM
Le logiciel Word nous est indispensable et doit être utilisé fréquemment. J'ai déjà appris à éditer des tableaux avec le logiciel Word. Cependant, si je modifie accidentellement le tableau dans les directions horizontale et verticale, je ne veux pas perdre de temps. -en la créant, est-il possible de changer les directions horizontales et verticales de la table ? La réponse est bien sûr oui. Ensuite, l'éditeur vous présentera en détail comment échanger des tableaux horizontalement et verticalement dans Word. Apprenons ensemble. Tout d’abord, nous devons échanger les lignes et les colonnes du tableau Word ci-dessous. Pour ce faire, nous devons d'abord sélectionner entièrement le tableau, puis cliquer avec le bouton droit et sélectionner la fonction de copie. Étape 2 : Après avoir sélectionné Copier, nous réduisons Word, puis ouvrons un tableau Excel, faisons un clic droit, sélectionnons Coller et collons-le dans Exc.






