用JavaScrpt实现文件夹简单轻松加密的实现方法图文_javascript技巧
因此,今天我要告诉您一个好方法:给Windows 9x/2000文件夹加密。通过给一个文件夹加密就可使该文件夹里的所有文件得到保护。其工作效果,就是在您双击进入该文件夹时系统提示您输入密码,正确则进入,错误则自动退回到硬盘根目录下——非常好用!
1、进入您要进行加密保护的文件夹中,在空白处单击鼠标右键,选择“自定义文件夹…”选项;
2、单击“下一步”选择“自定义”并在副选框中选择“选择或编辑该文件夹的Html模板”,单击“下一步”(图1); 
3、在选择模板类型中选择“标准”,并将“编辑该模板”选项选中,单击“下一步”(图2);

4、在弹出的“Folder”文件中找到〈script language="JavaScript"〉,在其下方顶头输入以下内容:
var pass = prompt("请输入密码")
该处的“请输入密码”为系统提示语
if(pass != "123")
“123”处换成您自己设定的密码
{window.location="c:"}
5、保存“Folder”文件之后,选择完成,文件夹加密就完成了,您可以进行测试啦(图3)!
因为刚才的诸多步骤就是Windows的脚本编程,所以经验证,该方法适用于所有Windows系统。如果需要去掉保护,只需要把“Folder”文件修改回原样就好啦!
雪鸟提示:由于Windows版本不同,细微之处会有所区别,如在Windows Me中,“Folder”文件中就没有〈script language="JavaScript"〉字段,而只有〈script〉,放到它后面也同样起作用。文件夹向导也不尽相同,请大家举一反三。(csdn)

Outils d'IA chauds

Undresser.AI Undress
Application basée sur l'IA pour créer des photos de nu réalistes

AI Clothes Remover
Outil d'IA en ligne pour supprimer les vêtements des photos.

Undress AI Tool
Images de déshabillage gratuites

Clothoff.io
Dissolvant de vêtements AI

AI Hentai Generator
Générez AI Hentai gratuitement.

Article chaud

Outils chauds

Bloc-notes++7.3.1
Éditeur de code facile à utiliser et gratuit

SublimeText3 version chinoise
Version chinoise, très simple à utiliser

Envoyer Studio 13.0.1
Puissant environnement de développement intégré PHP

Dreamweaver CS6
Outils de développement Web visuel

SublimeText3 version Mac
Logiciel d'édition de code au niveau de Dieu (SublimeText3)
 Un ou plusieurs éléments du dossier que vous avez synchronisé ne correspondent pas à l'erreur Outlook
Mar 18, 2024 am 09:46 AM
Un ou plusieurs éléments du dossier que vous avez synchronisé ne correspondent pas à l'erreur Outlook
Mar 18, 2024 am 09:46 AM
Lorsque vous constatez qu'un ou plusieurs éléments de votre dossier de synchronisation ne correspondent pas au message d'erreur dans Outlook, cela peut être dû au fait que vous avez mis à jour ou annulé des éléments de réunion. Dans ce cas, vous verrez un message d'erreur indiquant que votre version locale des données est en conflit avec la copie distante. Cette situation se produit généralement dans l'application de bureau Outlook. Un ou plusieurs éléments du dossier que vous avez synchronisé ne correspondent pas. Pour résoudre le conflit, ouvrez les projets et retentez l'opération. Réparer Un ou plusieurs éléments dans les dossiers synchronisés ne correspondent pas à l'erreur Outlook Dans la version de bureau d'Outlook, vous pouvez rencontrer des problèmes lorsque des éléments du calendrier local entrent en conflit avec la copie du serveur. Heureusement, il existe des moyens simples d’aider
 Il y a deux dossiers Windows dans le lecteur C ; que dois-je faire ?
Mar 06, 2024 am 11:55 AM
Il y a deux dossiers Windows dans le lecteur C ; que dois-je faire ?
Mar 06, 2024 am 11:55 AM
Le dossier Windows contient le système d'exploitation Windows et constitue un dossier important sur un ordinateur Windows. Par défaut, Windows est installé sur le lecteur C. Par conséquent, C est le répertoire par défaut pour les dossiers Windows. Chaque ordinateur Windows possède un dossier Windows. Cependant, certains utilisateurs ont signalé que deux dossiers Windows avaient été trouvés dans le lecteur C. Dans cet article, nous vous expliquerons ce que vous pouvez faire si vous rencontrez une telle situation. Deux dossiers Windows dans le lecteur C Il est rare d'avoir deux dossiers Windows dans le lecteur C. Toutefois, si vous rencontrez une telle situation, vous pouvez utiliser les suggestions suivantes : Exécutez une analyse anti-malware pour essayer de trouver le bon
 Comment créer un dossier sur Realme Phone ?
Mar 23, 2024 pm 02:30 PM
Comment créer un dossier sur Realme Phone ?
Mar 23, 2024 pm 02:30 PM
Titre : Guide du débutant Realme Phone : Comment créer des dossiers sur Realme Phone ? Dans la société actuelle, les téléphones portables sont devenus un outil indispensable dans la vie des gens. En tant que marque de smartphones populaire, RealMobile est appréciée des utilisateurs pour son système d'exploitation simple et pratique. Lors de l'utilisation des téléphones Realme, de nombreuses personnes peuvent être confrontées au besoin d'organiser des fichiers et des applications sur le téléphone, et la création de dossiers est un moyen efficace. Cet article explique comment créer des dossiers sur les téléphones Realme pour aider les utilisateurs à mieux gérer le contenu de leur téléphone. Non.
 Comment définir la protection par mot de passe pour le dossier Win10
Feb 29, 2024 am 09:00 AM
Comment définir la protection par mot de passe pour le dossier Win10
Feb 29, 2024 am 09:00 AM
Lors de l'utilisation du système Win10, de nombreuses personnes s'inquiètent de la fuite de fichiers confidentiels sur l'ordinateur. En fait, les utilisateurs n'ont besoin que d'utiliser la fonction de protection par mot de passe du dossier Win10 pour résoudre ce problème. Aujourd'hui, l'éditeur vous aidera à activer cette fonction. Comment définir la protection par mot de passe pour les dossiers Win10 1. Tout d'abord, vous devez sélectionner le dossier que vous souhaitez crypter, cliquer avec le bouton droit sur le dossier et cliquer sur Propriétés dans la barre d'options contextuelle. 2. Dans l'interface des propriétés, cliquez sur Options avancées dans le coin inférieur droit. 3. Entrez dans l'interface des propriétés avancées, cochez la case avant de crypter le contenu pour protéger les données, puis cliquez sur OK. 4. Ensuite, le système affichera automatiquement l'interface de changement d'attribut de confirmation, cliquez sur OK dans l'interface. 5. De cette façon, la protection par mot de passe a été configurée avec succès et il n'y aura aucun impact lors de l'utilisation du compte d'origine.
 Guide de partage de dossiers Windows 11 : partagez facilement vos fichiers et données
Mar 13, 2024 am 11:49 AM
Guide de partage de dossiers Windows 11 : partagez facilement vos fichiers et données
Mar 13, 2024 am 11:49 AM
Dans la vie quotidienne et au travail, nous avons souvent besoin de partager des fichiers et des dossiers entre différents appareils. Le système Windows 11 offre des fonctions pratiques de partage de dossiers intégrées, nous permettant de partager facilement et en toute sécurité le contenu dont nous avons besoin avec d'autres au sein du même réseau tout en protégeant la confidentialité des fichiers personnels. Cette fonctionnalité rend le partage de fichiers simple et efficace sans se soucier de la fuite d'informations privées. Grâce à la fonction de partage de dossiers du système Windows 11, nous pouvons coopérer, communiquer et collaborer plus facilement, améliorant ainsi l'efficacité du travail et la commodité de la vie. Afin de réussir la configuration d'un dossier partagé, nous devons d'abord remplir les conditions suivantes : Tous les appareils (participant au partage) sont connectés au même réseau. Activez la découverte du réseau et configurez le partage. Connaître l'appareil cible
 Comment modifier les icônes et les couleurs des dossiers Ubuntu personnalisés
Feb 20, 2024 am 08:06 AM
Comment modifier les icônes et les couleurs des dossiers Ubuntu personnalisés
Feb 20, 2024 am 08:06 AM
Changer les icônes ou les couleurs des dossiers dans Ubuntu peut non seulement améliorer l'efficacité de la gestion des fichiers, mais également faciliter l'identification des dossiers. Vous pouvez sélectionner l'icône correspondante en fonction de la catégorie de contenu d'un dossier, telle que la musique, les documents et les images, pour faciliter la distinction et la recherche du dossier souhaité. Ubuntu prend en charge l'utilisation d'images courantes au format PNG, JPG ou SVG comme icônes de dossier. Des sites Web comme IconArchive, Iconfinder et Flaticon proposent de nombreuses belles icônes de dossiers et thèmes pour Linux. Personnaliser les icônes et les couleurs des dossiers Ubuntu Changer les icônes des dossiers Ubuntu Changer les icônes des dossiers dans Ubuntu est facile, en quelques étapes simples, vous êtes
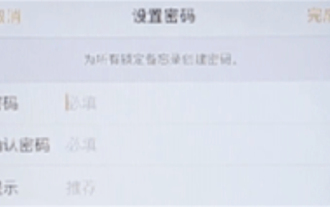 Comment configurer le cryptage de l'album photo sur un téléphone mobile Apple
Mar 02, 2024 pm 05:31 PM
Comment configurer le cryptage de l'album photo sur un téléphone mobile Apple
Mar 02, 2024 pm 05:31 PM
Sur les téléphones mobiles Apple, les utilisateurs peuvent crypter les albums photos selon leurs propres besoins. Certains utilisateurs ne savent pas comment le configurer. Vous pouvez ajouter les images qui doivent être cryptées au mémo, puis verrouiller le mémo. Ensuite, l'éditeur présentera la méthode de configuration du cryptage des albums photo mobiles pour les utilisateurs intéressés, venez jeter un œil ! Tutoriel sur les téléphones mobiles Apple Comment configurer le cryptage de l'album photo iPhone A : Après avoir ajouté les images qui doivent être cryptées au mémo, allez verrouiller le mémo pour une introduction détaillée : 1. Entrez dans l'album photo, sélectionnez l'image qui doit être cryptée. crypté, puis cliquez sur [Ajouter à] ci-dessous. 2. Sélectionnez [Ajouter aux notes]. 3. Saisissez le mémo, recherchez le mémo que vous venez de créer, saisissez-le et cliquez sur l'icône [Envoyer] dans le coin supérieur droit. 4. Cliquez sur [Verrouiller l'appareil] ci-dessous
 Que dois-je faire s'il n'y a pas de réponse lorsque je double-clique sur un dossier local dans Win11 ?
Feb 19, 2024 pm 03:48 PM
Que dois-je faire s'il n'y a pas de réponse lorsque je double-clique sur un dossier local dans Win11 ?
Feb 19, 2024 pm 03:48 PM
Certains utilisateurs ont signalé que les dossiers locaux ne répondaient pas et ne pouvaient pas être ouverts en double-cliquant sur le dossier. Cette situation peut être provoquée par une erreur système ou un dossier corrompu. Les solutions incluent la vérification des mises à jour du système, l'analyse des erreurs de disque, le redémarrage de l'Explorateur, etc. Si le problème n'est toujours pas résolu, vous pouvez essayer de le résoudre en recréant le compte utilisateur ou en utilisant une restauration du système. Solution : 1. Cliquez avec le bouton droit sur « Démarrer » dans la barre des tâches dans le coin inférieur gauche et sélectionnez « Gestion de l'ordinateur » dans la liste des options. 2. Après être entré dans la nouvelle interface, cliquez sur « Services » dans « Services et applications » dans la colonne de gauche. 3. Recherchez ensuite le "Windows" à droite






