多浏览器兼容的右下角广告代码(已测)_javascript技巧
查了N多的资料,现在终于解决了,MD,自已写了一个,代码很简单!在FIREFOX IE7 IE6中我测了,没有问题,我想有很多都也在找这样的代码,贴出来和大家分享吧!
//这一行写了这个DIV是绝对定位,最好再加一下z-index;边框为1px的实线黑色边;距右边有0PX; ID=AD;
<script> <br>function rightBottomAd(){ <br> var abc = document.getElementById("ad"); <br> abc.style.top = document.documentElement.scrollTop+document.documentElement.clientHeight-20+"px";//20是这个层的高度; <br> setTimeout(function(){rightBottomAd();},50); <br>} <br>rightBottomAd(); <br></script>
[Ctrl+A 全选 注:如需引入外部Js需刷新才能执行]

Outils d'IA chauds

Undresser.AI Undress
Application basée sur l'IA pour créer des photos de nu réalistes

AI Clothes Remover
Outil d'IA en ligne pour supprimer les vêtements des photos.

Undress AI Tool
Images de déshabillage gratuites

Clothoff.io
Dissolvant de vêtements AI

AI Hentai Generator
Générez AI Hentai gratuitement.

Article chaud

Outils chauds

Bloc-notes++7.3.1
Éditeur de code facile à utiliser et gratuit

SublimeText3 version chinoise
Version chinoise, très simple à utiliser

Envoyer Studio 13.0.1
Puissant environnement de développement intégré PHP

Dreamweaver CS6
Outils de développement Web visuel

SublimeText3 version Mac
Logiciel d'édition de code au niveau de Dieu (SublimeText3)

Sujets chauds
 Comment supprimer le filigrane de la copie d'évaluation dans le coin inférieur droit de win11 24H2 Conseils pour supprimer la copie d'évaluation dans le coin inférieur droit de win11 ?
Jun 01, 2024 pm 09:52 PM
Comment supprimer le filigrane de la copie d'évaluation dans le coin inférieur droit de win11 24H2 Conseils pour supprimer la copie d'évaluation dans le coin inférieur droit de win11 ?
Jun 01, 2024 pm 09:52 PM
Comment supprimer le texte de la copie d'évaluation dans le coin inférieur droit de win1124H2 ? Lorsque nous utilisons le système, le bureau affiche parfois un filigrane transparent dans le coin inférieur droit de l'écran. Alors, comment supprimer ce filigrane transparent ? Les utilisateurs peuvent utiliser directement un logiciel tiers pour fonctionner. Laissez ce site présenter soigneusement aux utilisateurs comment supprimer le filigrane sur la copie d'évaluation win1124H2. Pour supprimer le filigrane sur la copie d'évaluation win1124H2, téléchargez l'outil UniversalWatermarkDisabler. Après l'avoir exécuté, la version actuelle du système et l'état du filigrane seront affichés. Si « Prêt pour l'installation » s'affiche dans « Statut », il peut être supprimé.
 Que dois-je faire si l'icône dans le coin inférieur droit de Win11 ne répond pas lorsque je clique dessus ?
Jun 29, 2023 pm 01:54 PM
Que dois-je faire si l'icône dans le coin inférieur droit de Win11 ne répond pas lorsque je clique dessus ?
Jun 29, 2023 pm 01:54 PM
Que dois-je faire si l'icône dans le coin inférieur droit de Win11 ne répond pas lorsque je clique dessus ? L'icône de raccourci de la tâche en cours d'exécution peut être affichée dans le coin inférieur droit de l'ordinateur. Cliquez simplement sur l'icône pour continuer à exécuter la tâche, ce qui est très pratique. Cependant, de nombreux utilisateurs constatent que la touche de raccourci de l'icône de tâche dans le coin inférieur droit du système Win11 ne répond pas après avoir cliqué dessus. Aujourd'hui, l'éditeur vous proposera un tutoriel sur la façon de résoudre le problème du clic sur le raccourci dans le coin inférieur droit de Win11. Les utilisateurs qui en ont besoin devraient y jeter un œil rapidement. Que dois-je faire si l'icône dans le coin inférieur droit de Win11 ne répond pas ? 1. Tout d'abord, appuyez sur le bouton « Win » du clavier, puis cliquez sur « Paramètres ». 2. Cliquez ensuite sur « À propos » sous les paramètres système. 3. Recherchez ensuite la police bleue « Paramètres système avancés » sous les spécifications de l'appareil.
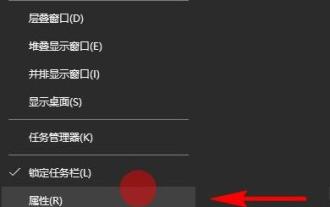 Comment afficher toutes les icônes dans le coin inférieur droit de Win11
Jan 12, 2024 pm 06:33 PM
Comment afficher toutes les icônes dans le coin inférieur droit de Win11
Jan 12, 2024 pm 06:33 PM
Après la mise à jour du nouveau système, il y aura toujours des problèmes, petits et grands. De nombreux utilisateurs ont signalé que les icônes dans le coin inférieur droit ont disparu. Nous vous avons donc proposé un didacticiel sur la façon d'afficher toutes les icônes dans le coin inférieur droit. de win11. Si vous rencontrez des problèmes similaires, voyons comment les résoudre. Pourquoi toutes les icônes dans le coin inférieur droit de Win11 apparaissent-elles ? 1. Tout d'abord, cliquez avec le bouton droit sur la barre des tâches et cliquez sur « Propriétés » ci-dessous. 2. Après avoir entré les propriétés, vous pouvez entrer les options de la barre des tâches, puis voir « Zone de notification » et cliquer sur « Personnaliser » derrière. 3. Vous pouvez ensuite accéder à la zone de notification et sélectionner « Notifications et actions ». 4. À ce stade, vous pouvez trouver « Sélectionner les icônes à afficher dans la barre des tâches » dans l'opération de notification et activer tous les commutateurs suivants pour les afficher tous.
 Comment désactiver la météo dans le coin inférieur droit de WIN10
Feb 18, 2024 pm 01:38 PM
Comment désactiver la météo dans le coin inférieur droit de WIN10
Feb 18, 2024 pm 01:38 PM
La fonction d'affichage de la météo dans le coin inférieur droit du système d'exploitation WIN10 est implémentée par l'application météo fournie avec le système. Si vous ne souhaitez pas afficher la météo dans le coin inférieur droit de la barre des tâches, vous pouvez la désactiver. à travers les méthodes suivantes. Méthode 1 : Fermez via le menu des paramètres. Cliquez sur le menu Démarrer et sélectionnez l'icône "Paramètres" (icône en forme d'engrenage). Dans la fenêtre des paramètres, sélectionnez l'option "Personnaliser". Dans le menu sur le côté gauche de la fenêtre de personnalisation, sélectionnez Barre des tâches. Sur le côté droit de la fenêtre des paramètres de la barre des tâches, recherchez la zone « Icônes système » et cliquez sur « Afficher ou masquer les icônes système dans la barre des tâches ».
 Comment désactiver définitivement la météo dans le coin inférieur droit de Win10
Feb 21, 2024 pm 11:57 PM
Comment désactiver définitivement la météo dans le coin inférieur droit de Win10
Feb 21, 2024 pm 11:57 PM
Win10 est un système d'exploitation publié par Microsoft. Le widget météo dans le coin inférieur droit du bureau permet aux utilisateurs de comprendre les conditions météorologiques actuelles à tout moment. Cependant, certains utilisateurs peuvent ne pas être intéressés par ce gadget ou penser qu'il prend trop d'espace sur le bureau et aimeraient pouvoir le désactiver définitivement. Cet article explique comment désactiver le widget météo dans le coin inférieur droit de Win10. La première méthode consiste à désactiver le widget météo dans le coin inférieur droit en définissant les notifications de l'application. Tout d'abord, nous cliquons sur l'icône de notification dans le coin inférieur droit de la barre des tâches, puis sélectionnons l'option "Tous les paramètres".
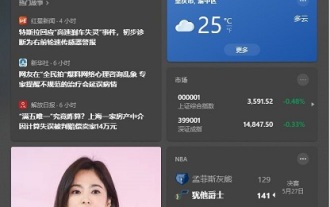 Étapes pour désactiver la météo dans le coin inférieur droit de Win10
Jan 05, 2024 pm 01:21 PM
Étapes pour désactiver la météo dans le coin inférieur droit de Win10
Jan 05, 2024 pm 01:21 PM
Dans la dernière mise à jour, le système win10 a ajouté une option d'information et d'intérêt dans le coin inférieur droit pour les utilisateurs, où les utilisateurs peuvent voir la météo, les actualités, les histoires, etc. Cependant, certains utilisateurs expriment qu’ils ne sont pas habitués à cette nouvelle interface, nous pouvons donc la désactiver directement. Voyons-y cela ensemble. Comment désactiver la météo dans le coin inférieur droit de Win10 1. Tout d'abord, cliquez sur l'espace vide dans la barre des tâches inférieure. 2. Déplacez la souris jusqu'à "Informations et centres d'intérêt", vous pouvez voir "Fermer" à droite, cliquez dessus.
 Impossible d'accéder à Internet : un x rouge s'affiche dans le coin inférieur droit de win7
Dec 25, 2023 pm 05:25 PM
Impossible d'accéder à Internet : un x rouge s'affiche dans le coin inférieur droit de win7
Dec 25, 2023 pm 05:25 PM
Récemment, de nombreux amis ont rencontré le problème de ne pas pouvoir accéder à Internet avec le x rouge dans le coin inférieur droit de Win7 ! Aujourd'hui, l'éditeur vous apportera la solution au problème de l'impossibilité d'accéder à Internet du réseau informatique Win7 de la Croix-Rouge. Solution au problème de ne pas pouvoir accéder à Internet avec un rouge Où apparaît un point d'exclamation ou une croix rouge ? S'il y en a un, placez la souris dessus et cliquez dessus et attendez la fin du diagnostic automatique de l'ordinateur ; essayez de vous reconnecter au réseau. Ignorez les invites après le diagnostic et fermez-le directement. Méthode 2 : 1. Si cela ne fonctionne toujours pas, vérifiez si votre IP a été modifiée.
 Le numéro triangulaire dans le coin inférieur droit de l'ordinateur est manquant
Feb 13, 2024 am 08:18 AM
Le numéro triangulaire dans le coin inférieur droit de l'ordinateur est manquant
Feb 13, 2024 am 08:18 AM
Après avoir acheté un ordinateur portable, de nombreuses personnes trouvent que la configuration de leur ordinateur est assez élevée, mais pourquoi la lecture est-elle si lente ? Ou ont-ils l'impression d'avoir acheté un faux ordinateur portable. Pourquoi d'autres personnes peuvent-elles jouer en douceur, mais pas le mien ? ce n'est pas le cas, voyons l'éditeur vous expliquer en détail ! Premièrement : l'ordinateur portable n'active pas le mode hautes performances. Généralement, il y a une icône de batterie dans le coin inférieur droit de l'ordinateur portable. Sinon, veuillez cliquer sur le triangle inversé. S'il n'est toujours pas trouvé, ouvrez le menu Démarrer et sélectionnez Panneau de configuration. Dans le système Win10, vous pouvez directement saisir « Panneau de configuration » dans la barre de recherche dans le coin inférieur droit, puis rechercher les options d'alimentation dans le panneau de configuration. Après l'avoir ouvert, vous trouverez deux options, généralement l'équilibre et l'économie d'énergie. Si vous observez attentivement, vous constaterez qu'il existe un plan caché supplémentaire, cliquez sur.






