【个人笔记】003-PHP基础-01-PHP快速入门-03-PHP环境搭建
003-PHP基础-01-PHP快速入门 03-PHP环境搭建
1、客户端(浏览器)
IE FireFox CHROME Opera Safari
2、服务器
是运行网站的基本
是放置程序代码的地方
环境:apache/nginx
开发环境:XAMP/WAMP
X:Linux/IOS/Windows
A:apache
M:MySQL
P:PHP
服务器环境:LAMP
Linux
apache
MySQL
PHP
注:以上是主流开发环境与服务器环境,不是绝对是这样的一个组合
搭建服务器的方式
1.集成安装环境
2.单独配置(相对新手比较复杂)
3、使用XAMPP搭建服务器
1.XAMPP是什么
XAMPP(Apache+MySQL+PHP+PERL)是一个功能强大的建XAMPP软件站集成软件包
图-1
2.XAMPP下载地址
https://www.apachefriends.org/zh_cn/index.html
根据自己的系统下载相应的安装包
我的操作系统是Windows 10,我就下载最新版本的(XAMPP for Windows v5.6.3(PHP5.6.3)(此版本可能已经不是最新版的))(如图-2)
图-2
注:此内容页显示的是最新版本的,最新版本的XAMPP for Windows 不再支持 Windows XP和Windows Server 2003。
Windows XP和Windows Server 2003 可以点击“下载 点击这里获得其他版本”标签,去下载早期版本。
然后会跳转到这个页面(如图-3)
正常情况下会自动呼出下载文件窗(如图-4),如果没有呼出,则点击“点击这里”
图-3
选择保存位置,点击“下载”(如图-4)
图-4
3.安装XAMPP集成包
下载好的文件(如图-5),右键“使用管理员身份运行”(针对Windows 7版本以上 的用户)
图-5
点击“NEXT”继续(如图-6)
图-6
默认是安装所有组件(如图-7)
图-7
我只安装必要组件和我所需要的组件,其他FTP服务器,Mail服务器等我暂时没用到不选择安装,选好了继续点解“Next”下一步(如图-8)
图-8
选择安装路径
注:默认是安装在C盘的,不推荐安装在系统盘,我自己选择安装在D盘
选好安装路径后,点击“Next”继续下一步(如图-9)
图-9
这里有个复选框说“了解更多关于Bitnami XAMPP”,复选框勾去掉!(如图-10)
图-10
点击“Next”,下一步(如图-11)
图-11
点击“Next”下一步,准备安装(如图-12)
图-12
安装中。。。莫慢待。。。(如图-13)
图-13
安装完成
询问:”Do you want to start the Contrl Panel now”是否马上要打开控制面板,默认选中。点击Finish(完成)。(如图-14)
图-14
=============================华丽的分割线=====================
4.apache无法正常启动的解决方案(非所有问题的解决方案)
通常情况下到这一步安装已经完成,能够正常启动XAMPP Control Panel,当然也有特殊情况:(如图-15)
图-15
大概意思是说默认端口80被其他程序给占用了。所有apache无法正常工作。
由于我在之前已经安装了IIS,默认端口也是80
在这里有两个选择
1、干掉占用80端口的程序(比如我电脑里面的IIS,有点残暴。。。)
2、修改apache默认端口
由于IIS我还要用来发布ASP.NET程序,这里我选择修改apache默认端口
如何修改apache默认端口(两种方式)
1.第一种方式:点击XAMPP Control Panel 中Apache这一行对应的“Config” 按钮展出菜单, 点击Apache(httpd.conf);(如图-16)
图-16
然后会自动打开httpd.conf文件。(如图-17)
图-17
第二种方式:找到httpd.conf文件(这个文件在哪)
httpd.conf的目录:path\xampp\apache\conf
path是xampp安装的目录,我选择安装在D盘,所以我的httpd.conf的目录是:D:\xampp\apache\conf(如图-18)
图-18
我喜欢第二种方式,因为通常修改文件前最好做个备份。
修改哪些地方(需要修改两个地方)
1.“Listen 80” 改成“Listen 81”(可以不是81,8080也可以,不被其他程序占用的端口都能使用)
修改前(如图-19)
图-19
修改后(如图-20)
图-20
2.“ServerName localhost:80”改成“ServerName localhost:81”
修改前(如图-21)
图-21
修改后(如图-22)
图-22
保存。
启动apache
点击Apache行对应的“Start”实际上Apache字样背景色变浅绿色的时候是可以正常使用了的。
但是为什么还会报红呢,这跟XAMPP里面的设置ini文件 有关,XAMPP默认初始化文件ini里面初始化apache默认端口号依旧是80.
然后当初始化到具体apache文件的时候,发现端口号已经是修改之后的81.
所以是正常的。
但是,保红虽然能运行,但是看得总是让人不自然,总之就是不爽。(如图-23)
图-23
如何解决
如果已经启动,先点击Apache行对应的“Stop”,暂时停止运行。
然后看手顺图(如图-24,如图-25)
图-24
图-25
把(如图-25)标注“3”的地方改成81,然后点击标注“3”的“Save”保存,点击标注“2”的“Save”保存。
点击Stop变成Start正常启动。。。(如图-26)
图-26
Apache已经正常启动(如图-27)
图-27
最后就可以点击XAMPP Control Panel “Quit”退出按钮关闭XAMPP控制面板。(如 图-28)
图-28
==============================华丽的分割线===========================
5.测试安装的环境
浏览器:(URL)地址栏键入:localhost:81(如果端口默认是80则键入localhost),回车。出现如下页面这表示XAMMP安装(配置)已经成功啦。(如图-29)
图-29

Outils d'IA chauds

Undresser.AI Undress
Application basée sur l'IA pour créer des photos de nu réalistes

AI Clothes Remover
Outil d'IA en ligne pour supprimer les vêtements des photos.

Undress AI Tool
Images de déshabillage gratuites

Clothoff.io
Dissolvant de vêtements AI

Video Face Swap
Échangez les visages dans n'importe quelle vidéo sans effort grâce à notre outil d'échange de visage AI entièrement gratuit !

Article chaud

Outils chauds

Bloc-notes++7.3.1
Éditeur de code facile à utiliser et gratuit

SublimeText3 version chinoise
Version chinoise, très simple à utiliser

Envoyer Studio 13.0.1
Puissant environnement de développement intégré PHP

Dreamweaver CS6
Outils de développement Web visuel

SublimeText3 version Mac
Logiciel d'édition de code au niveau de Dieu (SublimeText3)

Sujets chauds
 1663
1663
 14
14
 1420
1420
 52
52
 1313
1313
 25
25
 1266
1266
 29
29
 1239
1239
 24
24
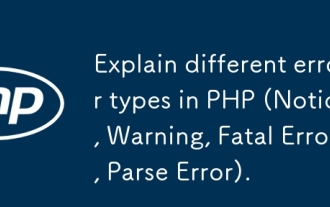 Expliquez différents types d'erreur dans PHP (avis, avertissement, erreur mortelle, erreur d'analyse).
Apr 08, 2025 am 12:03 AM
Expliquez différents types d'erreur dans PHP (avis, avertissement, erreur mortelle, erreur d'analyse).
Apr 08, 2025 am 12:03 AM
Il existe quatre principaux types d'erreur dans PHP: 1.Notice: Le moins, n'interrompra pas le programme, comme l'accès aux variables non définies; 2. AVERTISSEMENT: grave que d'avis, ne résiliera pas le programme, comme ne contenant aucun fichier; 3. FatalError: le plus grave, finira le programme, comme appeler aucune fonction; 4. PARSEERROR: ERREUR SYNTAXE, EVERA ENCORE LE PROGRAMME EST EXECULTÉ, comme oublier d'ajouter la balise de fin.
 PHP et Python: comparaison de deux langages de programmation populaires
Apr 14, 2025 am 12:13 AM
PHP et Python: comparaison de deux langages de programmation populaires
Apr 14, 2025 am 12:13 AM
PHP et Python ont chacun leurs propres avantages et choisissent en fonction des exigences du projet. 1.Php convient au développement Web, en particulier pour le développement rapide et la maintenance des sites Web. 2. Python convient à la science des données, à l'apprentissage automatique et à l'intelligence artificielle, avec syntaxe concise et adaptée aux débutants.
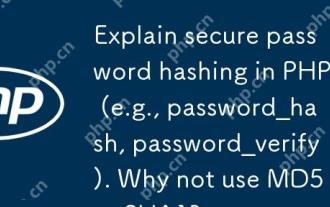 Expliquez le hachage de mot de passe sécurisé dans PHP (par exemple, Password_Hash, Password_verify). Pourquoi ne pas utiliser MD5 ou SHA1?
Apr 17, 2025 am 12:06 AM
Expliquez le hachage de mot de passe sécurisé dans PHP (par exemple, Password_Hash, Password_verify). Pourquoi ne pas utiliser MD5 ou SHA1?
Apr 17, 2025 am 12:06 AM
Dans PHP, Password_Hash et Password_verify Les fonctions doivent être utilisées pour implémenter le hachage de mot de passe sécurisé, et MD5 ou SHA1 ne doit pas être utilisé. 1) Password_hash génère un hachage contenant des valeurs de sel pour améliorer la sécurité. 2) Password_verify Vérifiez le mot de passe et assurez-vous la sécurité en comparant les valeurs de hachage. 3) MD5 et SHA1 sont vulnérables et manquent de valeurs de sel, et ne conviennent pas à la sécurité de mot de passe moderne.
 PHP en action: Exemples et applications du monde réel
Apr 14, 2025 am 12:19 AM
PHP en action: Exemples et applications du monde réel
Apr 14, 2025 am 12:19 AM
PHP est largement utilisé dans le commerce électronique, les systèmes de gestion de contenu et le développement d'API. 1) E-commerce: Utilisé pour la fonction de panier et le traitement des paiements. 2) Système de gestion du contenu: utilisé pour la génération de contenu dynamique et la gestion des utilisateurs. 3) Développement des API: Utilisé pour le développement de l'API RESTful et la sécurité de l'API. Grâce à l'optimisation des performances et aux meilleures pratiques, l'efficacité et la maintenabilité des applications PHP sont améliorées.
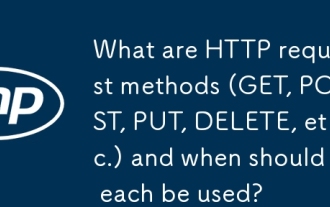 Quelles sont les méthodes de demande HTTP (obtenir, publier, mettre, supprimer, etc.) et quand chacune devrait être utilisée?
Apr 09, 2025 am 12:09 AM
Quelles sont les méthodes de demande HTTP (obtenir, publier, mettre, supprimer, etc.) et quand chacune devrait être utilisée?
Apr 09, 2025 am 12:09 AM
Les méthodes de demande HTTP incluent GET, Publier, Put and Delete, qui sont utilisées pour obtenir, soumettre, mettre à jour et supprimer respectivement les ressources respectivement. 1. La méthode GET est utilisée pour obtenir des ressources et convient aux opérations de lecture. 2. La méthode post-post est utilisée pour soumettre des données et est souvent utilisée pour créer de nouvelles ressources. 3. La méthode de put est utilisée pour mettre à jour les ressources et convient aux mises à jour complètes. 4. La méthode de suppression est utilisée pour supprimer les ressources et convient aux opérations de suppression.
 PHP: un langage clé pour le développement Web
Apr 13, 2025 am 12:08 AM
PHP: un langage clé pour le développement Web
Apr 13, 2025 am 12:08 AM
PHP est un langage de script largement utilisé du côté du serveur, particulièrement adapté au développement Web. 1.Php peut intégrer HTML, traiter les demandes et réponses HTTP et prend en charge une variété de bases de données. 2.PHP est utilisé pour générer du contenu Web dynamique, des données de formulaire de traitement, des bases de données d'accès, etc., avec un support communautaire solide et des ressources open source. 3. PHP est une langue interprétée, et le processus d'exécution comprend l'analyse lexicale, l'analyse grammaticale, la compilation et l'exécution. 4.PHP peut être combiné avec MySQL pour les applications avancées telles que les systèmes d'enregistrement des utilisateurs. 5. Lors du débogage de PHP, vous pouvez utiliser des fonctions telles que error_reportting () et var_dump (). 6. Optimiser le code PHP pour utiliser les mécanismes de mise en cache, optimiser les requêtes de base de données et utiliser des fonctions intégrées. 7
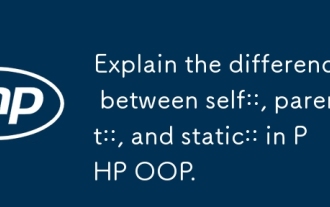 Expliquez la différence entre soi ::, parent :: et statique :: dans php oop.
Apr 09, 2025 am 12:04 AM
Expliquez la différence entre soi ::, parent :: et statique :: dans php oop.
Apr 09, 2025 am 12:04 AM
Dans PhPoop, self :: fait référence à la classe actuelle, Parent :: fait référence à la classe parent, static :: est utilisé pour la liaison statique tardive. 1. self :: est utilisé pour la méthode statique et les appels constants, mais ne prend pas en charge la liaison statique tardive. 2.Parent :: est utilisé pour que les sous-classes appellent les méthodes de classe parent, et les méthodes privées ne sont pas accessibles. 3.Static :: prend en charge la liaison statique tardive, adaptée à l'héritage et au polymorphisme, mais peut affecter la lisibilité du code.
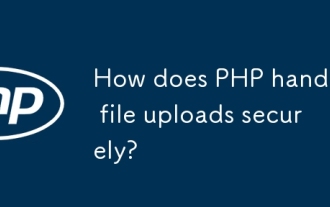 Comment PHP gère-t-il les téléchargements de fichiers en toute sécurité?
Apr 10, 2025 am 09:37 AM
Comment PHP gère-t-il les téléchargements de fichiers en toute sécurité?
Apr 10, 2025 am 09:37 AM
PHP gère les téléchargements de fichiers via la variable de fichiers $ \ _. Les méthodes pour garantir la sécurité incluent: 1. Vérifiez les erreurs de téléchargement, 2. Vérifiez le type et la taille du fichier, 3. Empêchez l'écrasement des fichiers, 4. Déplacez les fichiers vers un emplacement de stockage permanent.




