php连接mysql 错误提示:由于目标计算机积极拒绝,无法连接
用命令提示符操作mysql是没有问题的,包括查询插入更新都没有问题。
php.ini配置如下:;extension=php_mysql.dll
;extension=php_mysqli.dll
前面的分号都去掉了呀。
错误提示如下:
Warning: mysql_connect() [function.mysql-connect]: [2002] 由于目标计算机积极拒绝,无法连接。 (trying to connect via tcp://localhost:3306) in F:\Apache\htdocs\ch13\13-1.php on line 6
Warning: mysql_connect() [function.mysql-connect]: 由于目标计算机积极拒绝,无法连接。 in F:\Apache\htdocs\ch13\13-1.php on line 6
数据库连接失败:
由于目标计算机积极拒绝,无法连接。
php代码如下:
<?php$host='localhost';$user_name='root';$password='admin';$conn = mysql_connect($host,$user_name,$password);if(!$conn){ die('数据库连接失败:<br/>'.mysql_error());}echo '数据库连接成功!';?>
回复讨论(解决方案)
请各位大侠相助,不胜感激
呵呵。。没权限访问吧,你把数据库设置一下
然后用户名密码确定能这样对$user_name='root';
$password='admin';
用户权限的问题,你看看你的 命令提示符操作时是不是没有user数据库啊
估计还是php.ini文件的配置有不对的地方。
这个说明你连接目标机器后,他的系统自动视为是攻击对象了,
你把他的防火墙关了试试
估计是防火墙阻挡了
---------------------------------------------------------------------------------------------
http://www.jiemengwu.com/ 解梦屋 http://www.phpzy.com/php/ 绿色php资源http://www.shopfw.com 网店服务
用命令提示符操作mysql是没有问题的,包括查询插入更新都没有问题。
php.ini配置如下:;extension=php_mysql.dll
;extension=php_mysqli.dll
前面的分号都去掉了呀。
错误提示如下:
Warning: mysql_connect() [function.mysql-connect]: [2002] 由于目标计算机积极拒绝,无法连……
检查一下用户名和密码是否正确,再检查一下防火墙是否禁止了MYSQL的默认端口
把防火墙关了,在试试,个人经验觉得是防火墙的问题,应该是3306端口被拒绝了
用户权限的问题,你看看你的命令提示符操作时是不是没有user数据库啊
是没有user数据库,该如何设置呢?
我的也没有USER数据库都可以正常连接。
show database显示:几个数据库;
其中没有user数据库,但是在mysql数据库下有一个user表。
防火墙关闭后提示错误依然如旧,我安装的是360安全卫士和360杀毒,这个卸载再试试?
防火墙关闭后提示错误依然如旧,我安装的是360安全卫士和360杀毒,这个卸载再试试?
是PHP5.3吗?如果是的话,估计是你的数据库连接服务器名设置是localhost,改为127.0.0.1即可,
试一下,因为PHP5.3以后不支持直接以localhost进行连接
还有这样的问题啊,从来没碰到过,按它提示的信息应该是防火墙的问题,既然关了都不行,真不知道了,你telnet 127.0.0.1 3306看看能不能登陆上。可能是数据库版本的问题
遇到相同的问题,请高手详细指导,谢谢!
我也遇到过同样的问题,我在程序中加上端口号就行了。
$conn=mysql_connect("127.0.0.1:3307","root","root") or die (mysql_error());
if(!$conn) echo "Failed!";
else echo "Successful!";
print_r ($conn);
mysql_close();
?>

Outils d'IA chauds

Undresser.AI Undress
Application basée sur l'IA pour créer des photos de nu réalistes

AI Clothes Remover
Outil d'IA en ligne pour supprimer les vêtements des photos.

Undress AI Tool
Images de déshabillage gratuites

Clothoff.io
Dissolvant de vêtements AI

Video Face Swap
Échangez les visages dans n'importe quelle vidéo sans effort grâce à notre outil d'échange de visage AI entièrement gratuit !

Article chaud

Outils chauds

Bloc-notes++7.3.1
Éditeur de code facile à utiliser et gratuit

SublimeText3 version chinoise
Version chinoise, très simple à utiliser

Envoyer Studio 13.0.1
Puissant environnement de développement intégré PHP

Dreamweaver CS6
Outils de développement Web visuel

SublimeText3 version Mac
Logiciel d'édition de code au niveau de Dieu (SublimeText3)

Sujets chauds
 1663
1663
 14
14
 1419
1419
 52
52
 1313
1313
 25
25
 1264
1264
 29
29
 1237
1237
 24
24
 Vérifiez la connexion réseau : mdr impossible de se connecter au serveur
Feb 19, 2024 pm 12:10 PM
Vérifiez la connexion réseau : mdr impossible de se connecter au serveur
Feb 19, 2024 pm 12:10 PM
LOL ne peut pas se connecter au serveur, veuillez vérifier le réseau. Ces dernières années, les jeux en ligne sont devenus une activité de divertissement quotidienne pour de nombreuses personnes. Parmi eux, League of Legends (LOL) est un jeu multijoueur en ligne très populaire, attirant la participation et l'intérêt de centaines de millions de joueurs. Cependant, parfois, lorsque nous jouons à LOL, nous rencontrons le message d'erreur "Impossible de se connecter au serveur, veuillez vérifier le réseau", ce qui pose sans aucun doute quelques ennuis aux joueurs. Ensuite, nous discuterons des causes et des solutions de cette erreur. Tout d'abord, le problème selon lequel LOL ne peut pas se connecter au serveur peut être
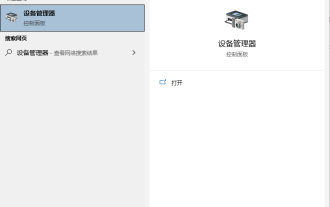 Pourquoi Bluetooth ne peut-il pas se connecter à un ordinateur Windows 10 ?
Jul 16, 2023 am 08:03 AM
Pourquoi Bluetooth ne peut-il pas se connecter à un ordinateur Windows 10 ?
Jul 16, 2023 am 08:03 AM
Grâce aux appareils Bluetooth, nous pouvons transférer des fichiers sans connexion réseau, ou connecter des casques Bluetooth pour écouter de la musique, etc. Cependant, certains internautes ont récemment déclaré que le Bluetooth de leur ordinateur Win10 ne parvenait pas à se connecter. L'éditeur ci-dessous vous apprendra comment résoudre le problème selon lequel le périphérique Bluetooth Win10 ne peut pas être connecté. Cette situation peut être causée par un problème de pilote. L'éditeur suivant vous montrera la solution spécifique : 1. Cliquez sur la zone de recherche Cortana dans le coin inférieur gauche de Win10, entrez "Gestionnaire de périphériques", cliquez et ouvrez "Gestionnaire de périphériques". 2. Dans le gestionnaire de périphériques, cliquez sur « Bluetooth ». 3. Sélectionnez « QualcommAtherosBluetooth » dans la liste développée. 4. Faites un clic droit et sélectionnez « Mettre à jour le pilote ». 5.
 Que dois-je faire si Win7 ne parvient pas à se connecter au bureau distant ? Conseils pour résoudre le problème de l'incapacité de Win7 à se connecter au bureau distant ?
Jun 02, 2024 pm 07:34 PM
Que dois-je faire si Win7 ne parvient pas à se connecter au bureau distant ? Conseils pour résoudre le problème de l'incapacité de Win7 à se connecter au bureau distant ?
Jun 02, 2024 pm 07:34 PM
Récemment, de nombreux utilisateurs utilisant le système Win7 ont constaté qu'ils ne pouvaient pas se connecter au bureau distant. Cela est probablement dû aux paramètres du registre. Alors, comment résoudre ce problème ? Jetons un coup d'œil ci-dessous ! 1. Tout d'abord, appuyez sur les touches « Win+R » pour ouvrir la fenêtre d'exécution et entrez la commande « regedit » pour ouvrir l'éditeur de registre. 2. Ensuite, dans l'interface de registre ouverte, cliquez pour développer « Computer\HKEY_LOCAL_MACHINE\SOFTWARE\Microsoft\TerminalServerClient ». 3. Ensuite, faites un clic droit sur l'espace vide et sélectionnez "
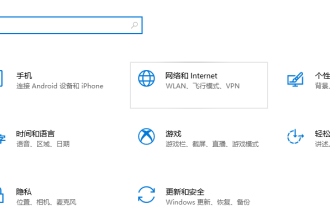 Win10 reconnaît la solution pour ne pas pouvoir se connecter à Internet
Jul 11, 2023 pm 06:21 PM
Win10 reconnaît la solution pour ne pas pouvoir se connecter à Internet
Jul 11, 2023 pm 06:21 PM
Lorsque vous utilisez un ordinateur Win10, avez-vous déjà rencontré une situation où vous ne parvenez pas à vous connecter à Internet ? Si vous ne savez pas comment résoudre ce problème, jetons un œil à cet article. 1. Utilisez la combinaison de touches Win+I pour afficher la fenêtre des paramètres, cliquez pour sélectionner Réseau et Internet. 2. Cliquez sur Ethernet sur le côté gauche de la fenêtre Réseau et INTERNET, puis cliquez sur Modifier les options de l'adaptateur dans la fenêtre de droite. 3. Dans la fenêtre Connexion réseau, cliquez avec le bouton droit sur Ethernet (ordinateur de bureau, veuillez traiter les appareils mobiles comme approprié) et cliquez sur Désactiver dans le menu. 4. Une fois qu'il est affiché comme désactivé, cliquez avec le bouton droit de la souris Ethernet et exécutez la commande d'activation. Une fois Ethernet activé, le problème devrait être résolu. Voici une introduction à l'identification des invites de panne réseau Win10 sans
 L'imprimante réseau ne peut pas se connecter
Jan 24, 2024 pm 01:53 PM
L'imprimante réseau ne peut pas se connecter
Jan 24, 2024 pm 01:53 PM
Solutions pour les imprimantes réseau qui ne peuvent pas se connecter : 1. Problème de connexion réseau ; 2. Problème de configuration de l'imprimante ; 3. Problème de pilote ; 4. Paramètres du pare-feu ou du logiciel antivirus non activé ; . Partage Le service n'est pas activé ; 8. Le service du navigateur de l'ordinateur n'est pas activé. Introduction détaillée : 1. Problème de connexion réseau. Tout d'abord, assurez-vous que la connexion réseau est normale. Vous pouvez tester la connexion réseau via la commande ping. Si l'ordinateur ne parvient pas à envoyer une requête ping à l'imprimante réseau, il se peut qu'il y ait un problème avec la connexion réseau. pouvez essayer de redémarrer le routeur ou le commutateur, etc.
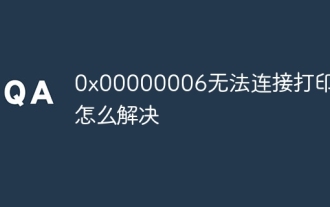 Comment résoudre 0x00000006 Impossible de se connecter à l'imprimante
Nov 07, 2023 pm 12:14 PM
Comment résoudre 0x00000006 Impossible de se connecter à l'imprimante
Nov 07, 2023 pm 12:14 PM
Les solutions incluent la vérification de la connexion, la vérification du pilote, la vérification de la connexion réseau, la vérification de l'état de l'imprimante, la vérification de la file d'attente d'impression, le redémarrage du périphérique, etc. Introduction détaillée : 1. Vérifiez la connexion : Assurez-vous que l'imprimante est allumée et correctement connectée à l'ordinateur. Si vous utilisez une connexion USB, assurez-vous que le câble USB est fermement connecté et essayez de changer le port USB ; 2. Vérifiez le pilote : assurez-vous que le pilote d'imprimante est correctement installé. Essayez de réinstaller ou de mettre à jour le pilote de l'imprimante. Vous pouvez télécharger le dernier pilote sur le site Web officiel du fabricant de l'imprimante. 3. Vérifiez la connexion réseau, etc.
 Qu'est-ce que cela signifie lorsqu'on ne parvient pas à se connecter au réseau Steam ?
Sep 13, 2023 pm 01:24 PM
Qu'est-ce que cela signifie lorsqu'on ne parvient pas à se connecter au réseau Steam ?
Sep 13, 2023 pm 01:24 PM
L'impossibilité de se connecter au réseau Steam fait référence à la situation dans laquelle l'utilisateur ne peut pas se connecter normalement au serveur Steam lorsqu'il utilise la plateforme Steam. Les raisons sont les suivantes : 1. Problème de connexion réseau, vous devez vérifier si la connexion réseau est normale, redémarrer le routeur, désactiver le pare-feu ou ajouter Steam à la liste d'exceptions du pare-feu 2. Problème de serveur Steam, l'utilisateur ne peut qu'attendre ; pour que le serveur Steam revienne à la normale ; 3. Ordinateur Ou problèmes avec le client Steam, mettez à jour le système d'exploitation et les pilotes, videz le cache du client Steam, etc.
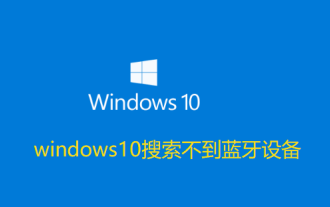 Windows 10 ne peut pas rechercher les appareils Bluetooth
Jun 29, 2023 pm 03:33 PM
Windows 10 ne peut pas rechercher les appareils Bluetooth
Jun 29, 2023 pm 03:33 PM
Vous ne trouvez pas les appareils Bluetooth sous Windows 10 ? De nombreux utilisateurs utilisent le nouveau système Win10 et lorsque nous utilisons l'ordinateur, nous pouvons également connecter certains appareils à l'ordinateur via une connexion Bluetooth. Cependant, de nombreux utilisateurs ne savent pas comment trouver des appareils Bluetooth. C'est en fait très simple. suivez l'éditeur et jetez un œil au didacticiel sur la recherche d'appareils Bluetooth dans le système win10. Tutoriel sur la recherche de périphériques Bluetooth dans le système Win10 1. Lorsque le modèle Bluetooth correspond à l'ordinateur, appuyez sur [Logo Windows] et cliquez sur [Paramètres]. 2. Sélectionnez l'appareil, cliquez sur [Bluetooth et autres appareils] et choisissez d'ajouter Bluetooth ou d'autres appareils. 3. Sélectionnez [Bluetooth] dans la fenêtre contextuelle (assurez-vous que le périphérique Bluetooth est allumé et correspond à l'ordinateur.




