iOS中通过设置CSS改变WebView字体大小,颜色,背景颜色_html/css_WEB-ITnose
因为WebView自带的属性是不可以改变字体大小颜色这些需求的,只能通过改变css样式,内置来解决。在百度上搜了半天很多不靠谱,现在给出几种解决方案如下:
1.第一种方式:在WebView的代理方法webViewDidFinishLoad中:
字体大小: [webView stringByEvaluatingJavaScriptFromString:@"document.getElementsByTagName('body')[0].style.webkitTextSizeAdjust= '12%'"];
字体颜色:[webView stringByEvaluatingJavaScriptFromString:@"document.getElementsByTagName('body')[0].style.webkitTextFillColor= 'green'"];
背景颜色:[webView stringByEvaluatingJavaScriptFromString:@"document.getElementsByTagName('body')[0].style.background='#F6F7F3'"];
2.第一种方式:在下面可以通过改变margin大小来改变webview文字距离边距大小,13代表字体大小,self.strBookTips是要被操作的字符串。
NSString *BookStr = [NSString stringWithFormat:@" \n"
"
\n""
"body {margin:10;font-size: %d;}\n"
" \n"
" \n"
"
%@ \n""",13,self.strBookTips];
[self.webView loadHTMLString:BookStr baseURL:nil];
3.第三种方式,这种缺少了改变背景颜色
NSString * formatString = @"%@";
NSString * htmlString = [NSString stringWithFormat:formatString,self.strBookTips];
[self.webView loadHTMLString:BookStr baseURL:nil];
版权声明:本文为博主原创文章,未经博主允许不得转载。

Outils d'IA chauds

Undresser.AI Undress
Application basée sur l'IA pour créer des photos de nu réalistes

AI Clothes Remover
Outil d'IA en ligne pour supprimer les vêtements des photos.

Undress AI Tool
Images de déshabillage gratuites

Clothoff.io
Dissolvant de vêtements AI

AI Hentai Generator
Générez AI Hentai gratuitement.

Article chaud

Outils chauds

Bloc-notes++7.3.1
Éditeur de code facile à utiliser et gratuit

SublimeText3 version chinoise
Version chinoise, très simple à utiliser

Envoyer Studio 13.0.1
Puissant environnement de développement intégré PHP

Dreamweaver CS6
Outils de développement Web visuel

SublimeText3 version Mac
Logiciel d'édition de code au niveau de Dieu (SublimeText3)
 Comment changer la couleur de la barre de titre sous Windows 11 ?
Sep 14, 2023 pm 03:33 PM
Comment changer la couleur de la barre de titre sous Windows 11 ?
Sep 14, 2023 pm 03:33 PM
Par défaut, la couleur de la barre de titre sous Windows 11 dépend du thème sombre/clair que vous choisissez. Cependant, vous pouvez le changer pour la couleur de votre choix. Dans ce guide, nous discuterons des instructions étape par étape sur trois façons de le modifier et de personnaliser votre expérience de bureau pour la rendre visuellement attrayante. Est-il possible de changer la couleur de la barre de titre des fenêtres actives et inactives ? Oui, vous pouvez modifier la couleur de la barre de titre des fenêtres actives à l'aide de l'application Paramètres, ou vous pouvez modifier la couleur de la barre de titre des fenêtres inactives à l'aide de l'Éditeur du Registre. Pour connaître ces étapes, passez à la section suivante. Comment changer la couleur de la barre de titre sous Windows 11 ? 1. Appuyez sur + pour ouvrir la fenêtre des paramètres à l'aide de l'application Paramètres. WindowsJe vais dans "Personnalisation" puis
 Comment ajuster les paramètres de couleur d'arrière-plan dans Eclipse
Jan 28, 2024 am 09:08 AM
Comment ajuster les paramètres de couleur d'arrière-plan dans Eclipse
Jan 28, 2024 am 09:08 AM
Comment définir la couleur d’arrière-plan dans Eclipse ? Eclipse est un environnement de développement intégré (IDE) populaire parmi les développeurs et peut être utilisé pour le développement dans une variété de langages de programmation. Il est très puissant et flexible, et vous pouvez personnaliser l'apparence de l'interface et de l'éditeur via les paramètres. Cet article explique comment définir la couleur d'arrière-plan dans Eclipse et fournit des exemples de code spécifiques. 1. Changez la couleur d'arrière-plan de l'éditeur. Ouvrez Eclipse et entrez dans le menu "Windows". Sélectionnez "Préférences". Naviguez à gauche
![Comment inverser les couleurs sous Windows 11 [à l'aide de raccourcis]](https://img.php.cn/upload/article/000/887/227/168145458732944.png?x-oss-process=image/resize,m_fill,h_207,w_330) Comment inverser les couleurs sous Windows 11 [à l'aide de raccourcis]
Apr 14, 2023 pm 02:43 PM
Comment inverser les couleurs sous Windows 11 [à l'aide de raccourcis]
Apr 14, 2023 pm 02:43 PM
Lorsque vous utilisez un ordinateur Windows, vous devrez peut-être inverser les couleurs de l'ordinateur. Cela peut être dû à des préférences personnelles ou à une erreur du pilote d'affichage. Si vous souhaitez inverser les couleurs sur votre PC Windows 11, cet article vous présente toutes les étapes nécessaires pour inverser les couleurs sur votre PC Windows. Que signifie inverser les couleurs sur une image dans cet article ? En termes simples, inverser les couleurs d’une image signifie retourner la couleur actuelle de l’image vers la teinte opposée sur la roue chromatique. Vous pouvez également dire que cela signifie changer la couleur de l’image en négatif. Par exemple, une image bleue sera inversée en orange, du noir en blanc, du vert en magenta, etc. Comment inverser les couleurs sur Windows 11 ? 1. Utilisez le bouton Microsoft Paint + et entrez
 Comment définir la couleur d'arrière-plan dans editplus-Comment définir la couleur d'arrière-plan dans editplus
Mar 04, 2024 pm 07:00 PM
Comment définir la couleur d'arrière-plan dans editplus-Comment définir la couleur d'arrière-plan dans editplus
Mar 04, 2024 pm 07:00 PM
Amis, savez-vous comment définir la couleur d'arrière-plan dans editplus ? Aujourd'hui, je vais vous expliquer comment définir la couleur d'arrière-plan dans editplus. Si vous êtes intéressé, venez jeter un œil avec moi, j'espère que cela pourra vous aider. Étape 1 : Ouvrez d'abord editplus, cliquez sur Outils ci-dessus, comme indiqué dans l'image : Étape 2 : Dans le menu des outils, cliquez sur préférences, comme indiqué sur l'image : Étape 3 : Dans la page des préférences, cliquez sur les couleurs à gauche, comme indiqué dans l'image : Chapitre 3 Étape 4 : En position d'arrière-plan, sélectionnez une couleur selon vos besoins, comme indiqué sur la figure :
 Titane naturel : révéler la vraie couleur de l'iPhone 15 Pro
Sep 18, 2023 pm 02:13 PM
Titane naturel : révéler la vraie couleur de l'iPhone 15 Pro
Sep 18, 2023 pm 02:13 PM
Avec la fin de son événement annuel Wanderlust, Apple a enfin mis fin à des mois de rumeurs et de spéculations sur sa gamme d’iPhone 15. Comme prévu, son modèle phare « Pro » 2023 se distingue en termes de puissance brute et de nouveau design et esthétique « Titane ». Voici un aperçu des différentes couleurs des nouveaux modèles d'iPhone 15 Pro, et pour déterminer les vraies couleurs et nuances de la variante « titane naturel ». Apple iPhone 15 Pro Couleur Apple a choisi un alliage de titane de grade 5 comme matériau de conception pour le dernier modèle d'iPhone 15 Pro. L'alliage de titane utilisé sur l'iPhone 15 Pro est connu pour son rapport résistance/poids, ce qui le rend non seulement plus durable et plus léger, mais donne également à l'appareil une élégante texture « brosse » qui
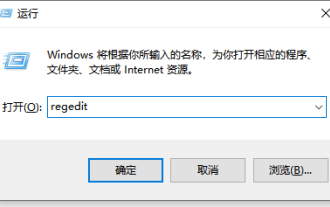 Tutoriel détaillé sur la façon de définir l'application de couleur de protection des yeux sur un ordinateur Win10
Jul 08, 2023 am 10:46 AM
Tutoriel détaillé sur la façon de définir l'application de couleur de protection des yeux sur un ordinateur Win10
Jul 08, 2023 am 10:46 AM
Pour les employés de bureau, ils doivent travailler devant l'ordinateur toute la journée. La couleur de fond de la plupart des logiciels est d'un blanc pur. Si vous le regardez longtemps, vos yeux seront secs et inconfortables. En fait, nous pouvons personnaliser la couleur de la protection oculaire de la fenêtre. La méthode présentée en ligne est plus difficile à utiliser. Dans cet article, l'éditeur partagera avec vous une méthode pour ajuster la couleur de la protection oculaire de la fenêtre dans Win10. Voyons comment définir le mode de protection des yeux de l'ordinateur. 1. Tout d'abord, appuyez sur la combinaison de touches [win] + [R] sur le clavier pour ouvrir la fenêtre d'exécution, entrez [regedit] et cliquez sur OK pour ouvrir. 2. Développez ensuite le dossier de registre dans l'ordre : [\HKEY_CURRENT_USER\ControlPanel\Colors] 3. Puis dans le dossier Colors
 Guide étape par étape pour changer la couleur d'arrière-plan avec Eclipse
Jan 28, 2024 am 08:28 AM
Guide étape par étape pour changer la couleur d'arrière-plan avec Eclipse
Jan 28, 2024 am 08:28 AM
Apprenez étape par étape comment changer la couleur d'arrière-plan dans Eclipse, des exemples de code spécifiques sont requis. Eclipse est un environnement de développement intégré (IDE) très populaire qui est souvent utilisé pour écrire et déboguer des projets Java. Par défaut, la couleur d'arrière-plan d'Eclipse est blanche, mais certains utilisateurs peuvent souhaiter modifier la couleur d'arrière-plan selon leurs préférences ou pour réduire la fatigue oculaire. Cet article vous apprendra étape par étape comment modifier la couleur d'arrière-plan dans Eclipse et fournira des exemples de code spécifiques. Étape 1 : ouvrez d’abord Eclipse
 Explication détaillée de la façon de modifier la couleur d'arrière-plan de PyCharm
Jan 04, 2024 am 11:03 AM
Explication détaillée de la façon de modifier la couleur d'arrière-plan de PyCharm
Jan 04, 2024 am 11:03 AM
PyCharm est un puissant environnement de développement intégré (IDE) Python qui offre aux développeurs de nombreuses fonctions et outils pratiques. L'une des fonctions couramment utilisées consiste à modifier la couleur d'arrière-plan de PyCharm. Dans cet article, je présenterai en détail la méthode de modification de la couleur d'arrière-plan de PyCharm et fournirai des exemples de code spécifiques. Pour modifier la couleur d'arrière-plan de PyCharm, nous devons effectuer les étapes suivantes : Étape 1 : Ouvrez PyCharm et cliquez sur "Settin" dans le menu "Fichier".






