用hover显示子菜单,没反应,甚是不解!_html/css_WEB-ITnose
<body> <div id='menu'> <ul> <li class='interval'>|</li> <li><a href="index.html">XXXXXXXX</a></li> <li class='interval'>|</li> <li> <a href="#">鼠标飘过显示子菜单</a> <div id='submenu'> <div class='subitemleft'><a href="1.html">- xxxxxxxx -</a></div> <div class='subitemright'><a href="2.html">- xxxxxxxx -</a></div> <div class='subitemleft'><a href="3.html">- xxxxxxxxx -</a></div> <div class='subitemright'><a href="4.html">- xxxxxxxxxx -</a></div> </div> </li> <li class='interval'>|</li> <li><a href="topic.html">XXXXXXXX</a></li> <li class='interval'>|</li> <li><a href="team.html">XXXXXXXX</a></li> <li class='interval'>|</li> <li><a href="cooperation.html">XXXXXXXX</a></li> <li class='interval'>|</li> <li><a href="product.html">XXXXXXXX</a></li> <li class='interval'>|</li> <li><a href="passenger.html">XXXXXXXXX</a></li> <li class='interval'>|</li> <li><a href="contact.html">XXXXXXXX</a></li> <li class='interval'>|</li> </ul> </div></body>
CSS:
#menu ul{ margin:0 auto; position:absolute; /*background:#00FF00;*/ list-style:none; padding:0px; height:26px; line-height:26px;}#menu ul li{ float:left; padding:0px; height:26px; line-height:26px;}#menu ul li a { color:#7777CC; display:block; padding:0px 27px; height:26px; line-height:26px; float:left; text-decoration:none;}#menu ul li a:hover { background:#7777CC; color:#FFF;}#menu ul li a.rd:hover .submenu{ visibility:visible;}#menu #submenu { position:absolute; padding:0px; float:left; top:26px; width:600px; height:54px; background-color:#7777CC; visibility:hidden;}/*如代码所示,a{display:none;} a:hover{display:block;}以及 a{visibility:hidden;} a:hover{visibility:visible;}都试过了,但是不知是选择的元素不对还是怎么样,没效果*/求教!
回复讨论(解决方案)
表沉。。。
用js控制吧!
hover= mouseover / mouseout两个事件的合写
HTML code

Outils d'IA chauds

Undresser.AI Undress
Application basée sur l'IA pour créer des photos de nu réalistes

AI Clothes Remover
Outil d'IA en ligne pour supprimer les vêtements des photos.

Undress AI Tool
Images de déshabillage gratuites

Clothoff.io
Dissolvant de vêtements AI

Video Face Swap
Échangez les visages dans n'importe quelle vidéo sans effort grâce à notre outil d'échange de visage AI entièrement gratuit !

Article chaud

Outils chauds

Bloc-notes++7.3.1
Éditeur de code facile à utiliser et gratuit

SublimeText3 version chinoise
Version chinoise, très simple à utiliser

Envoyer Studio 13.0.1
Puissant environnement de développement intégré PHP

Dreamweaver CS6
Outils de développement Web visuel

SublimeText3 version Mac
Logiciel d'édition de code au niveau de Dieu (SublimeText3)
 Que dois-je faire s'il n'y a pas de réponse lorsque je branche un casque sous Windows 7 ?
Jul 13, 2023 am 08:05 AM
Que dois-je faire s'il n'y a pas de réponse lorsque je branche un casque sous Windows 7 ?
Jul 13, 2023 am 08:05 AM
Lors de l'utilisation du système win7, il n'y a aucune réponse lorsque vous branchez des écouteurs sur l'ordinateur. Pourquoi brancher des écouteurs d'ordinateur ne fonctionne-t-il pas ? Comment le résoudre ? Aujourd'hui, l'éditeur va partager avec vous comment résoudre le problème de non-réponse lors du branchement d'un casque sous Windows 7. Si vous voulez savoir, suivez simplement l'éditeur et lisez ci-dessous. Que dois-je faire si Win7 ne répond pas lorsque je branche un casque ? 1. Tout d'abord, recherchez le bouton Ordinateur sur le bureau, cliquez dessus avec le bouton droit et recherchez l'option de gestion dans la deuxième liste. 2. Après être entré dans la fenêtre Gestion de l'ordinateur, recherchez d’abord le bouton Gestionnaire de périphériques et cliquez dessus, puis cliquez sur la droite Rechercher l’option Contrôleurs son, audio et jeu. Confirmez qu'il n'y a pas de problème avec le pilote de la carte son et revenez au bureau ; 3. Insérez les écouteurs dans la prise casque, ouvrez la fenêtre du panneau de configuration, recherchez l'option Realtek HD Audio Manager et cliquez dessus ; Audio
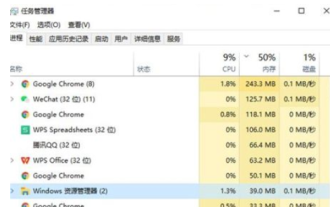 Que dois-je faire si la barre des tâches de Windows 10 ne répond pas ?
Jul 08, 2023 pm 10:17 PM
Que dois-je faire si la barre des tâches de Windows 10 ne répond pas ?
Jul 08, 2023 pm 10:17 PM
La barre des tâches de Windows 10 possède de nombreuses fonctions couramment utilisées comme Windows ordinaire, et elle hérite également d'icônes de raccourci et d'autres contenus spécifiques. Cependant, de nombreux consommateurs ont rencontré le problème du blocage et de la non-réponse de la barre des tâches lors de l'utilisation de Win10. se passe-t-il lorsque la barre des tâches ne répond pas ? Habituellement, c'est parce que le gestionnaire de ressources est bloqué, donc le redémarrage du gestionnaire de ressources peut résoudre ce problème. Voici ce qu'il faut faire si la barre des tâches de Windows 10 ne répond pas. Quel est le problème avec la barre des tâches de Windows 10 qui ne répond pas ? Méthode 1 : Redémarrez « Explorateur Windows » et appuyez immédiatement sur le raccourci clavier de l'ordinateur « Ctrl+Alt+Suppr » pour l'ouvrir.
 Que dois-je faire s'il n'y a pas de réponse lors de l'ouverture d'OTG ?
Aug 30, 2023 pm 04:22 PM
Que dois-je faire s'il n'y a pas de réponse lors de l'ouverture d'OTG ?
Aug 30, 2023 pm 04:22 PM
Les solutions au problème d'absence de réponse OTG incluent la vérification du câble OTG, la vérification des périphériques externes, la vérification des paramètres du périphérique, la mise à jour des pilotes de périphérique, la suppression du cache et des données et le redémarrage du périphérique. Introduction détaillée : 1. Vérifiez le câble OTG pour vous assurer que le câble OTG utilisé n'est pas endommagé. Le câble peut être cassé ou endommagé, empêchant le périphérique externe d'être connecté normalement. Utilisez un autre câble OTG pour voir s'il peut être connecté. résolu ; 2. Vérifiez le périphérique externe. S'il n'y a pas de problème avec le câble OTG, le problème peut provenir du périphérique externe, essayez de connecter d'autres périphériques USB, tels qu'une souris ou un clavier.
 Le clavier de l'ordinateur ne répond pas, que faire
Feb 19, 2024 pm 09:51 PM
Le clavier de l'ordinateur ne répond pas, que faire
Feb 19, 2024 pm 09:51 PM
Que faire si le clavier de votre ordinateur ne répond plus ? Avec le développement de la technologie, les ordinateurs sont devenus l'un des outils indispensables dans notre vie quotidienne. Que ce soit pour le travail, les études ou les loisirs, les ordinateurs jouent un rôle important. Cependant, nous pouvons parfois rencontrer le problème du dysfonctionnement du clavier de l'ordinateur, ce qui pose des problèmes à notre utilisation. Alors, comment résoudre le problème lorsque le clavier de l’ordinateur ne répond pas ? Tout d’abord, nous devons vérifier si la connexion du clavier est normale. Une mauvaise connexion du clavier est l’une des raisons courantes pour lesquelles un clavier d’ordinateur ne répond plus. On peut débrancher la nappe du clavier,
 Que dois-je faire si l'ordinateur de partage de réseau USB dans le système win10 ne répond pas ?
Jul 14, 2023 pm 03:01 PM
Que dois-je faire si l'ordinateur de partage de réseau USB dans le système win10 ne répond pas ?
Jul 14, 2023 pm 03:01 PM
Que dois-je faire si l'ordinateur de partage de réseau USB dans le système Win10 ne répond pas ? Lors de l'utilisation du système d'exploitation Win10, l'ordinateur de partage réseau Win10USB ne répond-il pas ? Savez-vous comment résoudre cette situation ? Partageons la solution au problème de l'ordinateur de partage réseau win10usb qui ne répond pas. Jetons un coup d'oeil. Que dois-je faire si l'ordinateur de partage de réseau USB dans le système Win10 ne répond pas ? 1. Recherchez cet ordinateur sur le bureau, cliquez avec le bouton droit et sélectionnez Gérer. 2. Cliquez ensuite sur Gestionnaire de périphériques pour ouvrir le contrôleur de bus série universel. 3. Recherchez ensuite le contrôleur USB et désinstallez les périphériques un par un, puis redémarrez l'ordinateur et le système réinstallera automatiquement le contrôleur USB.
 Que se passe-t-il lorsque l'ordinateur ne répond pas lorsque je l'allume ?
Sep 12, 2023 pm 02:44 PM
Que se passe-t-il lorsque l'ordinateur ne répond pas lorsque je l'allume ?
Sep 12, 2023 pm 02:44 PM
Les raisons pour lesquelles l'ordinateur ne répond pas lorsqu'il est allumé peuvent être des problèmes d'alimentation, des problèmes matériels, des problèmes de batterie, des problèmes de configuration du BIOS, des problèmes logiciels, des infections virales et des mises à jour logicielles, etc. Introduction détaillée : 1. Pour les problèmes d'alimentation, assurez-vous d'abord que le cordon d'alimentation de l'ordinateur est fermement connecté, insérez la fiche dans la prise de courant, assurez-vous que l'interrupteur d'alimentation est allumé et que l'alimentation est normale. 2. Pour les problèmes matériels, vérifiez le ; connexions matérielles à l'intérieur de l'ordinateur, telles que les modules de mémoire, la carte graphique, le disque dur, etc., assurez-vous que la connexion est ferme et qu'elle n'est pas desserrée ou ne tombe pas. Vous pouvez essayer de démonter le matériel et de le réinstaller pour vous assurer qu'il est correctement connecté. , etc.
 Pourquoi l'écran de l'ordinateur est-il bloqué et rien ne se passe lorsque j'appuie dessus ? 'Comprendre en quelques secondes : Solution au bureau de l'ordinateur bloqué et aucune réponse'
Feb 07, 2024 am 11:40 AM
Pourquoi l'écran de l'ordinateur est-il bloqué et rien ne se passe lorsque j'appuie dessus ? 'Comprendre en quelques secondes : Solution au bureau de l'ordinateur bloqué et aucune réponse'
Feb 07, 2024 am 11:40 AM
En raison d'une longue utilisation de l'ordinateur et de problèmes d'optimisation, le bureau reste souvent bloqué pendant l'utilisation de l'ordinateur. Peu importe où vous cliquez, il n'y a pas de réponse et parfois la flèche de la souris se transforme en cercle. 1. Ouvrez le Gestionnaire des tâches : maintenez enfoncées simultanément les touches Ctrl+Alt+Suppr et sélectionnez "Démarrer le Gestionnaire des tâches". 2. Recherchez [Fichier] → [Exécuter une nouvelle tâche] dans le coin supérieur gauche. Entrez "explorer.exe", cliquez sur OK et le bureau rouvrira. C'est tout le contenu de l'article entier. Dans l'ensemble, j'espère que cet article pourra vous aider. Après avoir lu attentivement cet article, quelle est la raison pour laquelle l'écran de l'ordinateur est bloqué et rien ne se passe lorsque j'appuie dessus "Comprendre en quelques secondes : comment ? pour résoudre le problème de l'écran de l'ordinateur bloqué et ne répondant pas. Article "Méthode", je sens que j'ai beaucoup appris et je peux aider à le partager.
 Windows 10 ne répond pas au démarrage
Dec 29, 2023 pm 06:57 PM
Windows 10 ne répond pas au démarrage
Dec 29, 2023 pm 06:57 PM
Le système win10 peut effectuer des réparations intelligentes pour les utilisateurs de temps en temps pendant le processus d'utilisation ! La puissante stabilité du système garantit que, d’une manière générale, Win10 n’aura jamais de problèmes affectant son utilisation dans des conditions normales ! Cependant, ces derniers jours, des amis nous ont signalé que leur démarrage de Windows 10 ne répondait pas, et que ni le clavier ni le moniteur ne répondaient ! Aujourd'hui, l'éditeur vous propose un tutoriel détaillé sur la façon de résoudre le problème de Win10 qui ne répond pas au démarrage. Examinons-le ensemble. Solution pour que Win10 ne réponde pas au démarrage : Cause du problème et suggestions de solutions : Première situation : Il est probable que l'alimentation électrique de l'écran d'affichage de l'ordinateur n'est pas correctement connectée. Débranchez le cordon d'alimentation de l'écran d'affichage et rebranchez-le ! La deuxième situation : cela peut être dû au fait que le câble vidéo entre l'écran et l'hôte n'est pas connecté correctement/l'interface est incorrecte et la vidéo






