Yii2如何批量添加数据,Yii2批量添加数据_PHP教程
Yii2如何批量添加数据,Yii2批量添加数据
批量添加这个操作,在实际开发中经常用得到,今天小编抽空给大家整理些有关yii2批量添加的问题,感兴趣的朋友一起看看吧。
在上篇文章给大家介绍了关于浅析Yii2 gridview实现批量删除教程,当然,着重点在于怎么去操作gridview了,今儿我们来好好谈谈yii2如何批量添加数据?
有同学嚷嚷了,这还不简单,我foreach一循环,每个循环里面直接把数据插入到数据库,简单粗暴完事!我擦嘞,哥,你要是跟我在一个公司,我觉得第二天见到你的概率可就不大了!
话不多说,说多了你在骂我,我们步入正题,先看一个简单到小学生都认识的表结构
//test id name
我们现在就是要在yii2中对这张数据表批量插入10条数据
我们想要的方式肯定是下面这样的,一条sql多么干脆直接了事
insert into test (name) values ('zhangsan'), ('lisi');分析都分析完了,好吧,赶紧看看具体实现
//假如 $names = ['zhangsan', 'lisi'];
$data = [];
foreach ($names $k => $v) {
$data[] = [$v];
}
Yii::$app->db->createCommand()->batchInsert('test', ['name'], $data)->execute();我相信很多人都是冲着AR能不能实现批量插入来的,理由无非就是更安全更方便操作呗。但是官方手册貌似没有,没有,没有。。。心都碎了,竟然没有,至少我没有找到,你找到了请点击原文找到我并联系我,我也si分的需要方法啊。
不过不巧的是,我找到一个跟AR相关联的操作方法,我们共同分享参考一下看看具体怎么回事
假设有一个Post类的数组 $models,你就可以这样操作
use yii\helpers\ArrayHelper;
$rows = [];
foreach ($models as $model) {
if ($model->validate()) {
$rows[] = $model->attributes;
}
}
$rows = ArrayHelper::getColumn($models, 'attributes');
$postModel = new Post;
Yii::$app->db->createCommand()->batchInsert(Post::tableName(), $postModel->attributes(), $rows)->execute();
//当然啦,上面给出的是插入所有的字段,但事实往往事与愿违,也简单,稍作调整即可
$rows[] = [
'title' => $model->title,
'content' => $model->content,
];
Yii::$app->db->createCommand()->batchInsert(Post::tableName(), ['title', 'content'], $rows)->execute();虽然又回到了batchInsert上,不过没关系,该验证的都验证了,安全是无须担心的。
以上所述是小编给大家介绍的Yii2如何批量添加数据的相关知识,希望对大家有所帮助!

Outils d'IA chauds

Undresser.AI Undress
Application basée sur l'IA pour créer des photos de nu réalistes

AI Clothes Remover
Outil d'IA en ligne pour supprimer les vêtements des photos.

Undress AI Tool
Images de déshabillage gratuites

Clothoff.io
Dissolvant de vêtements AI

Video Face Swap
Échangez les visages dans n'importe quelle vidéo sans effort grâce à notre outil d'échange de visage AI entièrement gratuit !

Article chaud

Outils chauds

Bloc-notes++7.3.1
Éditeur de code facile à utiliser et gratuit

SublimeText3 version chinoise
Version chinoise, très simple à utiliser

Envoyer Studio 13.0.1
Puissant environnement de développement intégré PHP

Dreamweaver CS6
Outils de développement Web visuel

SublimeText3 version Mac
Logiciel d'édition de code au niveau de Dieu (SublimeText3)

Sujets chauds
 1393
1393
 52
52
 1209
1209
 24
24
 Tutoriel sur l'ajout d'un nouveau disque dur dans Win11
Jan 05, 2024 am 09:39 AM
Tutoriel sur l'ajout d'un nouveau disque dur dans Win11
Jan 05, 2024 am 09:39 AM
Lors de l'achat d'un ordinateur, nous ne choisissons pas nécessairement un gros disque dur. À ce stade, si nous voulons ajouter un nouveau disque dur à win11, nous pouvons d'abord installer le nouveau disque dur que nous avons acheté, puis ajouter des partitions à l'ordinateur. Tutoriel sur l'ajout d'un nouveau disque dur dans win11 : 1. Tout d'abord, nous démontons l'hôte et trouvons l'emplacement du disque dur. 2. Après l'avoir trouvé, nous connectons d'abord le « câble de données », qui a généralement une conception infaillible. S'il ne peut pas être inséré, inversez simplement le sens. 3. Insérez ensuite le nouveau disque dur dans l'emplacement pour disque dur. 4. Après l'insertion, connectez l'autre extrémité du câble de données à la carte mère de l'ordinateur. 5. Une fois l'installation terminée, vous pouvez le remettre dans l'hôte et l'allumer. 6. Après le démarrage, cliquez avec le bouton droit sur "Cet ordinateur" et ouvrez "Gestion de l'ordinateur" 7. Après ouverture, cliquez sur "Gestion des disques" dans le coin inférieur gauche 8. Ensuite, à droite, vous pouvez
 Comment ajouter un téléviseur à Mijia
Mar 25, 2024 pm 05:00 PM
Comment ajouter un téléviseur à Mijia
Mar 25, 2024 pm 05:00 PM
De nombreux utilisateurs privilégient de plus en plus l'écosystème électronique d'interconnexion de la maison intelligente Xiaomi dans la vie moderne. Après vous être connecté à l'application Mijia, vous pouvez facilement contrôler les appareils connectés avec votre téléphone mobile. Cependant, de nombreux utilisateurs ne savent toujours pas comment ajouter Mijia à. leur application Homes., ce guide didacticiel vous présentera les méthodes et étapes de connexion spécifiques, dans l'espoir d'aider tous ceux qui en ont besoin. 1. Après avoir téléchargé l'application Mijia, créez ou connectez-vous au compte Xiaomi. 2. Méthode d'ajout : Une fois le nouvel appareil allumé, rapprochez le téléphone de l'appareil et allumez le téléviseur Xiaomi. Dans des circonstances normales, une invite de connexion apparaîtra. Sélectionnez « OK » pour entrer dans le processus de connexion de l'appareil. Si aucune invite ne s'affiche, vous pouvez également ajouter l'appareil manuellement. La méthode est la suivante : après avoir accédé à l'application Smart Home, cliquez sur le premier bouton en bas à gauche.
 Comment renommer par lots les suffixes de fichiers dans Win10
Jul 06, 2023 pm 07:37 PM
Comment renommer par lots les suffixes de fichiers dans Win10
Jul 06, 2023 pm 07:37 PM
Comment renommer par lots les suffixes de fichiers dans Win10 ? De nos jours, de nombreux utilisateurs utilisent le système Win10, et lorsque nous utilisons habituellement des ordinateurs, nous utilisons souvent beaucoup de touches de raccourci, car les touches de raccourci peuvent rendre nos opérations plus pratiques, alors comment renommer des fichiers par lots ? Ci-dessous, l'éditeur vous présentera l'opération de renommage par lots de fichiers dans Win10. Comment renommer par lots des fichiers dans Win10 1. Sélectionnez tous les fichiers que vous souhaitez renommer. 2. Cliquez avec le bouton droit sur un fichier sélectionné et sélectionnez Renommer. 3. Une fois qu'un fichier est renommé, les autres fichiers seront à leur tour marqués d'un numéro de série. La méthode est très simple, mais lors de la modification, vous devez faire attention à l'ordre des fichiers et à la position de tri des exemples de fichiers modifiés. Le numéro de série commence à partir de l'exemple de fichier modifié.
 Tutoriel pour créer rapidement des raccourcis sur le bureau dans Win11
Dec 27, 2023 pm 04:29 PM
Tutoriel pour créer rapidement des raccourcis sur le bureau dans Win11
Dec 27, 2023 pm 04:29 PM
Dans Win11, nous pouvons démarrer rapidement des logiciels ou des fichiers sur le bureau en ajoutant des raccourcis sur le bureau, et il nous suffit de cliquer avec le bouton droit sur les fichiers requis pour fonctionner. Ajouter un raccourci sur le bureau dans win11 : 1. Ouvrez « Ce PC » et recherchez le fichier ou le logiciel auquel vous souhaitez ajouter un raccourci sur le bureau. 2. Après l'avoir trouvé, faites un clic droit pour le sélectionner et cliquez sur "Afficher plus d'options" 3. Sélectionnez ensuite "Envoyer à" - "Raccourci du bureau" 4. Une fois l'opération terminée, vous pouvez trouver le raccourci sur le bureau.
 Comment ajouter un nouveau script dans Tampermonkey-Comment supprimer un script dans Tampermonkey
Mar 18, 2024 pm 12:10 PM
Comment ajouter un nouveau script dans Tampermonkey-Comment supprimer un script dans Tampermonkey
Mar 18, 2024 pm 12:10 PM
L'extension Tampermonkey Chrome est un plug-in de gestion de scripts utilisateur qui améliore l'efficacité des utilisateurs et l'expérience de navigation via des scripts. Alors, comment Tampermonkey ajoute-t-il de nouveaux scripts ? Comment supprimer le script ? Laissez l'éditeur vous donner la réponse ci-dessous ! Comment ajouter un nouveau script à Tampermonkey : 1. Prenez GreasyFork comme exemple. Ouvrez la page Web de GreasyFork et entrez le script que vous souhaitez suivre. L'éditeur choisit ici le téléchargement hors ligne en un clic. 2. Sélectionnez un script. Après être entré dans la page du script, vous pouvez voir le bouton pour installer ce script. 3. Cliquez pour installer ce script pour accéder à l'interface d'installation. Cliquez simplement ici pour installer. 4. Nous pouvons voir l'installé en un clic dans le script d'installation.
 Comment ajouter un filigrane aux images dans Vue ?
Aug 19, 2023 pm 12:37 PM
Comment ajouter un filigrane aux images dans Vue ?
Aug 19, 2023 pm 12:37 PM
Comment ajouter un filigrane aux images dans Vue ? Vue est un framework JavaScript populaire largement utilisé pour créer des applications Web. Parfois, nous devons ajouter des filigranes aux images dans les applications Vue pour protéger les droits d'auteur de l'image ou augmenter la reconnaissabilité de l'image. Dans cet article, je vais vous présenter une méthode d'ajout de filigranes aux images dans Vue et fournir des exemples de code correspondants. La première étape consiste à introduire une bibliothèque tierce pour ajouter des filigranes à Vue. Il est recommandé d'utiliser un filigrane
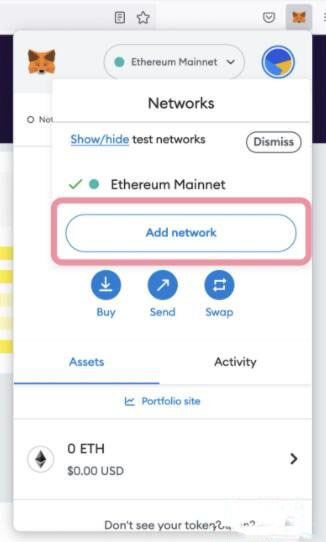 Comment se connecter au réseau Polygon dans le portefeuille MetaMask ? Guide didacticiel pour connecter le portefeuille MetaMask au réseau Polygon
Jan 19, 2024 pm 04:36 PM
Comment se connecter au réseau Polygon dans le portefeuille MetaMask ? Guide didacticiel pour connecter le portefeuille MetaMask au réseau Polygon
Jan 19, 2024 pm 04:36 PM
Comment ajouter un réseau PolygonMainnet Pour utiliser MATIC (Polygon) avec Metamask, vous devez ajouter un réseau privé appelé "PolygonMainnet". Un transfert avec une mauvaise adresse réseau peut causer des problèmes, alors assurez-vous d'utiliser le réseau "PolygonMainnet" avant de transférer hors de $MATIC. Le portefeuille Metamask est connecté par défaut au réseau principal Ethereum, mais nous pouvons simplement ajouter « PolygonMainnet » et utiliser $MATIC. Juste quelques étapes simples de copier-coller et le tour est joué. Tout d'abord, dans le portefeuille Metamask, cliquez sur l'option réseau dans le coin supérieur droit et sélectionnez "C
![Outlook bloqué lors de l'ajout d'un compte [Corrigé]](https://img.php.cn/upload/article/000/887/227/171116770937641.jpg?x-oss-process=image/resize,m_fill,h_207,w_330) Outlook bloqué lors de l'ajout d'un compte [Corrigé]
Mar 23, 2024 pm 12:21 PM
Outlook bloqué lors de l'ajout d'un compte [Corrigé]
Mar 23, 2024 pm 12:21 PM
Lorsque vous rencontrez des problèmes pour ajouter des comptes dans Outlook, vous pouvez essayer les solutions suivantes pour les résoudre. Cela peut généralement être dû à une connexion réseau défectueuse, à des profils utilisateur corrompus ou à d'autres problèmes temporaires. Grâce aux méthodes fournies dans cet article, vous pouvez facilement résoudre ces problèmes et vous assurer que votre Outlook peut fonctionner normalement. Outlook bloqué lors de l'ajout d'un compte Si votre Outlook est bloqué lors de l'ajout d'un compte, utilisez les correctifs mentionnés ci-dessous : Déconnectez et reconnectez Internet Désactivez temporairement le logiciel antivirus Créez un nouveau profil Outlook Essayez d'ajouter un compte en mode sans échec Désactivez IPv6 Exécutez la réparation de l'assistant de support et de récupération Microsoft Application Office Outlook Ajouter un compte requis




