解决yii2左侧菜单子级无法高亮问题的方法,yii2菜单子_PHP教程
解决yii2左侧菜单子级无法高亮问题的方法,yii2菜单子
我们先来看看具体问题。
添加角色是属于角色这个菜单的,如何在执行添加角色这个操作时让角色这个菜单处于选中状态呢?
adminlte左侧导航的Create,View等action不能定位到index的模块(左侧二级导航不能展开定位)
如果你是按照我们上文的教程来的,那接下来所要说明的问题应该不是问题,先来看看我们当时是怎么处理左侧菜单menu的
use mdm\admin\components\MenuHelper;
<?php
$callback = function($menu){
//鉴于篇幅有限,这里的代码省略,源码见于原文
};
//这里我们对一开始写的菜单menu进行了优化
echo dmstr\widgets\Menu::widget( [
'options' => ['class' => 'sidebar-menu'],
'items' => MenuHelper::getAssignedMenu(Yii::$app->user->id, null, $callback),
] ); ?>
看到这里,我们不妨打开文件dmstr\widgets\Menu看看这里是怎么实现左侧菜单选中这一困扰众多同学的问题。
protected function isItemActive($item)
{
if (isset($item['url']) && is_array($item['url']) && isset($item['url'][0])) {
//......
if ($arrayRoute[0] !== $arrayThisRoute[0]) {
return false;
}
if (isset($arrayRoute[1]) && $arrayRoute[1] !== $arrayThisRoute[1]) {
return false;
}
if (isset($arrayRoute[2]) && $arrayRoute[2] !== $arrayThisRoute[2]) {
return false;
}
//......
return true;
}
return false;
}看吧,看上面的代码,也就是说左侧菜单激活的情况是当前路由完全等于菜单路由时菜单才进行激活。
鉴于我们一开始谈到的不少小伙伴疑惑的两个问题,我们这里只需要稍稍调整下代码,判断控制到controller而非action即可,但是源码文件我们又不能修改,怎么办好呢?天热,凉拌。
这里我们拷贝dmstr\widgets\Menu.php文件到backend\components\Menu.php,然后按照下面的方法修改isItemActive方法即可
protected function isItemActive($item)
{
if (isset($item['url']) && is_array($item['url']) && isset($item['url'][0])) {
//......
//改写了路由的规则,是否高亮判断到controller而非action
$routeCount = count($arrayRoute);
if ($routeCount == 2) {
if ($arrayRoute[0] !== $arrayThisRoute[0]) {
return false;
}
} elseif ($routeCount == 3) {
if ($arrayRoute[0] !== $arrayThisRoute[0]) {
return false;
}
if (isset($arrayRoute[1]) && $arrayRoute[1] !== $arrayThisRoute[1]) {
return false;
}
} else {
return false;
}
// if ($arrayRoute[0] !== $arrayThisRoute[0]) {
// return false;
// }
// if (isset($arrayRoute[1]) && $arrayRoute[1] !== $arrayThisRoute[1]) {
// return false;
// }
// if (isset($arrayRoute[2]) && $arrayRoute[2] !== $arrayThisRoute[2]) {
// return false;
// }
//......
return true;
}
return false;
}
大功告成,现在我们左侧的菜单引用的Menu文件修改其指向到backend\components\Menu
use backend\components\Menu; echo Menu::widget([ 'options' => ['class' => 'sidebar-menu'], 'items' => MenuHelper::getAssignedMenu(Yii::$app->user->id, null, $callback), ]);
快去试试看我们的问题解决没有吧。

Outils d'IA chauds

Undresser.AI Undress
Application basée sur l'IA pour créer des photos de nu réalistes

AI Clothes Remover
Outil d'IA en ligne pour supprimer les vêtements des photos.

Undress AI Tool
Images de déshabillage gratuites

Clothoff.io
Dissolvant de vêtements AI

AI Hentai Generator
Générez AI Hentai gratuitement.

Article chaud

Outils chauds

Bloc-notes++7.3.1
Éditeur de code facile à utiliser et gratuit

SublimeText3 version chinoise
Version chinoise, très simple à utiliser

Envoyer Studio 13.0.1
Puissant environnement de développement intégré PHP

Dreamweaver CS6
Outils de développement Web visuel

SublimeText3 version Mac
Logiciel d'édition de code au niveau de Dieu (SublimeText3)
 Windows 11 : le moyen simple d'importer et d'exporter des mises en page de démarrage
Aug 22, 2023 am 10:13 AM
Windows 11 : le moyen simple d'importer et d'exporter des mises en page de démarrage
Aug 22, 2023 am 10:13 AM
Dans Windows 11, le menu Démarrer a été repensé et propose un ensemble simplifié d'applications disposées dans une grille de pages, contrairement à son prédécesseur, qui comportait des dossiers, des applications et des applications dans le groupe du menu Démarrer. Vous pouvez personnaliser la disposition du menu Démarrer, l'importer et l'exporter vers d'autres appareils Windows pour la personnaliser à votre guise. Dans ce guide, nous discuterons des instructions étape par étape pour importer la disposition de démarrage afin de personnaliser la disposition par défaut sur Windows 11. Qu’est-ce qu’Import-StartLayout dans Windows 11 ? Import Start Layout est une applet de commande utilisée dans Windows 10 et les versions antérieures pour importer les personnalisations du menu Démarrer dans
 Comment définir par défaut « Afficher plus d'options » dans le menu contextuel de Windows 11
Jul 10, 2023 pm 12:33 PM
Comment définir par défaut « Afficher plus d'options » dans le menu contextuel de Windows 11
Jul 10, 2023 pm 12:33 PM
L'un des changements les plus ennuyeux dont nous, les utilisateurs, ne souhaitons jamais est l'inclusion de « Afficher plus d'options » dans le menu contextuel du clic droit. Cependant, vous pouvez le supprimer et récupérer le menu contextuel classique dans Windows 11. Fini les clics multiples et la recherche de ces raccourcis ZIP dans les menus contextuels. Suivez ce guide pour revenir à un menu contextuel complet par clic droit sur Windows 11. Correctif 1 – Ajuster manuellement le CLSID Il s’agit de la seule méthode manuelle de notre liste. Vous ajusterez des clés ou des valeurs spécifiques dans l'Éditeur du Registre pour résoudre ce problème. Remarque – Les modifications du registre comme celle-ci sont très sûres et fonctionneront sans aucun problème. Par conséquent, vous devez créer une sauvegarde du registre avant d’essayer cela sur votre système. Étape 1 – Essayez-le
 Comment supprimer l'option « Ouvrir dans le terminal Windows » du menu contextuel du clic droit dans Windows 11
Apr 13, 2023 pm 06:28 PM
Comment supprimer l'option « Ouvrir dans le terminal Windows » du menu contextuel du clic droit dans Windows 11
Apr 13, 2023 pm 06:28 PM
Par défaut, le menu contextuel du clic droit de Windows 11 comporte une option appelée Ouvrir dans le terminal Windows. Il s'agit d'une fonctionnalité très utile qui permet aux utilisateurs d'ouvrir le terminal Windows à un emplacement spécifique. Par exemple, si vous cliquez avec le bouton droit sur un dossier et sélectionnez l'option « Ouvrir dans le terminal Windows », le terminal Windows se lancera et définira cet emplacement spécifique comme répertoire de travail actuel. Bien qu’il s’agisse d’une fonctionnalité géniale, tout le monde ne trouve pas son utilité. Certains utilisateurs peuvent tout simplement ne pas vouloir cette option dans leur menu contextuel du clic droit et souhaiter la supprimer pour ranger leur menu contextuel du clic droit.
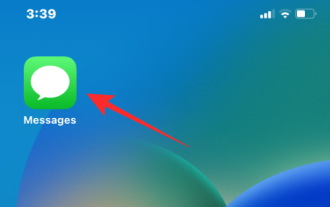 Comment modifier des messages sur iPhone
Dec 18, 2023 pm 02:13 PM
Comment modifier des messages sur iPhone
Dec 18, 2023 pm 02:13 PM
L'application native Messages sur iPhone vous permet de modifier facilement les textes envoyés. De cette façon, vous pouvez corriger vos erreurs, votre ponctuation et même corriger automatiquement les mauvaises expressions/mots qui ont pu être appliqués à votre texte. Dans cet article, nous apprendrons comment modifier des messages sur iPhone. Comment modifier des messages sur iPhone Requis : iPhone exécutant iOS16 ou version ultérieure. Vous ne pouvez modifier le texte iMessage que sur l'application Messages, et seulement dans les 15 minutes suivant l'envoi du texte original. Le texte non iMessage n’est pas pris en charge, il ne peut donc pas être récupéré ou modifié. Lancez l'application Messages sur votre iPhone. Dans Messages, sélectionnez la conversation à partir de laquelle vous souhaitez modifier le message
 Étapes de mise en œuvre de la mise en œuvre d'une barre de navigation dans les menus avec effet d'ombre en utilisant du CSS pur
Oct 16, 2023 am 08:27 AM
Étapes de mise en œuvre de la mise en œuvre d'une barre de navigation dans les menus avec effet d'ombre en utilisant du CSS pur
Oct 16, 2023 am 08:27 AM
Les étapes pour implémenter une barre de navigation dans les menus avec effet d'ombre en utilisant du CSS pur nécessitent des exemples de code spécifiques. Dans la conception Web, la barre de navigation dans les menus est un élément très courant. En ajoutant un effet d'ombre à la barre de navigation du menu, vous pouvez non seulement augmenter son esthétique, mais également améliorer l'expérience utilisateur. Dans cet article, nous utiliserons du CSS pur pour implémenter une barre de navigation de menu avec un effet d'ombre et fournirons des exemples de code spécifiques pour référence. Les étapes d'implémentation sont les suivantes : Créer une structure HTML Tout d'abord, nous devons créer une structure HTML de base pour accueillir la barre de navigation des menus. par
 Comment désactiver le menu Afficher plus d'options dans Windows 11
Apr 13, 2023 pm 08:10 PM
Comment désactiver le menu Afficher plus d'options dans Windows 11
Apr 13, 2023 pm 08:10 PM
De plus en plus de personnes découvrent le nouveau système d'exploitation Microsoft amélioré, mais il semble que certains d'entre eux préfèrent encore le design à l'ancienne. Il ne fait aucun doute que le nouveau menu contextuel apporte une cohérence impressionnante à Windows 11. Si l'on considère Windows 10, le fait que chaque application possède son propre élément de menu contextuel crée une sérieuse confusion pour certaines personnes. De la barre des tâches transparente de Windows 11 aux coins arrondis, ce système d'exploitation est un chef-d'œuvre. À cet égard, les utilisateurs du monde entier souhaitent savoir comment désactiver rapidement le menu Afficher plus d’options de Windows 11. Le processus est assez simple, donc si vous êtes dans le même bateau, assurez-vous de le vérifier complètement
 Comment supprimer jquery dans yii2
Feb 17, 2023 am 09:55 AM
Comment supprimer jquery dans yii2
Feb 17, 2023 am 09:55 AM
Comment supprimer jquery de yii2 : 1. Modifiez le fichier AppAsset.php et commentez la valeur "yii\web\YiiAsset" dans la variable $depends ; 2. Modifiez le fichier main.php et ajoutez la configuration comme "'yii" sous le champ "components" \web\JqueryAsset' => ['js' => [],'sourcePath' => null,]," pour supprimer le script jquery.
 Étapes pour implémenter l'effet flottant de la barre de navigation de menu en utilisant du CSS pur
Oct 19, 2023 am 10:13 AM
Étapes pour implémenter l'effet flottant de la barre de navigation de menu en utilisant du CSS pur
Oct 19, 2023 am 10:13 AM
Étapes pour implémenter l'effet flottant de la barre de navigation de menu en utilisant du CSS pur Avec l'avancement continu de la conception Web, les demandes des utilisateurs en matière de sites Web sont de plus en plus élevées. Afin d’offrir une meilleure expérience utilisateur, l’effet suspension a été largement utilisé dans la conception de sites Web. Cet article expliquera comment utiliser du CSS pur pour obtenir l'effet flottant de la barre de navigation des menus afin d'améliorer la convivialité et l'esthétique du site Web. Créer la structure de base du menu Tout d'abord, nous devons créer la structure de base du menu dans le document HTML. Voici un exemple simple : <navclass=&q






