Mac系统下使用brew搭建PHP(LNMP/LAMP)开发环境_php技巧
Mac下搭建lamp开发环境很容易,有xampp和mamp现成的集成环境。但是集成环境对于经常需要自定义一些配置的开发者来说会非常麻烦,而且Mac本身自带apache和php,在brew的帮助下非常容易手动搭建,可控性很高。
Brew
brew对于mac,就像apt-get对于ubuntu,安装软件的好帮手,不能方便更多…
brew的安装方式如下:
ruby -e "$(curl -fsSL https://raw.github.com/mxcl/homebrew/go/install)"
brew常用选项
brew install xxx
brew uninstall xxx
brew list
brew update xxx
Apache || Nginx
Apache
Apache的话使用mac自带的基本就够了,我的系统是10.9,可以使用以下命令控制Apache
sudo apachectl start
sudo apachectl restart
sudo apachectl stop
唯一要改的是主目录,mac默认在home下有个sites(站点)目录,访问路径是
http://localhost/~user_name
这样很不适合做开发用,修改/etc/apache2/httpd.conf内容
DocumentRoot "/Users/username/Sites"
Options Indexes MultiViews
AllowOverride All
Order allow,deny
Allow from all
这样sites目录就是网站根目录了,代码都往这个下头丢
Nginx
要使用Nginx也比较方便,首先安装
brew install nginx
启动关闭Nginx的命令如下(如果想要监听80端口,必须以管理员身份运行)
#打开 nginx
sudo nginx
#重新加载配置|重启|停止|退出 nginx
nginx -s reload|reopen|stop|quit
#测试配置是否有语法错误
nginx -t
配置Nginx
cd /usr/local/etc/nginx/
mkdir conf.d
修改Nginx配置文件
vim nginx.conf
主要修改位置是最后的include
worker_processes 1;
error_log /usr/local/var/log/nginx/error.log warn;
pid /usr/local/var/run/nginx.pid;
events {
worker_connections 256;
}
http {
include mime.types;
default_type application/octet-stream;
log_format main '$remote_addr - $remote_user [$time_local] "$request" '
'$status $body_bytes_sent "$http_referer" '
'"$http_user_agent" "$http_x_forwarded_for"';
access_log /usr/local/var/log/nginx/access.log main;
port_in_redirect off;
sendfile on;
keepalive_timeout 65;
include /usr/local/etc/nginx/conf.d/*.conf;
}
修改自定义文件
vim ./conf.d/default.conf
增加一个监听端口
server {
listen 80;
server_name localhost;
root /Users/username/Sites/; # 该项要修改为你准备存放相关网页的路径
location / {
index index.php;
autoindex on;
}
#proxy the php scripts to php-fpm
location ~ \.php$ {
include /usr/local/etc/nginx/fastcgi.conf;
fastcgi_intercept_errors on;
fastcgi_pass 127.0.0.1:9000;
}
}
这个时候还不能访问php站点,因为还没有开启php-fpm。
虽然mac 10.9自带了php-fpm,但是由于我们使用了最新的PHP,PHP中自带php-fpm,所以使用PHP中的php-fpm可以保证版本的一致。
这里的命令在安装完下一步的php后再执行
sudo nginx
sudo php-fpm -D
PHP
PHP在mac下默认安装了,但是不好控制版本,利用brew可以再mac下安装最新版本,甚至是多个版本,我装了php5.5
brew update
brew tap homebrew/dupes
brew tap josegonzalez/homebrew-php
# brew install php55 --with-fpm #Nginx
brew install php55 #Apache
然后修改php的cli路径和apache使用的php模块。在.bashrc或.zshrc里头加以下内容
#export PATH="$(brew --prefix josegonzalez/php/php55)/bin:$PATH"
export PATH="/usr/local/bin:/usr/local/sbin:$PATH"
就用刚刚安装的php代替了系统默认cli的php版本。然后在/etc/apache2/httpd.conf下增加
LoadModule php5_module /usr/local/Cellar/php55/5.5.8/libexec/apache2/libphp5.so
这样就对apache使用的php版本也进行了修改。
后面会用到mongo和mysql,所以可以直接利用下面命令安装php模块,其他模块也类似
brew install php55-mysql
brew install php55-mongo
MySQL
mac不自带mysql,这里需要重新安装,方法依然很简单
brew install mysql
unset TMPDIR
mysql_install_db --verbose --user=`whoami` --basedir="$(brew --prefix mysql)" --datadir=/usr/local/var/mysql --tmpdir=/tmp
sudo chown -R your_user /usr/local/var/mysql/
第一句是安装,后面的是确保正常使用。然后是启动命令
mysql.server start
最好给mysql设个密码,方法如下
mysqladmin -u root password 'xxx'
如果想修改mysql的配置,在/usr/local/etc下建立一个my.cnf,例如增加log
[mysqld]
general-log
general_log_file = /usr/local/var/log/mysqld.log
MongoDB
MongoDB可以说是最简单的一个,直接执行
brew install mongodb
启动方法
mongod --fork
PHPMyAdmin
phpmyadmin几乎是管理mysql最容易的web应用了吧,每次我都顺道装上。
1.去官网下载最新的版本
2.解压到~/Sites/phpmyadmin下
3.在phpmyadmin目录下创建一个可写的config目录
4.打开http://localhost/phpmyadmin/setup,安装一个服务,最后保存(这里只需要输入帐号密码就够了)
5.将config下生成的config.inc.php移到phpmyadmin根目录下
6.删除config
这样就装好了,虽然可能有点小复杂,但是来一次就习惯了。
这里很可能会遇到2002错误,就是找不到mysql.sock的问题,用下面方法解决
sudo mkdir /var/mysql
sudo ln -s /tmp/mysql.sock /var/mysql/mysql.sock
RockMongo
RockMongo是MongoDB很好用的一个web应用,安装也很容易
1.去官网下载最新版本
2.解压到~/Sites/rockmongo下
3.运行http://localhost/rockmongo即可
完成
这样就在mac下配置好一个php开发环境了,enjoy it!

Outils d'IA chauds

Undresser.AI Undress
Application basée sur l'IA pour créer des photos de nu réalistes

AI Clothes Remover
Outil d'IA en ligne pour supprimer les vêtements des photos.

Undress AI Tool
Images de déshabillage gratuites

Clothoff.io
Dissolvant de vêtements AI

AI Hentai Generator
Générez AI Hentai gratuitement.

Article chaud

Outils chauds

Bloc-notes++7.3.1
Éditeur de code facile à utiliser et gratuit

SublimeText3 version chinoise
Version chinoise, très simple à utiliser

Envoyer Studio 13.0.1
Puissant environnement de développement intégré PHP

Dreamweaver CS6
Outils de développement Web visuel

SublimeText3 version Mac
Logiciel d'édition de code au niveau de Dieu (SublimeText3)
 Comment modifier la méthode de saisie par défaut du système sur le système Mac-Comment modifier la méthode de saisie par défaut du système
Mar 18, 2024 pm 03:00 PM
Comment modifier la méthode de saisie par défaut du système sur le système Mac-Comment modifier la méthode de saisie par défaut du système
Mar 18, 2024 pm 03:00 PM
Amis, savez-vous comment changer la méthode de saisie par défaut du système sur le système Mac ? Aujourd'hui, je vais vous expliquer comment changer la méthode de saisie par défaut du système sur le système Mac. Si vous êtes intéressé, venez jeter un œil avec moi, j'espère que cela pourra. T'aider. Étape 1 : Sur le bureau du système Mac, cliquez sur Préférences Système pour entrer. Étape 2 : Entrez dans l’interface des préférences système et cliquez sur le clavier pour entrer. Étape 3 : Dans l'interface du clavier, cliquez sur la source d'entrée pour entrer. Étape 4 : Entrez dans l’interface de la source d’entrée et cochez l’option permettant de basculer automatiquement vers la source d’entrée du document.
 Comment définir les touches de raccourci du Launchpad sur le système Mac - Comment définir les touches de raccourci du Launchpad sur le système Mac
Mar 18, 2024 pm 12:40 PM
Comment définir les touches de raccourci du Launchpad sur le système Mac - Comment définir les touches de raccourci du Launchpad sur le système Mac
Mar 18, 2024 pm 12:40 PM
Mes amis, savez-vous comment définir les touches de raccourci du panneau de lancement sur le système Mac ? Aujourd'hui, je vais vous expliquer comment définir les touches de raccourci du panneau de lancement sur le système Mac. Si vous êtes intéressé, venez jeter un œil avec moi, j'espère que cela pourra. T'aider. Étape 1 : Après avoir ouvert les Préférences Système Mac, cliquez sur Clavier. Étape 2 : Sur la page des paramètres du clavier, cliquez sur Touches de raccourci. Étape 3 : Après avoir sélectionné la rampe de lancement, entrez la touche de raccourci de la rampe de lancement.
 Comment activer la détection des fuites de mots de passe dans le système Mac - Comment activer la détection des fuites de mots de passe dans le système Mac
Mar 18, 2024 pm 02:50 PM
Comment activer la détection des fuites de mots de passe dans le système Mac - Comment activer la détection des fuites de mots de passe dans le système Mac
Mar 18, 2024 pm 02:50 PM
Récemment, certains amis m'ont demandé comment activer la détection des fuites de mots de passe dans le système Mac. Voici une méthode pour activer la détection des fuites de mots de passe dans le système Mac. Les amis qui en ont besoin peuvent venir en savoir plus. Étape 1 : Dans le menu Démarrer du système, sélectionnez [Préférences Système]. Étape 2 : Dans les Préférences Système, sélectionnez l'élément de paramètre [Mot de passe]. Étape 3 : Sur la page de configuration du mot de passe, activez le paramètre [Détecter les mots de passe divulgués].
 Comment définir la barre de défilement pour qu'elle s'affiche toujours sur le système Mac - Comment définir la barre de défilement pour qu'elle s'affiche toujours
Mar 18, 2024 pm 06:22 PM
Comment définir la barre de défilement pour qu'elle s'affiche toujours sur le système Mac - Comment définir la barre de défilement pour qu'elle s'affiche toujours
Mar 18, 2024 pm 06:22 PM
Récemment, certains amis ont consulté l'éditeur sur la façon de configurer la barre de défilement du système Mac pour qu'elle soit toujours affichée. Ce qui suit vous présentera la méthode pour configurer la barre de défilement du système Mac pour qu'elle soit toujours affichée. Les amis dans le besoin peuvent venir apprendre. plus. Étape 1 : Dans le menu Démarrer du système, sélectionnez l'option [Préférences Système]. Étape 3 : Sur la page Préférences Système, sélectionnez l'option [Général]. Étape 3 : Sur la page générale, sélectionnez [Toujours] pour afficher les barres de défilement.
 Un guide complet pour installer et configurer Maven sur les systèmes Mac
Jan 28, 2024 am 09:42 AM
Un guide complet pour installer et configurer Maven sur les systèmes Mac
Jan 28, 2024 am 09:42 AM
Explication détaillée des méthodes et techniques d'installation de Maven sur le système Mac. En tant que développeur, l'installation de Maven sur le système Mac est une exigence très courante, car Maven est un outil de construction très populaire pour gérer les dépendances et le processus de construction des projets Java. Cet article présentera en détail les méthodes et techniques d'installation de Maven sur le système Mac et fournira des exemples de code spécifiques. 1. Téléchargez d'abord Maven, vous devez le télécharger depuis le site officiel (https://maven.apache.org/down
 Comment utiliser l'éditeur de script sur le système Mac - Comment utiliser l'éditeur de script sur le système Mac
Mar 18, 2024 pm 03:52 PM
Comment utiliser l'éditeur de script sur le système Mac - Comment utiliser l'éditeur de script sur le système Mac
Mar 18, 2024 pm 03:52 PM
Amis, savez-vous comment utiliser l'éditeur de script sur le système Mac ? Aujourd'hui, je vais vous expliquer comment utiliser l'éditeur de script sur le système Mac. Si vous êtes intéressé, venez jeter un œil avec moi, j'espère que cela pourra vous aider. Étape 1 : Ouvrez l'option Go (comme indiqué sur l'image). Étape 2 : Sélectionnez l'option utilitaire (comme indiqué sur l'image). Étape 3 : Ouvrez l'éditeur de script (comme indiqué sur l'image). Étape 4 : Vous pouvez maintenant saisir le script Apple (comme indiqué sur l'image). Étape 5 : Cliquez sur le bouton de lecture ci-dessus pour exécuter le script (comme indiqué sur l'image).
 Comment changer le type de clavier sur le système Mac - Comment changer le type de clavier sur le système Mac
Mar 18, 2024 pm 05:40 PM
Comment changer le type de clavier sur le système Mac - Comment changer le type de clavier sur le système Mac
Mar 18, 2024 pm 05:40 PM
Récemment, certains amis ont consulté l'éditeur sur la façon de changer le type de clavier sur le système Mac. Voici une méthode pour changer le type de clavier sur le système Mac. Les amis dans le besoin peuvent venir en savoir plus. Étape 1 : Après avoir cliqué sur l'icône Apple dans la barre de menu système, cliquez sur Préférences Système. Étape 2 : Après avoir ouvert les Préférences Système, cliquez sur Clavier. Étape 3 : Sur la page des paramètres du clavier, cliquez sur Modifier le type de clavier.
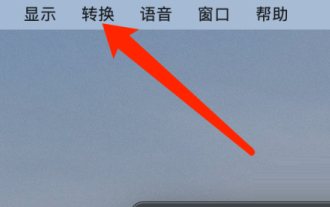 Comment convertir une devise sur la calculatrice système Mac - Comment convertir une devise sur la calculatrice système Mac
Mar 18, 2024 pm 03:58 PM
Comment convertir une devise sur la calculatrice système Mac - Comment convertir une devise sur la calculatrice système Mac
Mar 18, 2024 pm 03:58 PM
Mes amis, savez-vous comment convertir des devises sur une calculatrice système Mac ? Aujourd'hui, je vais vous expliquer comment convertir des devises sur une calculatrice système Mac. Si vous êtes intéressé, venez jeter un œil avec moi, j'espère que cela pourra vous aider. Étape 1 : Ouvrez la calculatrice du système Mac, cliquez sur Convertir dans la barre de menu. Étape 2 : Dans le menu Conversion, cliquez sur Devise. Étape 3 : Après avoir sélectionné la devise à convertir, cliquez sur le bouton Convertir.






