探讨:如何通过stats命令分析Memcached的内部状态_PHP教程
Memcached有个stats命令,通过它可以查看Memcached服务的许多状态信息。使用方法如下:
先在命令行直接输入telnet 主机名端口号,连接到memcached服务器,然后再连接成功后,输入stats 命令,即可显示当前memcached服务的状态信息。
比如在我本机测试如下:
stats
STAT pid 1552
STAT uptime 3792
STAT time 1262517674
STAT version 1.2.6
STAT pointer_size 32
STAT curr_items 1
STAT total_items 2
STAT bytes 593
STAT curr_connections 2
STAT total_connections 28
STAT connection_structures 9
STAT cmd_get 3
STAT cmd_set 2
STAT get_hits 2
STAT get_misses 1
STAT evictions 0
STAT bytes_read 1284
STAT bytes_written 5362
STAT limit_maxbytes 67108864
STAT threads 1
END
这里显示了很多状态信息,下边详细解释每个状态项:
1. pid: memcached服务进程的进程ID
2. uptime: memcached服务从启动到当前所经过的时间,单位是秒。
3. time: memcached服务器所在主机当前系统的时间,单位是秒。
4. version: memcached组件的版本。这里是我当前使用的1.2.6。
5. pointer_size:服务器所在主机操作系统的指针大小,一般为32或64.
6. curr_items:表示当前缓存中存放的所有缓存对象的数量。不包括目前已经从缓存中删除的对象。
7. total_items:表示从memcached服务启动到当前时间,系统存储过的所有对象的数量,包括目前已经从缓存中删除的对象。
8. bytes:表示系统存储缓存对象所使用的存储空间,单位为字节。
9. curr_connections:表示当前系统打开的连接数。
10. total_connections:表示从memcached服务启动到当前时间,系统打开过的连接的总数。
11. connection_structures:表示从memcached服务启动到当前时间,被服务器分配的连接结构的数量,这个解释是协议文档给的,具体什么意思,我目前还没搞明白。
12. cmd_get:累积获取数据的数量,这里是3,因为我测试过3次,第一次因为没有序列化对象,所以获取数据失败,是null,后边有2次是我用不同对象测试了2次。
13. cmd_set:累积保存数据的树立数量,这里是2.虽然我存储了3次,但是第一次因为没有序列化,所以没有保存到缓存,也就没有记录。
14. get_hits:表示获取数据成功的次数。
15. get_misses:表示获取数据失败的次数。
16. evictions:为了给新的数据项目释放空间,从缓存移除的缓存对象的数目。比如超过缓存大小时根据LRU算法移除的对象,以及过期的对象。
17. bytes_read:memcached服务器从网络读取的总的字节数。
18. bytes_written:memcached服务器发送到网络的总的字节数。
19. limit_maxbytes:memcached服务缓存允许使用的最大字节数。这里为67108864字节,也就是是64M.与我们启动memcached服务设置的大小一致。
20. threads:被请求的工作线程的总数量。这个解释是协议文档给的,具体什么意思,我目前还没搞明白。
总结:stats命令总体来说很有用,通过这个命令我们很清楚当前memcached服务的各方面的信息。

Outils d'IA chauds

Undresser.AI Undress
Application basée sur l'IA pour créer des photos de nu réalistes

AI Clothes Remover
Outil d'IA en ligne pour supprimer les vêtements des photos.

Undress AI Tool
Images de déshabillage gratuites

Clothoff.io
Dissolvant de vêtements AI

AI Hentai Generator
Générez AI Hentai gratuitement.

Article chaud

Outils chauds

Bloc-notes++7.3.1
Éditeur de code facile à utiliser et gratuit

SublimeText3 version chinoise
Version chinoise, très simple à utiliser

Envoyer Studio 13.0.1
Puissant environnement de développement intégré PHP

Dreamweaver CS6
Outils de développement Web visuel

SublimeText3 version Mac
Logiciel d'édition de code au niveau de Dieu (SublimeText3)
 Comment exécuter les commandes SUDO sous Windows 11/10
Mar 09, 2024 am 09:50 AM
Comment exécuter les commandes SUDO sous Windows 11/10
Mar 09, 2024 am 09:50 AM
La commande sudo permet aux utilisateurs d'exécuter des commandes en mode privilèges élevés sans passer en mode superutilisateur. Cet article explique comment simuler des fonctions similaires aux commandes sudo dans les systèmes Windows. Qu'est-ce que la commande Shudao ? Sudo (abréviation de « superuser do ») est un outil de ligne de commande qui permet aux utilisateurs de systèmes d'exploitation Unix tels que Linux et MacOS d'exécuter des commandes avec des privilèges élevés généralement détenus par les administrateurs. Exécution de commandes SUDO sous Windows 11/10 Cependant, avec le lancement de la dernière version préliminaire de Windows 11 Insider, les utilisateurs de Windows peuvent désormais profiter de cette fonctionnalité. Cette nouvelle fonctionnalité permet aux utilisateurs de
 Comment vérifier l'adresse MAC de la carte réseau sous Win11 ? Comment utiliser la commande pour obtenir l'adresse MAC de la carte réseau sous Win11 ?
Feb 29, 2024 pm 04:34 PM
Comment vérifier l'adresse MAC de la carte réseau sous Win11 ? Comment utiliser la commande pour obtenir l'adresse MAC de la carte réseau sous Win11 ?
Feb 29, 2024 pm 04:34 PM
Cet article expliquera aux lecteurs comment utiliser l'invite de commande (CommandPrompt) pour trouver l'adresse physique (adresse MAC) de la carte réseau dans le système Win11. Une adresse MAC est un identifiant unique pour une carte d'interface réseau (NIC), qui joue un rôle important dans les communications réseau. Grâce à l'invite de commande, les utilisateurs peuvent facilement obtenir les informations d'adresse MAC de toutes les cartes réseau de l'ordinateur actuel, ce qui est très utile pour le dépannage du réseau, la configuration des paramètres réseau et d'autres tâches. Méthode 1 : utilisez « Invite de commandes » 1. Appuyez sur la combinaison de touches [Win+X], ou [cliquez avec le bouton droit], cliquez sur le [logo Windows] dans la barre des tâches, et dans l'élément de menu qui s'ouvre, sélectionnez [Exécuter] ; . Exécutez la fenêtre, entrez la commande [cmd], puis.
 Où se trouve le mode de session amélioré Hyperv ? Conseils pour activer ou désactiver le mode de session amélioré Hyper-V à l'aide des commandes dans Win11.
Feb 29, 2024 pm 05:52 PM
Où se trouve le mode de session amélioré Hyperv ? Conseils pour activer ou désactiver le mode de session amélioré Hyper-V à l'aide des commandes dans Win11.
Feb 29, 2024 pm 05:52 PM
Dans le système Win11, vous pouvez activer ou désactiver le mode de session amélioré Hyper-V via des commandes. Cet article expliquera comment utiliser les commandes pour fonctionner et aidera les utilisateurs à mieux gérer et contrôler les fonctions Hyper-V dans le système. Hyper-V est une technologie de virtualisation fournie par Microsoft. Elle est intégrée à Windows Server et Windows 10 et 11 (sauf Home Edition), permettant aux utilisateurs d'exécuter des systèmes d'exploitation virtuels sur les systèmes Windows. Bien que les machines virtuelles soient isolées du système d'exploitation hôte, elles peuvent toujours utiliser les ressources de l'hôte, telles que les cartes son et les périphériques de stockage, via les paramètres. L'un des paramètres clés consiste à activer le mode de session améliorée. Le mode de session amélioré est Hyper
 Hyper pratique ! Commandes Sar qui feront de vous un maître Linux
Mar 01, 2024 am 08:01 AM
Hyper pratique ! Commandes Sar qui feront de vous un maître Linux
Mar 01, 2024 am 08:01 AM
1. Présentation La commande sar affiche les rapports d'utilisation du système grâce aux données collectées à partir des activités du système. Ces rapports sont composés de différentes sections, chacune contenant le type de données et la date à laquelle les données ont été collectées. Le mode par défaut de la commande sar affiche l'utilisation du processeur à différents incréments de temps pour diverses ressources accédant au processeur (telles que les utilisateurs, les systèmes, les planificateurs d'E/S, etc.). De plus, il affiche le pourcentage de CPU inactif pour une période de temps donnée. La valeur moyenne de chaque point de données est répertoriée au bas du rapport. sar rapporte des données collectées toutes les 10 minutes par défaut, mais vous pouvez utiliser diverses options pour filtrer et ajuster ces rapports. Semblable à la commande uptime, la commande sar peut également vous aider à surveiller la charge du processeur. Grâce à sar, vous pouvez comprendre l'apparition d'une charge excessive
 Comment définir le statut Momo
Mar 01, 2024 pm 12:10 PM
Comment définir le statut Momo
Mar 01, 2024 pm 12:10 PM
Momo, une plateforme sociale bien connue, offre aux utilisateurs une multitude de services fonctionnels pour leurs interactions sociales quotidiennes. Sur Momo, les utilisateurs peuvent facilement partager leur statut de vie, se faire des amis, discuter, etc. Parmi eux, la fonction de configuration du statut permet aux utilisateurs de montrer leur humeur et leur statut actuels aux autres, attirant ainsi l'attention et la communication d'un plus grand nombre de personnes. Alors, comment définir votre propre statut Momo ? Ce qui suit vous donnera une introduction détaillée ! Comment définir le statut sur Momo ? 1. Ouvrez Momo, cliquez sur Plus dans le coin inférieur droit, recherchez et cliquez sur Statut quotidien. 2. Sélectionnez le statut. 3. L'état du réglage s'affichera.
 Quelle est la bonne façon de redémarrer un service sous Linux ?
Mar 15, 2024 am 09:09 AM
Quelle est la bonne façon de redémarrer un service sous Linux ?
Mar 15, 2024 am 09:09 AM
Quelle est la bonne façon de redémarrer un service sous Linux ? Lors de l'utilisation d'un système Linux, nous rencontrons souvent des situations dans lesquelles nous devons redémarrer un certain service, mais nous pouvons parfois rencontrer des problèmes lors du redémarrage du service, comme le fait que le service ne s'arrête ou ne démarre pas réellement. Par conséquent, il est très important de maîtriser la bonne manière de redémarrer les services. Sous Linux, vous pouvez généralement utiliser la commande systemctl pour gérer les services système. La commande systemctl fait partie du gestionnaire système systemd
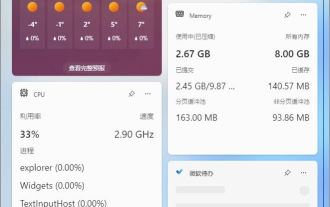 Comment supprimer les widgets Win11 ? Une commande pour désinstaller les conseils sur les fonctions des widgets Windows 11
Apr 11, 2024 pm 05:19 PM
Comment supprimer les widgets Win11 ? Une commande pour désinstaller les conseils sur les fonctions des widgets Windows 11
Apr 11, 2024 pm 05:19 PM
Les widgets sont une nouvelle fonctionnalité du système Win11. Ils sont activés par défaut. Cependant, il est inévitable que certains utilisateurs n'utilisent pas beaucoup les widgets et souhaitent les désactiver car ils prennent de la place. L'éditeur ci-dessous vous apprendra comment l'utiliser et vous pourrez l'essayer. Que sont les widgets ? Les widgets sont de petites cartes qui affichent le contenu dynamique de vos applications et services préférés sur votre bureau Windows. Ils apparaissent sur le tableau des widgets, où vous pouvez découvrir, épingler, détacher, organiser, redimensionner et personnaliser des widgets pour refléter vos intérêts. Le tableau des widgets est optimisé pour afficher des widgets pertinents et du contenu personnalisé en fonction de l'utilisation. Ouvrez le panneau des widgets dans le coin gauche de la barre des tâches, où vous pouvez voir la météo en direct
 Comment utiliser LSOF pour surveiller les ports en temps réel
Mar 20, 2024 pm 02:07 PM
Comment utiliser LSOF pour surveiller les ports en temps réel
Mar 20, 2024 pm 02:07 PM
LSOF (ListOpenFiles) est un outil de ligne de commande principalement utilisé pour surveiller les ressources système similaires aux systèmes d'exploitation Linux/Unix. Grâce à la commande LSOF, les utilisateurs peuvent obtenir des informations détaillées sur les fichiers actifs dans le système et les processus qui accèdent à ces fichiers. LSOF peut aider les utilisateurs à identifier les processus occupant actuellement les ressources de fichiers, gérant ainsi mieux les ressources système et résolvant les problèmes possibles. LSOF est puissant et flexible et peut aider les administrateurs système à localiser rapidement les problèmes liés aux fichiers, tels que les fuites de fichiers, les descripteurs de fichiers non fermés, etc. Via la commande LSOF L'outil de ligne de commande LSOF permet aux administrateurs système et aux développeurs de : Déterminer quels processus utilisent actuellement un fichier ou un port spécifique, en cas de conflit de port.






