Thinkphp 用PHPExcel 导入Excel
搞了个简单的Excel导入, 用的是PHPExcel(百科:用来操作Office Excel文档的一个PHP类库, 基于微软的OpenXML标准和PHP语言)
好, 不说了, 开始吧...
首先得有PHPExcel类库, 点这里下载 https://github.com/Zmwherein/PHPExcel.git
然后把它放在 \ThinkPHP\Library\Vendor(个人喜好, 能引入就行了)
如图:
PHPExcel.php 类似一个入口文件. 可以进去看看里面写的方法是怎个跑法..
这是界面:

首先来判断下有没有文件上传了(其实这里的应该还能优化写得更好的, 不过暂时个人能力有限)
1 public function import()
2 {
3 // p($data_in_db);
4 if ( ! empty($_FILES))
5 {
6 $upload = new \Think\Upload();
7 $upload -> maxSize = 3145728 ;
8 $upload -> exts = array('xlsx', 'xls');
9 $upload -> rootPath = './'; // 设置附件上传根目录
10 $upload -> savePath = '/Upload/excel/'; // 设置附件上传(子)目录
11 $upload -> subName = false;
12 $upload -> saveName = 'time';
13
14 $info = $upload -> uploadOne($_FILES['import']);
15
16 if( ! $info)
17 {
18 $this->error($upload->getError());
19 }接着跑下去 , 导入的是PHPExcel.php和PHPExcel/IOFactory.php这两个文件
1 //导入PHPExcel 和 IOFactory类
2 Vendor('PHPExcel.PHPExcel');
3 Vendor('PHPExcel.PHPExcel.IOFactory');因为是导入嘛,所以就调用createReader方法
$objReader = \PHPExcel_IOFactory::createReader('Excel5');设置路径, 上传的文件在哪, 也就是加载个文件出来
$objPHPExcel = $objReader -> load($file_path, $encode='utf-8');
这里说的是遍历行数, 从A到E(自己定义的,要取哪就取哪) 这里i要从2开始, 因为第一行是表头, 不是数据
1 $sheet = $objPHPExcel -> getSheet(0);
2 $highestRow = $sheet -> getHighestRow(); // 取得总行数
3 // p($highestRow);
4 // $highestColumn = $sheet->getHighestColumn(); // 取得总列数
5
6 for($i=2;$i<=$highestRow;$i++)
7 {
8 $data['user_name'] = $objPHPExcel -> getActiveSheet() -> getCell("A".$i)->getValue();
9 $data['company'] = $objPHPExcel -> getActiveSheet() -> getCell("B".$i)->getValue();
10 $data['mobile'] = $objPHPExcel -> getActiveSheet() -> getCell("C".$i)->getValue();
11 $data['category'] = $objPHPExcel -> getActiveSheet() -> getCell("D".$i)->getValue();
12 $data['mark'] = $objPHPExcel -> getActiveSheet() -> getCell("E".$i)->getValue();
13
14 $allData[] = $data;
15 }
16 // p($allData);测试表是这样的

现在打印个$allData出来看看
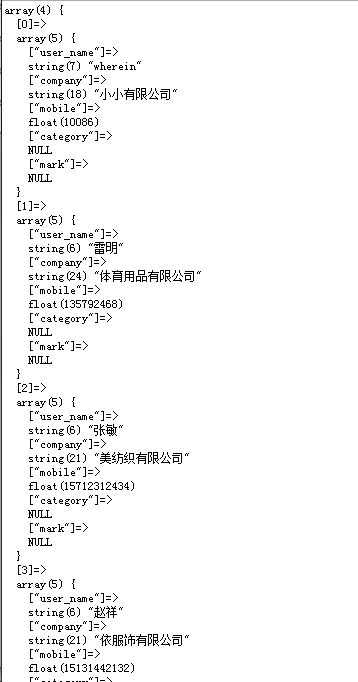
看, 数据出来了...
接下来要导入到数据库里面了->导入前得作个小判断. 比如我想如果数据库里的电话跟我想要导入的数据有相同的话, 就不要导入 类似这样的-> 大神们还有没有什么好一点的方法
1 if (empty($allData))
2 {
3 $this -> error(C('MESSAGE.ERROR_NODATA'));
4 }
5 $data_in_db = M('Excel') -> field('mobile') -> select();//表Excel里所有数据
6 foreach ($data_in_db as $key => $val)
7 {
8 foreach ($allData as $k => $v)
9 {
10 if ($val['mobile'] == $v['mobile'])
11 {
12 unset($allData[$k]);
13 }
14 }
15 }
导入时, 有两种方法 一是拼接sql 二是用foreach循环来导入
实测第一种要快得多!!!强烈建议拼接sql导入...不过如果导入的数据过大, 拼接起来的sql会很长, 因此数据会比较大...
有时会报执行文件超时的错误 或者是遇到1153 – Got a packet bigger than ‘max_allowed_packet’ bytes OR
服务器直接挂了 这样的报错
这样你就要需要修改my.ini 里的max_allowed_packet把它稍设大一点就可以了,重启MySql
OK..等待片刻, 差不多2W的数据就导进去了(^_^)

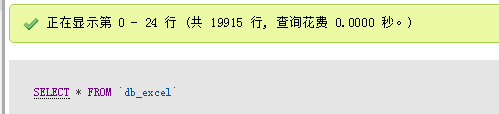
以上是我写的插入语句
1 $sql = "INSERT INTO `db_excel` (". implode(',',array_keys($allData[0])) .") VALUES ";
2 foreach ($allData as $key => $val)
3 {
4 $sql .= "(";
5 $sql .= "'".implode("','", $val)."'";
6 $sql .= "),";
7 }
8 $sql = rtrim($sql,',');
9 // 出错返回false 否则返回成功行数
10 $res = D('Excel') -> execute($sql);
11 if ($res === false)
12 {
13 $this -> error(C('MESSAGE.ERROR_IMPORT'));
14 }
15 else if ($res > 0)
16 {
17 $this -> success(C('MESSAGE.SUCCESS_IMPORT'), U('Excel/index'));
18 }
19 else if ($res === 0)
20 {
21 $this -> success(C('MESSAGE.SUCCESS_IMPORT_0'), U('Excel/index'));
22 }
好了. 以上是利用PHPExcel导入Excel文件.
还有很多不足且需要修改的地方, 还望恳请各位指出.
以上就是Thinkphp 用PHPExcel 导入Excel的内容,更多相关内容请关注PHP中文网(www.php.cn)!

Outils d'IA chauds

Undresser.AI Undress
Application basée sur l'IA pour créer des photos de nu réalistes

AI Clothes Remover
Outil d'IA en ligne pour supprimer les vêtements des photos.

Undress AI Tool
Images de déshabillage gratuites

Clothoff.io
Dissolvant de vêtements AI

AI Hentai Generator
Générez AI Hentai gratuitement.

Article chaud

Outils chauds

Bloc-notes++7.3.1
Éditeur de code facile à utiliser et gratuit

SublimeText3 version chinoise
Version chinoise, très simple à utiliser

Envoyer Studio 13.0.1
Puissant environnement de développement intégré PHP

Dreamweaver CS6
Outils de développement Web visuel

SublimeText3 version Mac
Logiciel d'édition de code au niveau de Dieu (SublimeText3)
 Que dois-je faire si la ligne du cadre disparaît lors de l'impression dans Excel ?
Mar 21, 2024 am 09:50 AM
Que dois-je faire si la ligne du cadre disparaît lors de l'impression dans Excel ?
Mar 21, 2024 am 09:50 AM
Si lors de l'ouverture d'un fichier qui doit être imprimé, nous constatons que la ligne du cadre du tableau a disparu pour une raison quelconque dans l'aperçu avant impression. Lorsque nous rencontrons une telle situation, nous devons la traiter à temps si cela apparaît également dans votre impression. file Si vous avez des questions comme celle-ci, alors rejoignez l'éditeur pour apprendre le cours suivant : Que dois-je faire si la ligne du cadre disparaît lors de l'impression d'un tableau dans Excel ? 1. Ouvrez un fichier à imprimer, comme indiqué dans la figure ci-dessous. 2. Sélectionnez toutes les zones de contenu requises, comme indiqué dans la figure ci-dessous. 3. Cliquez avec le bouton droit de la souris et sélectionnez l'option "Formater les cellules", comme indiqué dans la figure ci-dessous. 4. Cliquez sur l'option « Bordure » en haut de la fenêtre, comme indiqué dans la figure ci-dessous. 5. Sélectionnez le motif de ligne continue fine dans le style de ligne de gauche, comme indiqué dans la figure ci-dessous. 6. Sélectionnez « Bordure extérieure »
 Comment filtrer plus de 3 mots-clés en même temps dans Excel
Mar 21, 2024 pm 03:16 PM
Comment filtrer plus de 3 mots-clés en même temps dans Excel
Mar 21, 2024 pm 03:16 PM
Excel est souvent utilisé pour traiter les données dans le travail de bureau quotidien et il est souvent nécessaire d'utiliser la fonction « filtre ». Lorsque nous choisissons d'effectuer un « filtrage » dans Excel, nous ne pouvons filtrer que jusqu'à deux conditions pour la même colonne. Alors, savez-vous comment filtrer plus de 3 mots-clés en même temps dans Excel ? Ensuite, laissez-moi vous le démontrer. La première méthode consiste à ajouter progressivement les conditions au filtre. Si vous souhaitez filtrer trois informations éligibles en même temps, vous devez d'abord en filtrer une étape par étape. Au début, vous pouvez d'abord filtrer les employés nommés « Wang » en fonction des conditions. Cliquez ensuite sur [OK], puis cochez [Ajouter la sélection actuelle au filtre] dans les résultats du filtre. Les étapes sont les suivantes. De même, effectuez à nouveau le filtrage séparément
 Comment changer le mode de compatibilité des tableaux Excel en mode normal
Mar 20, 2024 pm 08:01 PM
Comment changer le mode de compatibilité des tableaux Excel en mode normal
Mar 20, 2024 pm 08:01 PM
Dans notre travail et nos études quotidiens, nous copions les fichiers Excel des autres, les ouvrons pour ajouter du contenu ou les rééditer, puis les enregistrons Parfois, une boîte de dialogue de vérification de compatibilité apparaît, ce qui est très gênant, je ne connais pas Excel. logiciel, peut-il être modifié en mode normal ? Ci-dessous, l'éditeur vous présentera les étapes détaillées pour résoudre ce problème, apprenons ensemble. Enfin, n’oubliez pas de le sauvegarder. 1. Ouvrez une feuille de calcul et affichez un mode de compatibilité supplémentaire dans le nom de la feuille de calcul, comme indiqué sur la figure. 2. Dans cette feuille de calcul, après avoir modifié le contenu et l'avoir enregistré, la boîte de dialogue du vérificateur de compatibilité apparaît toujours. Il est très gênant de voir cette page, comme le montre la figure. 3. Cliquez sur le bouton Office, cliquez sur Enregistrer sous, puis
 Comment définir l'exposant dans Excel
Mar 20, 2024 pm 04:30 PM
Comment définir l'exposant dans Excel
Mar 20, 2024 pm 04:30 PM
Lors du traitement des données, nous rencontrons parfois des données contenant divers symboles tels que des multiples, des températures, etc. Savez-vous comment définir des exposants dans Excel ? Lorsque nous utilisons Excel pour traiter des données, si nous ne définissons pas d'exposants, il sera plus difficile de saisir une grande partie de nos données. Aujourd'hui, l'éditeur vous proposera la méthode de configuration spécifique de l'exposant Excel. 1. Tout d'abord, ouvrons le document Microsoft Office Excel sur le bureau et sélectionnons le texte qui doit être modifié en exposant, comme indiqué sur la figure. 2. Ensuite, faites un clic droit et sélectionnez l'option "Formater les cellules" dans le menu qui apparaît après avoir cliqué, comme indiqué sur la figure. 3. Ensuite, dans la boîte de dialogue « Formater les cellules » qui apparaît automatiquement
 Comment utiliser la fonction iif dans Excel
Mar 20, 2024 pm 06:10 PM
Comment utiliser la fonction iif dans Excel
Mar 20, 2024 pm 06:10 PM
La plupart des utilisateurs utilisent Excel pour traiter les données des tableaux. En fait, Excel dispose également d'un programme VBA, à l'exception des experts, peu d'utilisateurs ont utilisé cette fonction. La fonction iif est souvent utilisée lors de l'écriture en VBA. les fonctions des fonctions sont similaires. Laissez-moi vous présenter l'utilisation de la fonction iif. Il existe des fonctions iif dans les instructions SQL et du code VBA dans Excel. La fonction iif est similaire à la fonction IF dans la feuille de calcul Excel. Elle effectue un jugement de valeur vrai et faux et renvoie des résultats différents en fonction des valeurs vraies et fausses calculées logiquement. L'utilisation de la fonction SI est (condition, oui, non). Instruction IF et fonction IIF dans VBA La première instruction IF est une instruction de contrôle qui peut exécuter différentes instructions selon les conditions.
 Où définir le mode de lecture Excel
Mar 21, 2024 am 08:40 AM
Où définir le mode de lecture Excel
Mar 21, 2024 am 08:40 AM
Dans l'étude des logiciels, nous sommes habitués à utiliser Excel, non seulement parce qu'il est pratique, mais aussi parce qu'il peut répondre à une variété de formats nécessaires au travail réel, et Excel est très flexible à utiliser, et il existe un mode qui est pratique pour lire. Aujourd'hui, j'ai apporté Pour tout le monde : où définir le mode de lecture Excel. 1. Allumez l'ordinateur, puis ouvrez l'application Excel et recherchez les données cibles. 2. Il existe deux manières de définir le mode de lecture dans Excel. Le premier type : Dans Excel, il existe un grand nombre de méthodes de traitement pratiques distribuées dans la mise en page Excel. Dans le coin inférieur droit d'Excel, il y a un raccourci pour définir le mode de lecture. Recherchez le motif de la croix et cliquez dessus pour accéder au mode de lecture. Il y a une petite marque tridimensionnelle sur le côté droit de la croix. .
 Comment insérer des icônes Excel dans les diapositives PPT
Mar 26, 2024 pm 05:40 PM
Comment insérer des icônes Excel dans les diapositives PPT
Mar 26, 2024 pm 05:40 PM
1. Ouvrez le PPT et tournez la page jusqu'à la page où vous devez insérer l'icône Excel. Cliquez sur l'onglet Insérer. 2. Cliquez sur [Objet]. 3. La boîte de dialogue suivante apparaîtra. 4. Cliquez sur [Créer à partir d'un fichier], puis cliquez sur [Parcourir]. 5. Sélectionnez le tableau Excel à insérer. 6. Cliquez sur OK et la page suivante apparaîtra. 7. Cochez [Afficher sous forme d'icône]. 8. Cliquez sur OK.
 Comment exécuter le projet thinkphp
Apr 09, 2024 pm 05:33 PM
Comment exécuter le projet thinkphp
Apr 09, 2024 pm 05:33 PM
Pour exécuter le projet ThinkPHP, vous devez : installer Composer ; utiliser Composer pour créer le projet ; entrer dans le répertoire du projet et exécuter php bin/console serve ; visiter http://localhost:8000 pour afficher la page d'accueil.






