D'accord. Vous avez le choix entre plusieurs méthodes d'installation ici, car Zend a fait du bon travail à cet égard. Si vous envisagez d'installer Apache en tant que serveur, installez simplement le Zend Studio que nous avons téléchargé, mais son Apache est en version 1.x. Et il n'est pas nécessaire d'installer manuellement PHP, ce qui est très pratique. En fait, pour les novices, il suffit d'installer Zend, mais pourquoi ai-je besoin de télécharger autant de logiciels. Parce que tout le monde ne souhaite pas utiliser Zend Studio seul, ou que Zend Studio n'a pas besoin d'être installé sur chaque machine, ou encore que vous souhaitez configurer un environnement PHP qui vous convient mieux. Donc, ce dont je veux parler ensuite est : configurez d'abord l'environnement d'exécution PHP, puis installez Zend Studio. Tout le monde, s’il vous plaît, suivez mon exemple.
Configurer PHP
Trois des cinq logiciels téléchargés ont des extensions zip et nécessitent un logiciel de décompression zip pour décompresser, vous pouvez aller sur http : //www.winzip.com pour obtenir le logiciel de compression et de décompression Comme il existe de nombreux logiciels de décompression et qu'ils peuvent être obtenus de plusieurs manières, je ne les expliquerai pas en détail ici.
De plus, la configuration de PHP4 est légèrement différente de la configuration de PHP5. Pour des informations détaillées, veuillez vous référer à mon article sur la configuration de PHP5 : http://www.openphp.cn/index.php?module=. article&id=12
Extraire php-x.x.x-win32.zip dans le répertoire racine du lecteur C. Une fois la décompression terminée, nous devrions pouvoir trouver un dossier nommé php-x.x.x-win32 dans le répertoire racine du lecteur C et le renommer en php4. En entrant dans ce dossier, nous pouvons clairement voir la structure des répertoires de PHP comme indiqué ci-dessous :
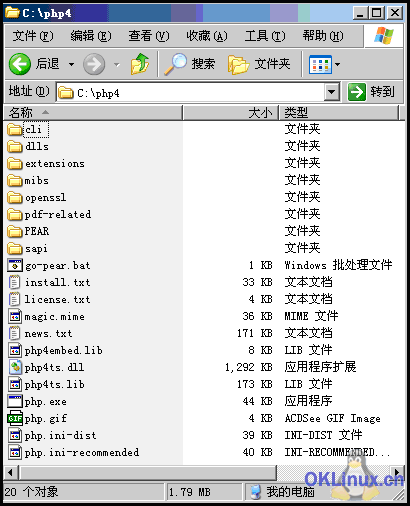
Laissez-moi vous expliquer quelques répertoires qui sont utiles lors de la configuration :
[dlls] stocke les dll requises pour la bibliothèque d'extension PHP correspondante. Alors, quelle est la bibliothèque d'extensions DLL de PHP ? Il s'agit d'une extension des fonctionnalités de base de PHP. Par exemple, si vous devez utiliser PHP pour générer des images, vous devez alors utiliser l'extension de bibliothèque GD, qui contient une série de fonctions de génération d'images. De cette façon, vous pouvez facilement étendre le champ d’application de PHP. Ainsi, lorsque vous configurez PHP, vous devez indiquer à PHP que vous avez besoin de la prise en charge de cette bibliothèque d'extensions.
[extensions] dll de la bibliothèque d'extensions PHP. C'est ici que PHP recherche et stocke les bibliothèques d'extensions.
[PEAR]PEAR est le chemin de stockage du référentiel d'extensions et d'applications PHP. Pour plus d'informations, veuillez visiter http://pear.php.net.
[sapi] stocke le fichier dll de SAPI.
[go-pear.bat] Les fichiers requis pour installer PEAR.
[install.txt]Fichier d'instructions d'installation.
[php4ts.dll] fichier dll principal.
[php.exe]Programme exécutable CGI.
[php.ini-dist] Fichier de configuration PHP
Après avoir expliqué ces principaux répertoires et fichiers, certains novices peuvent avoir peur, haha, n'ayez pas peur, ignorez simplement ces noms étranges et noms propres. Nous installons PHP directement, mais faisons d'abord une déclaration. Vous ne pouvez pas vous tromper dans les étapes suivantes. Soyez prudent, c'est vrai. Encore une fois, les chemins mentionnés ci-dessous, sauf indication contraire, conviennent à toutes les versions de systèmes d'exploitation après Windows 98. J'utilise Windows Server 2003 comme système d'exploitation de démonstration.
Première étape : copiez le fichier php4ts.dll dans le répertoire C:Windows (s'il s'agit d'un système d'exploitation Windows 2000/NT, il s'agit du répertoire C:winnt, le même ci-dessous. Veuillez faire attention au fichier correspondant au dossier de votre version de Windows).
Étape 2 : Copiez tous les fichiers .dll du dossier [dlls] dans le répertoire C:Windowssystem32 (s'il s'agit d'un système d'exploitation Windows 2000/NT, il s'agit du répertoire C:winntsystem32 ; s'il s'agit de Windows 98 , il s'agit du répertoire C:windowssystem (le même ci-dessous). Veuillez faire attention au dossier correspondant à votre version de Windows).
Étape 3 : Copiez le fichier php.ini-dist dans le dossier C:Windows et renommez-le en php.ini. Un mot d'avertissement ici : ne stockez pas le fichier php.ini dans le répertoire php. En d’autres termes, il ne devrait y avoir aucun fichier php.ini dans le répertoire C:PHP4 (cela n’arrivera pas si vous suivez mes étapes pour installer complètement PHP). Maintenant, nous avons déjà le fichier php.ini dans le répertoire C:windows. Ce fichier est le fichier de configuration PHP, donc la configuration de PHP est également centrée autour de lui. Ouvrez-le avec le bloc-notes. Vous pouvez voir beaucoup d'anglais. Amis qui ne sont pas bons en anglais, n'ayez pas peur, haha. Je vais détailler quelques options de configuration importantes.
Je vais vous expliquer la configuration de chaque pièce dans l'ordre de haut en bas. Tout d'abord, recherchez la section Gestion et journalisation des erreurs, dans laquelle vous définissez le niveau d'avertissement PHP, c'est-à-dire s'il faut autoriser PHP à émettre des avertissements ou des invites correspondants lorsqu'une erreur se produit. Bien sûr, nous apprenons et débogueons PHP, c'est nécessaire. De nombreuses lignes commencent par un point-virgule, suivi de commentaires dans le fichier *.ini. Nous pouvons utiliser ces commentaires pour comprendre la signification de chaque niveau d'avertissement. Ici, nous définissons le niveau d'alerte sur : E_ALL & ~E_NOTICE :
error_reporting = E_ALL & ~E_NOTICE
comme indiqué ci-dessous :
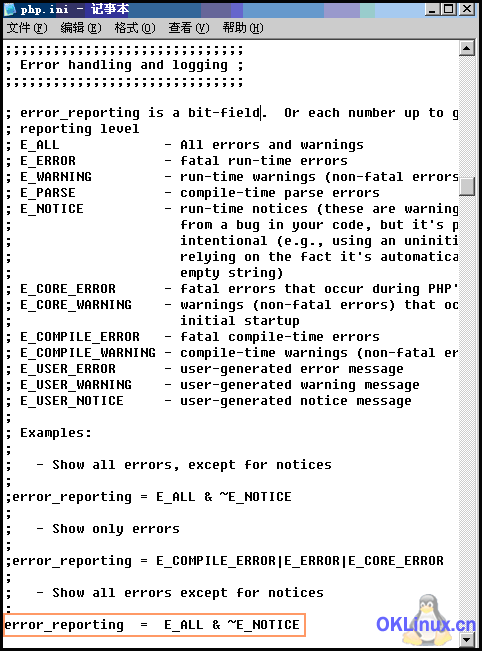
Recherchez la section des paramètres Chemins et répertoires, où vous définissez le chemin de recherche du fichier PHP. Utilisez des points-virgules ";" pour séparer plusieurs chemins. Nous définissons un chemin de recherche pour qu'il pointe vers le répertoire C:PHP4PEAR, supprimons le point-virgule devant include_path et modifions l'adresse entre guillemets en C:PHP4PEAR :
; UNIX : "/chemin1:/chemin2"
;include_path = ".:/php/includes"
;
; path1;path2 "
include_path = "C:PHP4PEAR
comme indiqué ci-dessous :
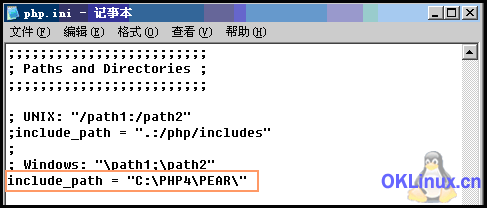
Descendez légèrement et trouvez extension_dir. C'est l'emplacement où PHP recherche les bibliothèques d'extensions. Pointez son chemin vers le dossier C:PHP4extensions :
extension_dir = "C :PHP4extensions"
Définissez comme indiqué ci-dessous :
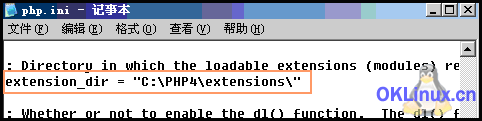
Trouvez la section de configuration des téléchargements de fichiers, où nous pouvons définir la taille des fichiers que PHP permet de télécharger (la valeur par défaut est 2M) et le dossier temporaire où sont stockés les fichiers téléchargés (si le dossier temporaire n'est pas défini, il sera stocké par défaut dans le dossier temporaire du système. Nous pouvons le définir selon le nôtre). Par exemple, définissez la taille de téléchargement autorisée sur 8 Mo et la taille du fichier temporaire sur 8 Mo. Le dossier est défini sur C:TEMP, nous devons alors créer un dossier nommé temp dans le répertoire racine du lecteur C. supprimez le point-virgule devant upload_tmp_dir :
; Indique s'il faut autoriser les téléchargements de fichiers HTTP.
file_uploads = On
; Répertoire temporaire pour les fichiers téléchargés HTTP (utilisera la valeur par défaut du système si ce n'est pas le cas
; spécifié).
upload_tmp_dir = "C:temp"
; taille autorisée pour les fichiers téléchargés.
upload_max_filesize = 8M
Comme indiqué ci-dessous :
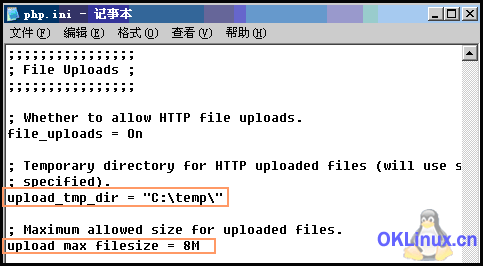
Ensuite, regardez la section importante de configuration de l'extension PHP, recherchez Dynamic Extensions, et un peu plus bas se trouve la section de configuration des extensions Windows. Vous pouvez voir :
;extension=php_bz2.dll
;extension=php_cpdf.dll
……
; =php_yaz.dll
;extension=php_zip.dll
Toutes les extensions PHP prises en charge sont répertoriées ici, commentées avec un point-virgule devant, indiquant la configuration PHP actuelle ne prend pas en charge cette extension. Nous pouvons supprimer le point-virgule pour que PHP prenne en charge ces extensions. Cependant, comme le dossier dlls ne contient pas de fichiers DLL pour toutes les bibliothèques extensibles, nous ne pouvons les installer que de manière sélective. S'il n'y a pas de fichiers dll fournis dans d'autres dossiers dll, vous pouvez consulter les parties pertinentes du "Manuel PHP chinois" (sa méthode de téléchargement sera mentionnée plus tard). Aucune explication ici.
Voici quelques extensions PHP pratiques contenues dans le dossier dlls :
extension=php_curl.dll : prise en charge de l'extension CURL.
extension=php_gd2.dll : prise en charge de l'extension de la bibliothèque d'images GD. Une série de fonctions comprenant la génération d'images, etc. sont très utiles.
extension=php_ming.dll : Prise en charge de l'extension de la bibliothèque Ming, cette extension fournit des fonctions associées pour générer des fichiers flash et prend en charge la plupart des fonctions de Flash 4.
extension=php_pdf.dll : prise en charge de l'extension de la bibliothèque PDF, qui prend en charge les fonctions qui exploitent les fichiers PDF.
extension=php_xslt.dll : Fournit la prise en charge de l'extension XSLT, qui permet la transformation du XML.
Ce qui suit répertorie les configurations de toutes les extensions DLL prises en charge par défaut. La suppression du point-virgule indique la prise en charge. Tout ce que nous avons à faire est de déterminer s'il faut supprimer le point-virgule. Si vous ne savez pas de quelles extensions vous avez besoin, pour éviter tout problème, installez-la comme maximisée. La ligne correspondante doit être définie comme suit :
;Extensions Windows
;Notez que la prise en charge de MySQL et ODBC est désormais intégrée, donc aucune DLL n'est nécessaire pour cela 🎜>extension=php_crack.dllextension=php_curl.dllextension=php_db.dll. extension=php_dba.dllextension=php_dbase.dllextension=php_dbx.dllextension=php_domxml.dll extension=php_exif.dllextension=php_fdf.dllextension=php_filepro.dllextension=php_gd2.dllextension=php_gettext.dllextension=php_hyperwave.dllextension=php_iconv.dll ;extension=php_ifx.dllextension=php_iisfunc.dll extension=php_imap.dllextension=php_interbase.dllextension=php_java.dllextension=php_ldap.dllextension=php_mbstring.dll;extension=php_mcrypt.dllextension=php_mhash dllextension=php_mime_magic.dllextension=php_ming.dll extension=php_mssql.dllextension=php_msql.dll;extension=php_oci8.dllextension=php_openssl.dll;extension=php_oracle. dllextension=php_pdf.dll;extension= php_pgsql.dllextension=php_printer.dllextension=php_shmop.dllextension=php_snmp.dllextension=php_sockets.dll;extension=php_sybase_ct.dll
extension=php_w32api.dll
extension=php_xmlrpc.dll
extension=php_xslt.dll
extension= php_yaz.dll
extension=php_zip.dll
Recherchez la partie [Session] Nous ne modifions qu'un seul paramètre session.save_path ici. pointera vers le répertoire C:/TEMP/ (en utilisant des barres obliques ou des barres obliques inverses pour indiquer que le chemin est cohérent en PHP), pensez à créer un dossier nommé temp dans le répertoire racine du lecteur C :
session.save_path = « C:/temp/ »
Ceci permet de définir le chemin de stockage de la session. OK, la configuration du fichier php.ini prend fin. Ctrl s enregistre le fichier et ferme le Bloc-notes.
Installation PEAR
PEAR est un bon "entrepôt de code" qui fournit à votre code une forte évolutivité. Il joue un rôle énorme dans l'amélioration du projet. efficacité. Le package compressé de la nouvelle version PHP est déjà livré avec PEAR (non complet), il ne nous reste plus qu'à l'installer. Bien entendu, vous devez désormais disposer d’une connexion Internet haut débit. S'il s'agit d'un modem 56k, la vitesse d'installation sera très lente.
Cliquez sur Démarrer -> Exécuter, entrez cmd et confirmez (s'il s'agit du système d'exploitation Windows 98, veuillez ouvrir la fenêtre MS-DOS), ouvrez la fenêtre d'invite de commande Windows. Suivez les étapes suivantes :
Entrez le répertoire PHP et entrez les commandes dans l'ordre suivant :
Entrez cd et appuyez sur Entrée pour entrer dans le répertoire racine du lecteur C :
C:Documents and SettingsAdministrator>cd
C:
Entrez cd php4 et appuyez sur Entrée pour accéder au répertoire PHP :
C :>cd php4
C:php4>
Entrez go-pear.bat et appuyez sur Entrée pour lancer l'installation de PEAR.
C:php4>go-pear.bat
Le message de bienvenue suivant apparaîtra dans la fenêtre d'invite de commande. Le message de bienvenue mentionne également le package PEAR qui doit être téléchargé, comme indiqué ci-dessous. :
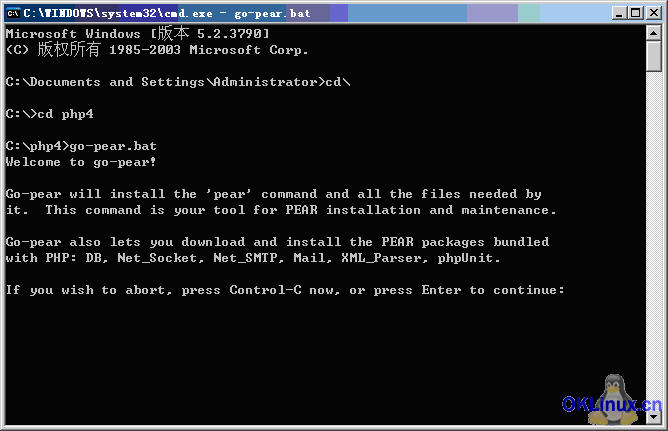
Appuyez sur Entrée pour continuer l'installation. Demander s'il faut utiliser un proxy pour télécharger ces packages PEAR. Si vous souhaitez utiliser un proxy, saisissez-le au format http://user:password@proxy.myhost.com:port, sinon appuyez simplement sur Entrée. Je n'utilise pas de proxy ici et j'appuie directement sur Entrée, comme indiqué ci-dessous :
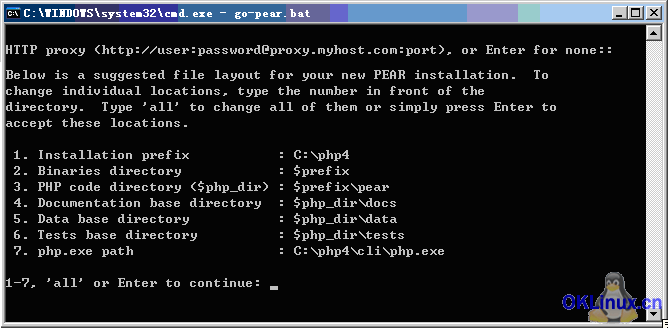
Ici, vous vérifiez votre package PEAR, puis répertoriez les informations système. Généralement, appuyez sur Entrée. pour continuer selon la valeur par défaut C'est tout, comme indiqué ci-dessous :
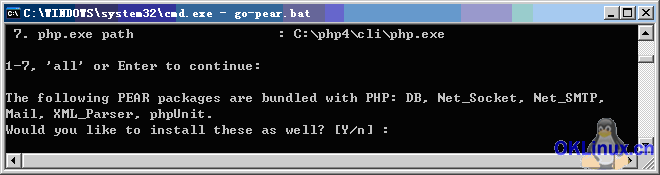
Les packages PEAR qui doivent être téléchargés sont répertoriés ici et vous serez invité à les installer. Entrez Y et appuyez sur Entrée pour commencer le téléchargement des packages logiciels et terminer l'installation, comme suit Image :
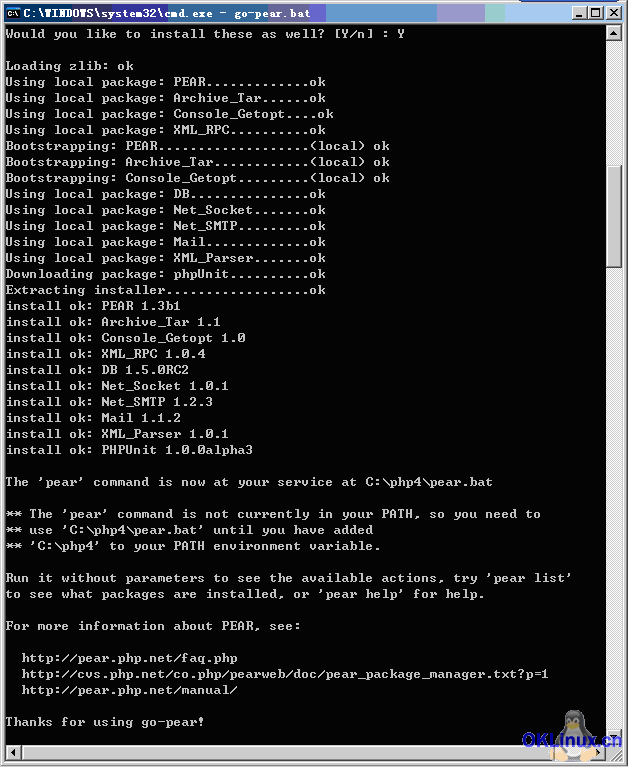
Installation MySQL
Compresser le dossier mysql-x.x.x-win-noinstall.zip dans le répertoire racine du lecteur C (Remarque : lorsque vous utilisez cette version de MySQL, vous devez placer le dossier décompressé dans le répertoire racine du lecteur C, vous pouvez trouver un). dossier nommé mysql-x.x.x dans le répertoire racine du lecteur C. Renommez-le en mysql. Entrez le dossier et vous pouvez voir la structure des répertoires comme indiqué ci-dessous :
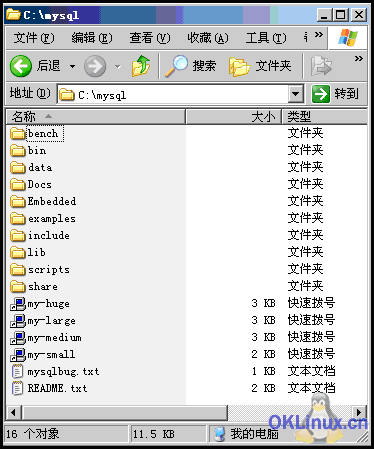
Seuls deux répertoires sont présentés ici :
[bin] Ce répertoire stocke l'opération du programme mysql, comprenant un terminal et un logiciel de gestion Mysql winmysqladmin.
[data] Ce répertoire est le répertoire de stockage de la base de données.
OK, entrez dans le répertoire bin, recherchez le fichier winmysqladmin.exe et ouvrez-le. La première fois que vous l'exécuterez, vous serez invité à saisir un nouveau nom d'utilisateur et un nouveau mot de passe. Ici, vous pouvez sélectionner librement le nom d'utilisateur et le mot de passe que vous devez saisir comme nom d'utilisateur et mot de passe par défaut pour my.ini. Comme indiqué ci-dessous :
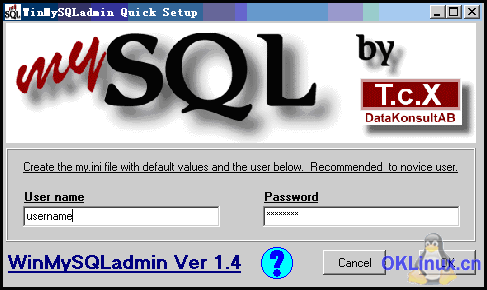
Cliquez sur OK. Après confirmation, WinMySQLadmin se réduira à la barre des tâches dans le coin inférieur droit :

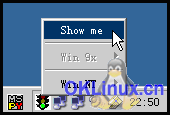
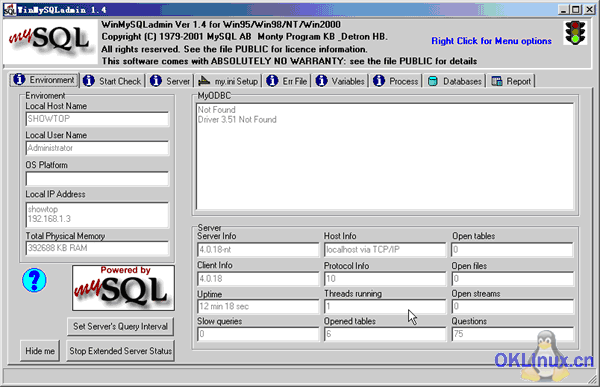

Ici se termine l'installation de MySQL, c'est très simple.
Ce qui précède est le contenu de la sélection, de la création et de l'utilisation de l'environnement de développement PHP (2). Pour plus de contenu connexe, veuillez faire attention au site Web PHP chinois (www.php.cn) !
 Comment ouvrir le fichier php
Comment ouvrir le fichier php
 Comment supprimer les premiers éléments d'un tableau en php
Comment supprimer les premiers éléments d'un tableau en php
 Que faire si la désérialisation php échoue
Que faire si la désérialisation php échoue
 Comment connecter PHP à la base de données mssql
Comment connecter PHP à la base de données mssql
 Comment connecter PHP à la base de données mssql
Comment connecter PHP à la base de données mssql
 Comment apprendre la programmation Python à partir de zéro
Comment apprendre la programmation Python à partir de zéro
 Comment télécharger du HTML
Comment télécharger du HTML
 Comment résoudre les caractères tronqués en PHP
Comment résoudre les caractères tronqués en PHP