 développement back-end
développement back-end
 Tutoriel C#.Net
Tutoriel C#.Net
 Conseils de programmation C# et d'utilisation de Visual Studio (Partie 1)
Conseils de programmation C# et d'utilisation de Visual Studio (Partie 1)
Conseils de programmation C# et d'utilisation de Visual Studio (Partie 1)
Vous n'êtes pas intéressé par les remarques d'ouverture ? Bon, allons droit au but. Voici 10 conseils de programmation C# et d’utilisation de Visual Studio IDE.
1. Environment.Newline
Saviez-vous que cette propriété est indépendante de la plateforme ? Vous permet de générer de nouveaux caractères de nouvelle ligne en fonction de chaque plate-forme.
Console.WriteLine("My Tips On ,{0}C#", Environment.NewLine);2. Alias d'espace de noms
Saviez-vous que vous pouvez utiliser des alias plus courts au lieu d'espaces de noms longs ? Avez-vous déjà rencontré le besoin de restreindre un espace de noms complet pour éviter toute ambiguïté ? Jetez un œil à l’exemple de code suivant, qui est une bibliothèque générique créée à l’aide de contrôles .NET Framework étendus.
using System.Web.UI.WebControls;
using MyGenericLibrary.UserControls;
/* Assuming that you had a Text Box control in both the namespace,
you would have to fully qualify the class object with the
complete namespace.To avoid that, you can use namespace alias.
Change as below */
using System.Web.UI.WebControls;
using mc = MyGenericLibrary.UserControls;
/*and then use, /*
mc.TextBox textbox = new mc.TextBox();3. Attribut DebuggerBrowsable
Chaque développeur C# doit avoir de l'expérience dans le débogage de programme. Cet attribut est très capable de contrôler le comportement des objets pendant le débogage. affiche l'objet dans une petite fenêtre d'invite pendant le débogage. Il peut être utilisé pour masquer les membres privés ou afficher les membres qui sont également redondants dans la fenêtre de débogage. Par exemple, lorsque vous déboguez un objet de classe, dans la fenêtre de débogage, vous pouvez voir To private. variables, vous pouvez utiliser l'attribut [DebuggerBrowsable(DebuggerBrowsableState.Never)] pour les masquer. Voici le code visible.
public class MyClass
{
private string _id;
public string InternalID
{
get { return _id; }
set { _id = value; }
}
}Voici le code pour le masquer :
[DebuggerBrowsable(DebuggerBrowsableState.Never)]
public class MyClass
{
private string _id;
public string InternalID
{
get { return _id; }
set { _id = value; }
}
}4. Attribut DebuggerDisplay
Ceci. attribut Permet d'afficher des objets variables avec des descriptions lisibles. Il permet de fournir aux autres membres de l'équipe l'efficacité de la lecture future du code. Son utilisation est également très simple.
public class MyClass
{
[DebuggerDisplay("Value = {myVariable}")]
public string myVariable = "mydisplay";
}5. Créez un répertoire virtuel pour le projet
Vous pouvez forcer chaque développeur à créer localement un répertoire virtuel du même nom pour le projet. vient de Visual Studio IDE, les astuces aideront à synchroniser le code entre plusieurs ordinateurs de développeurs C#. Faites un clic droit sur le nom du projet, sélectionnez "Propriétés", dans l'onglet "Web", sélectionnez l'option "Utiliser le serveur Web IIS local", puis spécifiez un chemin virtuel pour celui-ci.
Après ce paramètre, tous les développeurs utilisant le fichier de projet recevront une demande pour créer un répertoire virtuel du même nom sur la machine locale.
6. Changer la plate-forme du projet
Vous pouvez modifier la plate-forme cible pour la génération d'applications. La plate-forme fait ici référence aux environnements 32 bits et 64 bits. sélectionnez « Propriétés » », dans l'onglet « Construire », sélectionnez la plate-forme cible requise, comme indiqué dans la figure ci-dessous.
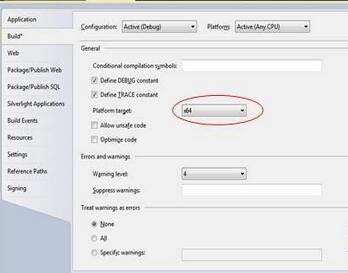
7. Fenêtre de définition du code
Cette fenêtre vous permet de passer à la définition de l'objet. Vous pouvez appuyer sur la touche F12 pour passer rapidement à la définition. emplacement de définition de l'objet. , essayez cette fonction sur n'importe quel objet dans l'éditeur de code, je pense que vous ne serez pas déçu. De plus, il existe une fenêtre de définition de code spéciale Lorsque vous appuyez sur la combinaison de touches Ctrl W, D, une fenêtre de définition de code apparaîtra.
if (e.Item.ItemType == ListItemType.Item )
{
//Your code here.
}Si vous placez le curseur sur ListItemType puis appuyez sur la combinaison de touches, vous verrez une fenêtre comme indiqué ci-dessous.
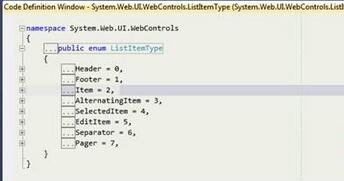
Figure 2 Fenêtre de définition de code
8. Opérateur de fusion nul
L'opérateur de fusion nul vous permet de comparer de manière très concise. Une valeur nulle est représentée par deux points d'interrogation. Par exemple, la valeur renvoyée par myfunction peut être une valeur entière nulle, auquel cas vous pouvez utiliser l'opérateur de fusion pour vérifier rapidement si elle est nulle, puis renvoyer une valeur de remplacement.
int myExpectedValueIfNull = 10; int expectedValue = myfunction() ?? myExpectedValueIfNull
9. Utilisation des touches de raccourci des instructions
Appuyez sur Ctrl. Une liste des instructions d'utilisation disponibles apparaîtra. Utilisez les touches fléchées pour vous déplacer et appuyez sur Entrée. Touche Confirmer la sélection.
10. Trouvez la cause première des erreurs effrayantes de fusion d'ensembles de données
Avez-vous déjà rencontré une situation dans laquelle vous ne parvenez pas à trouver la cause des erreurs de fusion d'ensembles de données ? Il existe maintenant un moyen d'entourer votre code de try-catch et de regarder de préférence la sortie d'un code spécifique dans un bloc de gestion des exceptions, vous pouvez comprendre exactement la raison pour laquelle la fusion a échoué.
StringBuilder error Messages = new StringBuilder();
try
{
DataSet dataSet1 = populateDataSet(1);
DataSet dataSet2 = populateDataSet(2);
dataset1.Merge(dataset2);
}
catch (System.Data.DataException de)
{
foreach (DataTable myTable in dataSet1.Tables)
{
foreach (DataRow myRow in myTable.GetErrors())
{
foreach (DataColumn myColumn in myRow.GetColumnsInError())
{
//loop through each column in the row that has caused the error
//during the bind and show it.
error Messages .Append(string.Format(
"Merge failed due to : {0}", myColumn.GetColumnError(myColumn)));
}
}
}
}
Résumé
J'espère que vous pourrez utiliser de manière flexible ces compétences en programmation C# et Visual Studio et profiter du plaisir d'écrire du code. communiquez davantage. , progressez ensemble
Pour plus de compétences en programmation C# et en utilisation de Visual Studio (Partie 1), veuillez prêter attention au site Web PHP chinois pour les articles connexes !

Outils d'IA chauds

Undresser.AI Undress
Application basée sur l'IA pour créer des photos de nu réalistes

AI Clothes Remover
Outil d'IA en ligne pour supprimer les vêtements des photos.

Undress AI Tool
Images de déshabillage gratuites

Clothoff.io
Dissolvant de vêtements AI

AI Hentai Generator
Générez AI Hentai gratuitement.

Article chaud

Outils chauds

Bloc-notes++7.3.1
Éditeur de code facile à utiliser et gratuit

SublimeText3 version chinoise
Version chinoise, très simple à utiliser

Envoyer Studio 13.0.1
Puissant environnement de développement intégré PHP

Dreamweaver CS6
Outils de développement Web visuel

SublimeText3 version Mac
Logiciel d'édition de code au niveau de Dieu (SublimeText3)
 Quel est le rôle de char dans les chaînes C
Apr 03, 2025 pm 03:15 PM
Quel est le rôle de char dans les chaînes C
Apr 03, 2025 pm 03:15 PM
En C, le type de char est utilisé dans les chaînes: 1. Stockez un seul caractère; 2. Utilisez un tableau pour représenter une chaîne et se terminer avec un terminateur nul; 3. Faire fonctionner via une fonction de fonctionnement de chaîne; 4. Lisez ou sortant une chaîne du clavier.
 Comment utiliser divers symboles dans le langage C
Apr 03, 2025 pm 04:48 PM
Comment utiliser divers symboles dans le langage C
Apr 03, 2025 pm 04:48 PM
Les méthodes d'utilisation des symboles dans la couverture du langage C Couverture arithmétique, l'affectation, les conditions, la logique, les opérateurs de bits, etc. Les opérateurs arithmétiques sont utilisés pour les opérations mathématiques de base, les opérateurs d'affectation sont utilisés pour les opérations et les opérations de la soustraction, la multiplication et les opérations de division, les opérations BIT sont utilisé pointeurs nuls, marqueurs de fin de fichier et valeurs non nucères.
 La différence entre le multithreading et le C # asynchrone
Apr 03, 2025 pm 02:57 PM
La différence entre le multithreading et le C # asynchrone
Apr 03, 2025 pm 02:57 PM
La différence entre le multithreading et l'asynchrone est que le multithreading exécute plusieurs threads en même temps, tandis que les opérations effectuent de manière asynchrone sans bloquer le thread actuel. Le multithreading est utilisé pour les tâches à forte intensité de calcul, tandis que de manière asynchrone est utilisée pour l'interaction utilisateur. L'avantage du multi-threading est d'améliorer les performances informatiques, tandis que l'avantage des asynchrones est de ne pas bloquer les threads d'interface utilisateur. Le choix du multithreading ou asynchrone dépend de la nature de la tâche: les tâches à forte intensité de calcul utilisent le multithreading, les tâches qui interagissent avec les ressources externes et doivent maintenir la réactivité de l'interface utilisateur à utiliser asynchrone.
 Comment gérer les caractères spéciaux dans la langue C
Apr 03, 2025 pm 03:18 PM
Comment gérer les caractères spéciaux dans la langue C
Apr 03, 2025 pm 03:18 PM
Dans le langage C, les caractères spéciaux sont traités à travers des séquences d'échappement, telles que: \ n représente les pauses de ligne. \ t signifie le caractère d'onglet. Utilisez des séquences d'échappement ou des constantes de caractères pour représenter des caractères spéciaux, tels que char c = '\ n'. Notez que l'arrière-plan doit être échappé deux fois. Différentes plates-formes et compilateurs peuvent avoir différentes séquences d'échappement, veuillez consulter la documentation.
 Comment utiliser Char Array dans la langue C
Apr 03, 2025 pm 03:24 PM
Comment utiliser Char Array dans la langue C
Apr 03, 2025 pm 03:24 PM
Le Array Char stocke des séquences de caractères en C et est déclaré Char Array_name [Taille]. L'élément d'accès est passé par l'opérateur d'indice, et l'élément se termine par le terminateur nul «\ 0», qui représente le point final de la chaîne. Le langage C fournit une variété de fonctions de manipulation de cordes, telles que strlen (), strcpy (), strcat () et strcmp ().
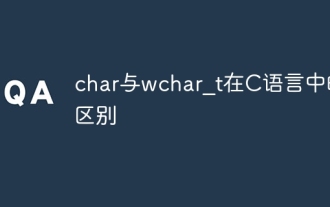 La différence entre char et wchar_t dans le langage C
Apr 03, 2025 pm 03:09 PM
La différence entre char et wchar_t dans le langage C
Apr 03, 2025 pm 03:09 PM
Dans le langage C, la principale différence entre Char et WCHAR_T est le codage des caractères: Char utilise ASCII ou étend ASCII, WCHAR_T utilise Unicode; Char prend 1 à 2 octets, WCHAR_T occupe 2-4 octets; Char convient au texte anglais, WCHAR_T convient au texte multilingue; Le char est largement pris en charge, WCHAR_T dépend de la prise en charge du compilateur et du système d'exploitation Unicode; Le char est limité dans la gamme de caractères, WCHAR_T a une gamme de caractères plus grande et des fonctions spéciales sont utilisées pour les opérations arithmétiques.
 Comment convertir le charbon dans la langue C
Apr 03, 2025 pm 03:21 PM
Comment convertir le charbon dans la langue C
Apr 03, 2025 pm 03:21 PM
Dans le langage C, la conversion de type char peut être directement convertie en un autre type par: Casting: Utilisation de caractères de casting. Conversion de type automatique: Lorsqu'un type de données peut accueillir un autre type de valeur, le compilateur le convertit automatiquement.
 Quelle est la fonction de la somme du langage C?
Apr 03, 2025 pm 02:21 PM
Quelle est la fonction de la somme du langage C?
Apr 03, 2025 pm 02:21 PM
Il n'y a pas de fonction de somme intégrée dans le langage C, il doit donc être écrit par vous-même. La somme peut être obtenue en traversant le tableau et en accumulant des éléments: Version de boucle: la somme est calculée à l'aide de la longueur de boucle et du tableau. Version du pointeur: Utilisez des pointeurs pour pointer des éléments de tableau, et un résumé efficace est réalisé grâce à des pointeurs d'auto-incitation. Allouer dynamiquement la version du tableau: allouer dynamiquement les tableaux et gérer la mémoire vous-même, en veillant à ce que la mémoire allouée soit libérée pour empêcher les fuites de mémoire.





