Résumé des conseils de débogage de Visual Studio
Le débogage est une partie importante du cycle de développement logiciel. C’est à la fois difficile, déroutant et vexant. En général, pour les programmes légèrement plus volumineux, le débogage est inévitable. Ces dernières années, le développement d’outils de débogage a rendu de nombreuses tâches de débogage plus faciles et plus rapides.
1 Passez la souris pour voir la valeur de l'expression
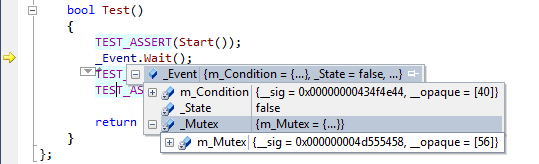
Le débogage peut être difficile. Par exemple, vous pouvez voir où l'erreur s'est produite en exécutant étape par étape dans la fonction, et vous pouvez savoir qui a appelé la fonction en affichant les informations de la pile, etc.
Mais dans tous les cas, il est très gênant de visualiser les valeurs des expressions et des variables locales (mettre les expressions et les variables locales dans la fenêtre de surveillance).
Un moyen plus simple consiste à arrêter la souris sur les données que vous souhaitez afficher. S'il s'agit d'une classe ou d'une structure, vous pouvez cliquer pour la développer afin d'afficher rapidement et facilement ses champs.
2 Modifier les valeurs des variables pendant le fonctionnement
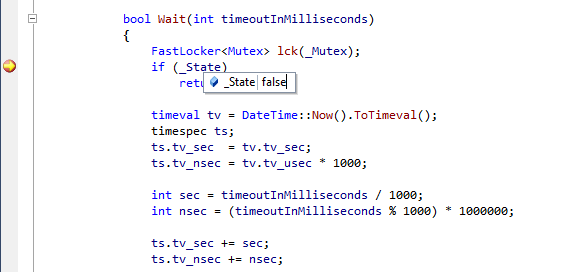
Le débogueur n'est pas seulement un outil pour analyser les plantages de programmes et les comportements étranges, mais peut également inspecter les données via débogage étape par étape De nombreux bogues sont résolus en résolvant le problème de savoir si le comportement est celui attendu par le programme. Parfois, vous vous demandez si vous pourriez définir certaines conditions pour que votre programme fonctionne correctement. En fait, il vous suffit de déplacer la souris sur la variable, de double-cliquer sur la valeur et de saisir la valeur dont vous avez besoin. De cette façon, il n'est pas nécessaire de modifier le code ou de redémarrer le programme.
3 Définir la prochaine position d'exécution
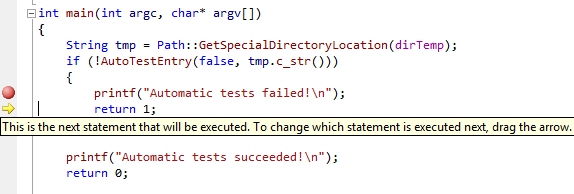
Un cas de débogage typique est que nous utilisons souvent la méthode de débogage étape par étape pour analyser pourquoi la fonction a fonctionné faux. À l'heure actuelle, vous rencontrez une erreur renvoyée par cette fonction appelant d'autres fonctions, et cette erreur n'est pas celle que vous souhaitez. Que devez-vous faire ? Redémarrer le débogueur ? Voici une meilleure façon, faites simplement glisser la flèche jaune de position de course vers la position de course souhaitée. En fait, cela signifie sauter le code d’exécution intermédiaire et se rendre directement à l’emplacement souhaité. C'est très simple.
4 Modifiez et continuez à exécuter
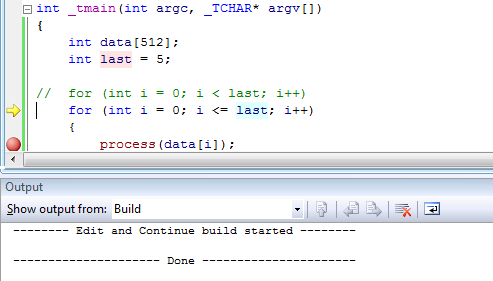
Lors de l'exécution d'un programme et d'un plug-in très complexes, une erreur est trouvée, mais vous ne voulez pas perdre temps de recompilation et de redémarrage du programme.
C'est très simple, il suffit de modifier le bug à cet endroit et de continuer le débogage. Visual Studio modifiera le programme afin que vous puissiez continuer le débogage sans redémarrer le programme.
Il convient de noter que la fonctionnalité « Modifier et continuer » présente plusieurs limitations. Premièrement, cela ne fonctionne pas sur le code 64 bits. Si vous souhaitez utiliser cette fonctionnalité, accédez aux options de compilation dans les paramètres du projet et sélectionnez "x86" comme plateforme cible. Ne vous inquiétez pas, la configuration de la version de cette plate-forme cible est distincte de "debug", ce qui signifie qu'il s'agit toujours du paramètre "Tout processeur". Deuxièmement, la fonction "Modifier et continuer l'exécution" ne s'applique qu'aux modifications au sein d'une fonction. Si vous souhaitez modifier la déclaration de cette fonction ou ajouter une nouvelle méthode, vous pouvez uniquement choisir de redémarrer le programme ou de continuer sans apporter de modifications. Si la méthode modifiée contient une expression lambda, cela signifie que le type délégué est automatiquement généré par la fonction. Le compilateur a été modifié, ce qui entraînera l'arrêt du compilateur
5 Une fenêtre de visualisation pratique
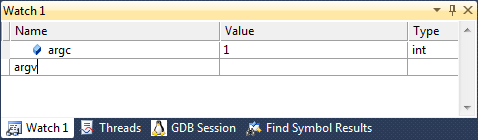
La plupart des débogueurs modernes ont une fenêtre de visualisation. La fenêtre est très simple à utiliser. Vous pouvez facilement ajouter et supprimer des variables. Cliquez simplement sur une ligne vide dans la fenêtre, entrez l'expression et appuyez sur la touche Entrée ou cliquez sur l'expression et appuyez sur la touche Suppr pour supprimer l'expression inutile. 🎜> Dans la fenêtre de débogage, vous pouvez non seulement afficher les valeurs des variables ordinaires, vous pouvez même saisir $handles pour suivre le nombre de handles ouverts, $err pour afficher le code d'erreur de la fonction (puis utilisez Outils->Erreur pour afficher la description du code d'erreur) ou Tapez @eax (@rax sur 64 bits) pour afficher la valeur du registre contenant la valeur de retour de la fonction 6 Commentaire Démontage
Utilisez le. démontage interne. La fonction d'assemblage facilite l'optimisation du code local. Visual Studio peut afficher les instructions d'assemblage sous chaque ligne de votre code, et vous pouvez parcourir le code d'assemblage et définir des points d'arrêt à n'importe quel endroit similaire à c. Fenêtre de discussion des informations sur la pile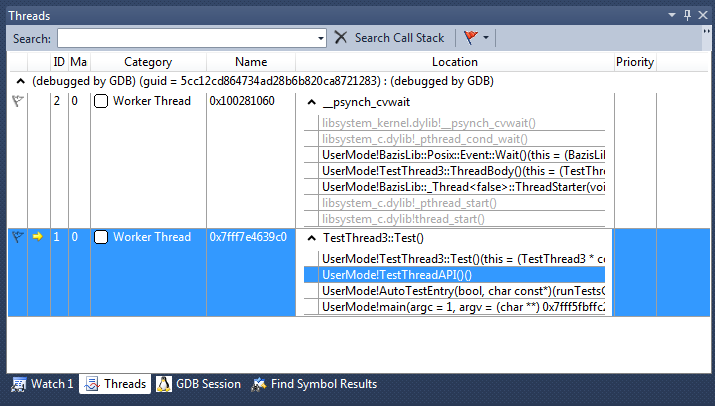
Le débogage du code multithread est pénible. Cela pourrait être intéressant aussi. Cela dépend de votre débogueur. Une fonctionnalité intéressante de Visual Studio consiste à afficher les informations de pile des threads dans la fenêtre des threads. Vous pouvez facilement voir directement tous les threads et leurs informations de pile.
8 points d'arrêt conditionnels
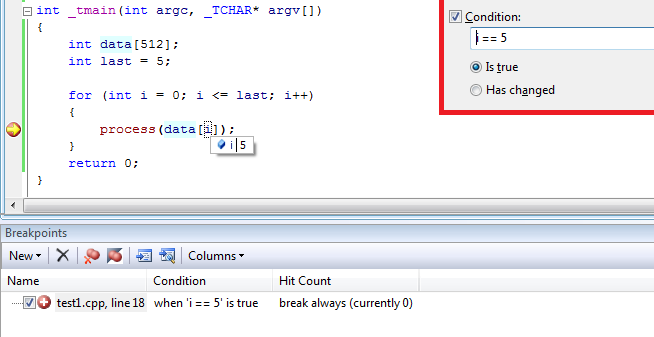
Si vous souhaitez reproduire un événement à faible probabilité, mais que le point d'arrêt se déclenchera sous un grand nombre de conditions inutiles. Vous pouvez facilement définir des points d'arrêt conditionnels. Définissez la condition du point d'arrêt dans la fenêtre du point d'arrêt et Visual Studio ignorera automatiquement les points d'arrêt qui ne remplissent pas les conditions.
9 Fenêtre de mémoire
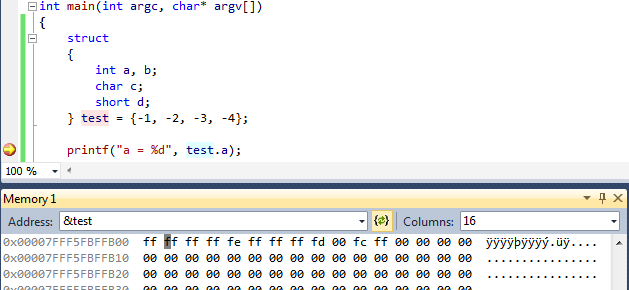
Certains bugs sont causés par des définitions de structure incorrectes, un manque d'attributs d'alignement, etc. L'affichage du contenu de chaque ligne de mémoire facilite la localisation et la résolution de ces bogues. La fenêtre de mémoire de Visual Studio peut traduire les données en nombres 8/16/32/64 bits ou en nombres à virgule flottante. Vous pouvez modifier la valeur directement dans la fenêtre d'édition.
10 Aller à la définition
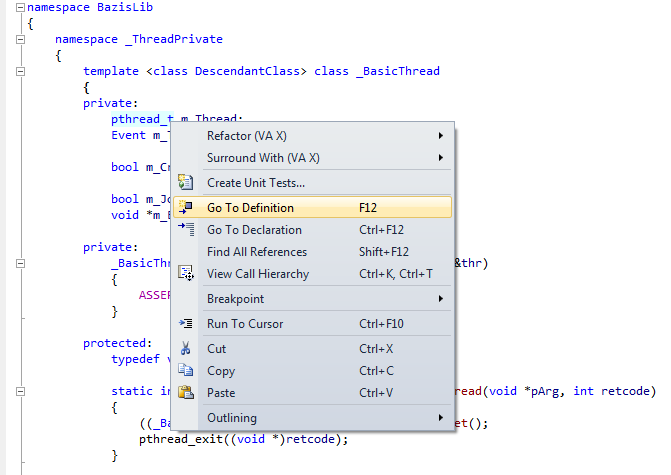
Si vous résolvez un bug dans du code écrit par d'autres, vous rencontrerez "Qu'est-ce que ce type ?" cette fonction fait?" "Quoi" et d'autres problèmes, vous pouvez utiliser la commande passer à la définition de Visual Studio pour afficher la définition du type ou de la fonction.
11 Fenêtre de commande
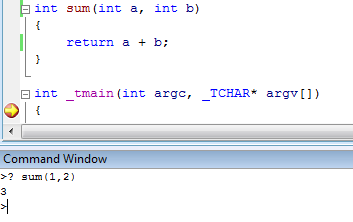
Cette petite astuce a été suggérée par chaau, elle peut vous faire gagner beaucoup de temps. Visual Studio prend en charge une fenêtre de commande, que vous pouvez ouvrir via le menu Affichage->Autres fenêtres->Fenêtre de commande. Vous pouvez saisir différentes commandes dans la fenêtre pour automatiser le débogage. Par exemple, vous pouvez tester la variable COleDateTime de MFC avec une commande très simple.
Les 11 compétences de débogage Visual Studio ci-dessus sont partagées avec vous. J'espère que cela vous sera utile pour votre apprentissage.
Pour plus d'articles liés aux compétences de débogage de Visual Studio, veuillez faire attention au site Web PHP chinois !

Outils d'IA chauds

Undresser.AI Undress
Application basée sur l'IA pour créer des photos de nu réalistes

AI Clothes Remover
Outil d'IA en ligne pour supprimer les vêtements des photos.

Undress AI Tool
Images de déshabillage gratuites

Clothoff.io
Dissolvant de vêtements AI

Video Face Swap
Échangez les visages dans n'importe quelle vidéo sans effort grâce à notre outil d'échange de visage AI entièrement gratuit !

Article chaud

Outils chauds

Bloc-notes++7.3.1
Éditeur de code facile à utiliser et gratuit

SublimeText3 version chinoise
Version chinoise, très simple à utiliser

Envoyer Studio 13.0.1
Puissant environnement de développement intégré PHP

Dreamweaver CS6
Outils de développement Web visuel

SublimeText3 version Mac
Logiciel d'édition de code au niveau de Dieu (SublimeText3)

Sujets chauds
 1393
1393
 52
52
 1206
1206
 24
24
 Comment utiliser divers symboles dans le langage C
Apr 03, 2025 pm 04:48 PM
Comment utiliser divers symboles dans le langage C
Apr 03, 2025 pm 04:48 PM
Les méthodes d'utilisation des symboles dans la couverture du langage C Couverture arithmétique, l'affectation, les conditions, la logique, les opérateurs de bits, etc. Les opérateurs arithmétiques sont utilisés pour les opérations mathématiques de base, les opérateurs d'affectation sont utilisés pour les opérations et les opérations de la soustraction, la multiplication et les opérations de division, les opérations BIT sont utilisé pointeurs nuls, marqueurs de fin de fichier et valeurs non nucères.
 Quel est le rôle de char dans les chaînes C
Apr 03, 2025 pm 03:15 PM
Quel est le rôle de char dans les chaînes C
Apr 03, 2025 pm 03:15 PM
En C, le type de char est utilisé dans les chaînes: 1. Stockez un seul caractère; 2. Utilisez un tableau pour représenter une chaîne et se terminer avec un terminateur nul; 3. Faire fonctionner via une fonction de fonctionnement de chaîne; 4. Lisez ou sortant une chaîne du clavier.
 Comment gérer les caractères spéciaux dans la langue C
Apr 03, 2025 pm 03:18 PM
Comment gérer les caractères spéciaux dans la langue C
Apr 03, 2025 pm 03:18 PM
Dans le langage C, les caractères spéciaux sont traités à travers des séquences d'échappement, telles que: \ n représente les pauses de ligne. \ t signifie le caractère d'onglet. Utilisez des séquences d'échappement ou des constantes de caractères pour représenter des caractères spéciaux, tels que char c = '\ n'. Notez que l'arrière-plan doit être échappé deux fois. Différentes plates-formes et compilateurs peuvent avoir différentes séquences d'échappement, veuillez consulter la documentation.
 La différence entre le multithreading et le C # asynchrone
Apr 03, 2025 pm 02:57 PM
La différence entre le multithreading et le C # asynchrone
Apr 03, 2025 pm 02:57 PM
La différence entre le multithreading et l'asynchrone est que le multithreading exécute plusieurs threads en même temps, tandis que les opérations effectuent de manière asynchrone sans bloquer le thread actuel. Le multithreading est utilisé pour les tâches à forte intensité de calcul, tandis que de manière asynchrone est utilisée pour l'interaction utilisateur. L'avantage du multi-threading est d'améliorer les performances informatiques, tandis que l'avantage des asynchrones est de ne pas bloquer les threads d'interface utilisateur. Le choix du multithreading ou asynchrone dépend de la nature de la tâche: les tâches à forte intensité de calcul utilisent le multithreading, les tâches qui interagissent avec les ressources externes et doivent maintenir la réactivité de l'interface utilisateur à utiliser asynchrone.
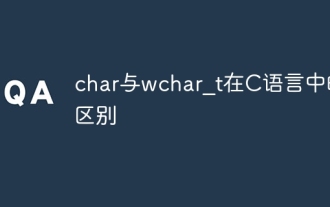 La différence entre char et wchar_t dans le langage C
Apr 03, 2025 pm 03:09 PM
La différence entre char et wchar_t dans le langage C
Apr 03, 2025 pm 03:09 PM
Dans le langage C, la principale différence entre Char et WCHAR_T est le codage des caractères: Char utilise ASCII ou étend ASCII, WCHAR_T utilise Unicode; Char prend 1 à 2 octets, WCHAR_T occupe 2-4 octets; Char convient au texte anglais, WCHAR_T convient au texte multilingue; Le char est largement pris en charge, WCHAR_T dépend de la prise en charge du compilateur et du système d'exploitation Unicode; Le char est limité dans la gamme de caractères, WCHAR_T a une gamme de caractères plus grande et des fonctions spéciales sont utilisées pour les opérations arithmétiques.
 Comment convertir le charbon dans la langue C
Apr 03, 2025 pm 03:21 PM
Comment convertir le charbon dans la langue C
Apr 03, 2025 pm 03:21 PM
Dans le langage C, la conversion de type char peut être directement convertie en un autre type par: Casting: Utilisation de caractères de casting. Conversion de type automatique: Lorsqu'un type de données peut accueillir un autre type de valeur, le compilateur le convertit automatiquement.
 Quelle est la fonction de la somme du langage C?
Apr 03, 2025 pm 02:21 PM
Quelle est la fonction de la somme du langage C?
Apr 03, 2025 pm 02:21 PM
Il n'y a pas de fonction de somme intégrée dans le langage C, il doit donc être écrit par vous-même. La somme peut être obtenue en traversant le tableau et en accumulant des éléments: Version de boucle: la somme est calculée à l'aide de la longueur de boucle et du tableau. Version du pointeur: Utilisez des pointeurs pour pointer des éléments de tableau, et un résumé efficace est réalisé grâce à des pointeurs d'auto-incitation. Allouer dynamiquement la version du tableau: allouer dynamiquement les tableaux et gérer la mémoire vous-même, en veillant à ce que la mémoire allouée soit libérée pour empêcher les fuites de mémoire.
 Comment utiliser Char Array dans la langue C
Apr 03, 2025 pm 03:24 PM
Comment utiliser Char Array dans la langue C
Apr 03, 2025 pm 03:24 PM
Le Array Char stocke des séquences de caractères en C et est déclaré Char Array_name [Taille]. L'élément d'accès est passé par l'opérateur d'indice, et l'élément se termine par le terminateur nul «\ 0», qui représente le point final de la chaîne. Le langage C fournit une variété de fonctions de manipulation de cordes, telles que strlen (), strcpy (), strcat () et strcmp ().




