 interface Web
interface Web
 Tutoriel PS
Tutoriel PS
 Tutoriel de conception de sites Web PS – Conseils : créez un tableau de comptes à rebours dans PS en cinq étapes
Tutoriel de conception de sites Web PS – Conseils : créez un tableau de comptes à rebours dans PS en cinq étapes
Tutoriel de conception de sites Web PS – Conseils : créez un tableau de comptes à rebours dans PS en cinq étapes
Ce tutoriel montre comment concevoir une carte numérique de compte à rebours dans PS, comme le montre l'image ci-dessous
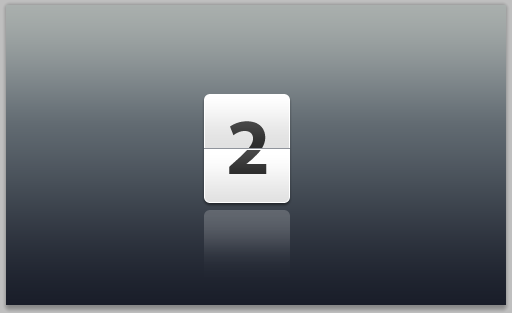
Ce type de carte numérique peut actuellement être utilisé à de nombreuses reprises Vous pouvez le voir, notamment sur le désormais populaire système de téléphonie mobile Android
1. Configuration du fichier Photoshop
1. Configurez le fichier Photoshop
1.1 Créez un nouveau fichier (Ctrl N) Dans la boîte de dialogue Nouveau fichier, définissez les unités de largeur et de hauteur sur pixels. (si ce n'est pas déjà fait). Définissez la largeur sur 500 et la hauteur sur 300 pixels. Nous créons un élément graphique pour le Web, comme mentionné ci-dessus, réglez donc la résolution sur 72 pixels/pouce, le mode couleur sur la couleur RVB. , 8 bits et contenu d'arrière-plan en blanc.1.1 Créer un nouveau fichier (Ctrl N). Dans la nouvelle fenêtre de fichier, définissez les unités de largeur et de hauteur sur pixels (sinon pixels). Définissez la largeur sur 500 et la hauteur sur 300. Pour créer des éléments d'image à utiliser sur la page Web, comme mentionné ci-dessus, définissez la résolution sur 72 pixels/pouce et le mode couleur sur couleur RVB, 8 bits. Le contenu de l'arrière-plan est blanc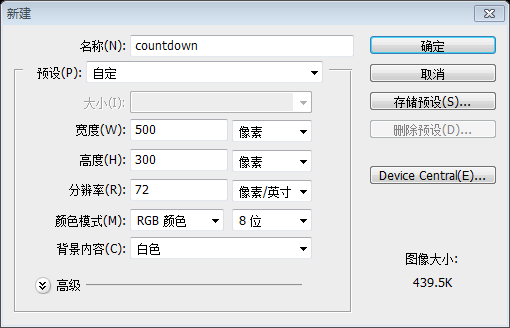
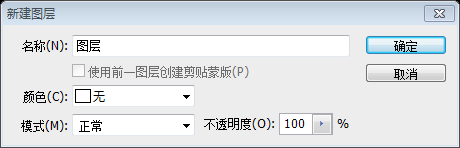
2 Ajout de couleur à l'arrière-plan (Couche)
2. Ajoutez une couleur d'arrière-plan (calque)
2.1 Sélectionnez le calque 0 (s'il n'est pas déjà sélectionné) et accédez à Calque > Style de calque > Superposition de dégradé. . Assurez-vous que l'opacité est de 100 %, que le style est linéaire et que l'angle est de 90 degrés. Cliquez sur le dégradé et dans l'éditeur de dégradé, ajoutez des arrêts de couleur dans cet ordre : #191d29 à l'emplacement 0 %, #616a71 à 60 % et #a9afab. à 100 % d'emplacement.2.2 Définissez le style de calque comme indiqué ci-dessous, avec une opacité de 100 %, un style linéaire et un angle défini sur 90 degrés. Cliquez sur le dégradé, et dans la fenêtre de l'éditeur de dégradé, définissez les couleurs dans l'ordre : #191d29 à 0%, #616a71 à 60% et #a9afab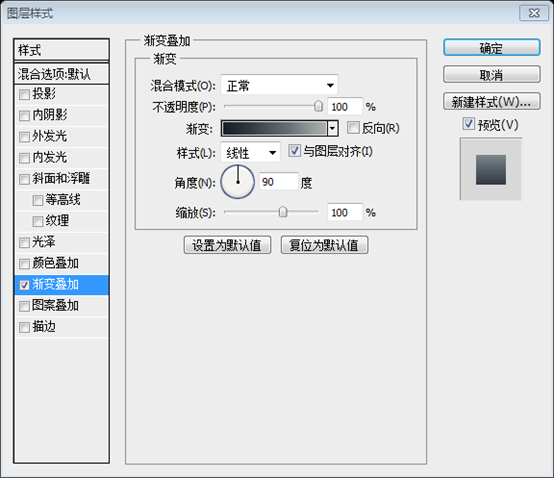
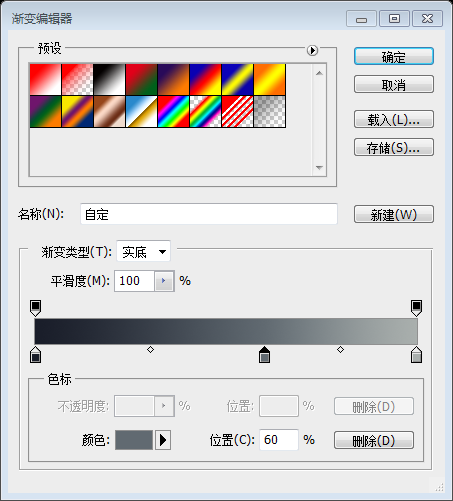
3. Ajout d'un bloc de boîte blanche
3.1. Cliquez et maintenez (sans relâcher) l'outil Rectangle pour sélectionner l'outil Rectangle arrondi.
3.1. Outil Rectangle, sélectionnez l'outil Rectangle arrondi
3.2. . En choisissant un rayon de 6 px, comme indiqué ci-dessus, créez une boîte rectangulaire comme celle illustrée ci-dessous et renommez-la en "boîte blanche" après avoir double-cliqué sur le calque "forme 1".
3.2 Définissez le rayon sur. 6px, comme indiqué ci-dessus, créez un rectangle arrondi
(198, 89, 86, 109), comme indiqué ci-dessous, renommez-le "Carré Blanc", après avoir double-cliqué sur le calque Forme 1
3.3. Avec la case blanche comme sélection, accédez à la superposition de dégradé (comme expliqué à l'étape 2.1). Encore une fois, assurez-vous que l'opacité est de 100 %, que le style est linéaire et que l'angle est de 90 degrés. Editeur, ajoutez des arrêts de couleur dans cet ordre : #e1e1e1 à 0% d'emplacement, #ffffff à 49%, #e1e1e1 à 51% d'emplacement et enfin, #ffffff à 100% d'emplacement.
3.3 Sélectionnez le carré blanc maintenant , configurez la superposition de dégradé (comme à l'étape 2.1 précédente). Encore une fois, réglez l'opacité sur 100 %, le style sur linéaire et l'angle sur 90 degrés. Cliquez sur le dégradé et dans la fenêtre de l'éditeur de dégradé, définissez les couleurs dans l'ordre : #e1e1e1 à 0 %, #ffffff à 49 %, #e1e1e1 à 51 % et #e1e1e1 à 100 %. Réglez sur #ffffff.
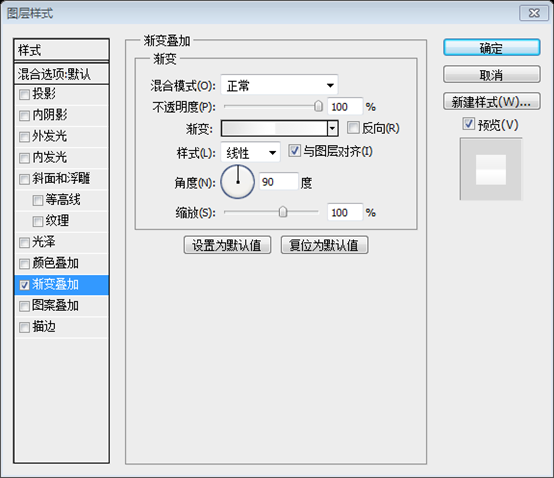
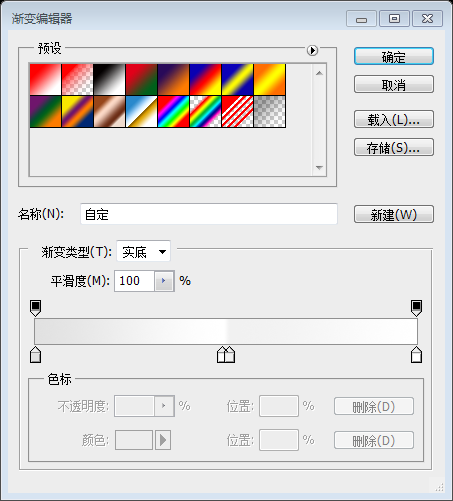
3.4. Dans la même case que la superposition de dégradé, recherchez Drop Shadow et Stroke We to. sélectionnez-les également. Paramètres d'ombre portée : Opacité - 45 %, distance - 2 px, étendue - 0 px et taille - 3 px. Paramètres de contour : Taille - 1 px, position - intérieur et couleur : #ffffff. , recherchez Ombre portée et Contour. Mêmes paramètres que ceux indiqués ci-dessous. Paramètres de l'ombre portée : Opacité 45 %, Distance 2 px, Extension 0, Taille 3 px. Paramètres de trait : taille 1px, position interne, couleur #ffffff.
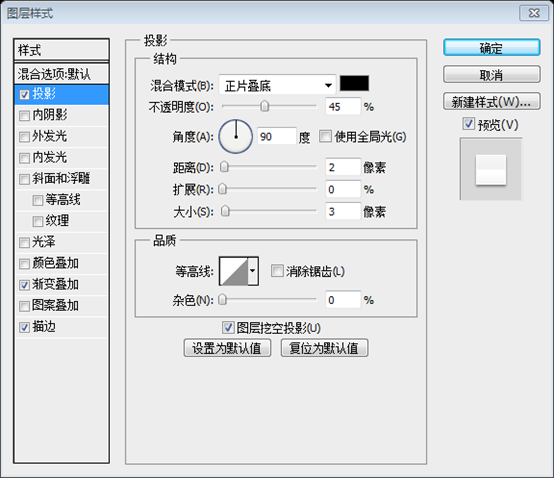
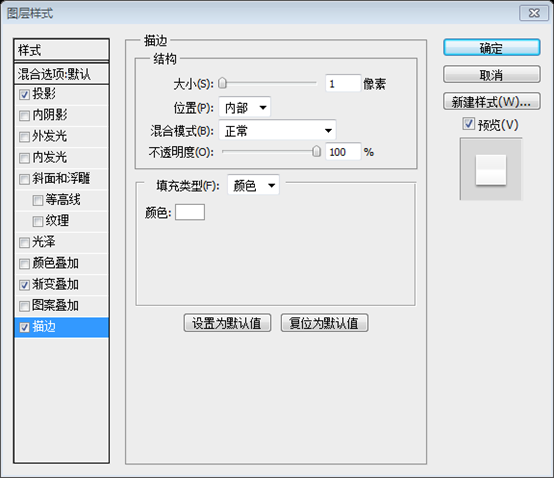
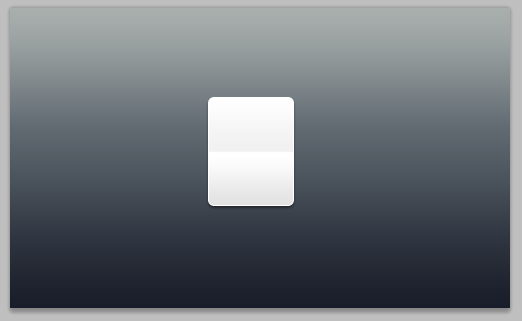
4. Ajouter des séparateurs à la boîte
4. Ajouter des séparateurs à la boîte
4.1 Cliquez et maintenez l'outil Rectangle arrondi pour sélectionner. Outil Ligne.4.1 Cliquez et maintenez l'outil Rectangle arrondi pour sélectionner l'outil Ligne droite(198, 143, 86, 1) , touche juste les deux côtés du rectangle blanc, comme le montre la figure ci-dessous, nommée "Deep Line"
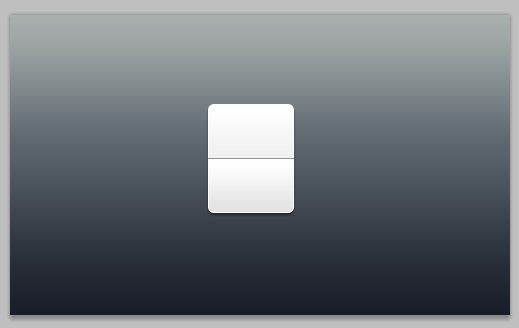
4.3. Faites un clic droit (ctrl-clic sous Mac) sur le calque "dark-sep" et sélectionnez dupliquer, nommez-le "white-sep". Déplacez l'outil, appuyez sur la flèche du bas pour déplacer "white-sep" vers le bas de 1 px et changez sa couleur en #ffffff.
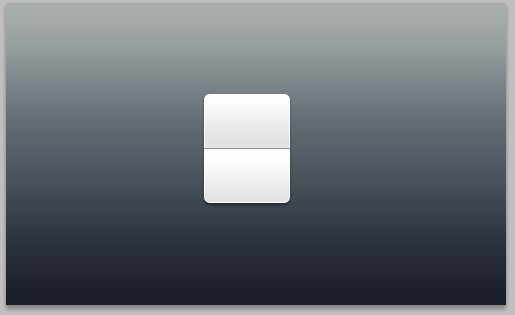
5. Ajout de texte pour terminer le compte à rebours
5. Ajout de texte pour compléter le compte à rebours de la plaque d'immatriculation
5.1. Appuyez sur T sur le clavier pour sélectionner l'outil Texte. Nous avons choisi "Myriad Pro bold" en taille 80 pt mais n'hésitez pas à sélectionner ici votre police préférée. " et tapez un chiffre ou une lettre au milieu vertical et horizontal. Nous avons tapé un 2.
5.1 Appuyez sur T sur le clavier pour sélectionner l'outil texte. Choisissez la police Myriad Pro bold et la taille de police 80pt, ou choisissez une police avec laquelle vous vous sentez à l'aise. Sélectionnez le calque carré blanc et entrez un chiffre ou un texte au centre. L'entrée ici est 2.

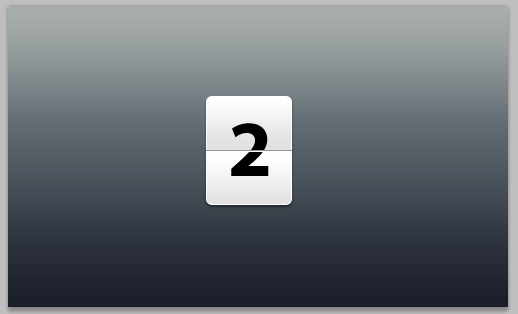
5.2 Avec le calque de texte comme sélection, accédez à la superposition de dégradé (comme expliqué à l'étape 2.1). Encore une fois, assurez-vous que l'opacité est de 100 %, que le style est linéaire et que l'angle est de 90 degrés. Cliquez sur le dégradé et dans l'éditeur de dégradé, ajoutez des arrêts de couleur dans cet ordre : #2d2d2d à l'emplacement 0 %, #474747 à 49. %, #2d2d2d à 51 % d'emplacement et enfin, #474747 à 100 % d'emplacement.
5.2 Sélectionnez le calque de texte et ajoutez une superposition de dégradé (comme l'étape 2.1 précédente). Encore une fois, réglez l'opacité sur 100 %, le style sur linéaire et l'angle sur 90 degrés. Cliquez sur le dégradé et dans la fenêtre de l'éditeur de dégradé, définissez les couleurs dans l'ordre : #2d2d2d à 0 %, #474747 à 49 %, #2d2d2d à 51 % et #2d2d2d à 100 %. Réglez sur #474747.
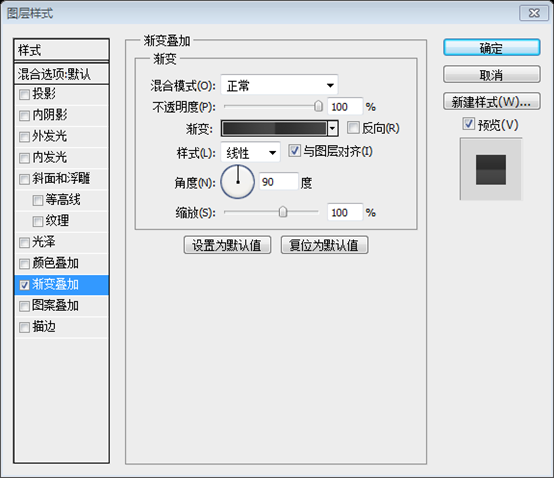
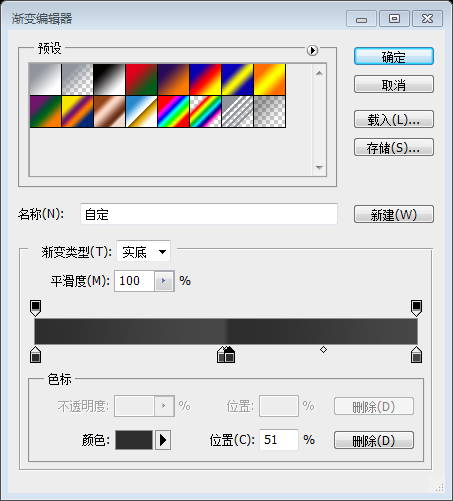
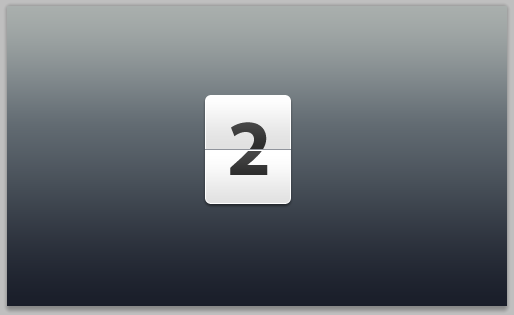
Ici, nous avons notre compte à rebours prêt à être utilisé comme élément dans la diffusion, les garanties ou les interfaces utilisateur.
Le tableau de chronométrage est maintenant terminé et peut être utilisé comme éléments de panneau d'affichage, éléments collatéraux ou éléments d'interface utilisateur.
Étape bonus - ajouter une réflexion au compteur
🎜>
B.1 Sélectionnez le calque. "boîte blanche" et dupliquez ce calque (étape 4.3). Faites un clic droit (ctrl-clic sous Mac) et sélectionnez d'abord "pixéliser le calque", puis "effacer le style de calque" comme indiqué ci-dessous.B. 1 Sélectionnez le calque "Carré Blanc" et copiez le calque. Faites un clic droit et sélectionnez « Pixelliser le calque », puis sélectionnez « Effacer le style de calque »
B.2 Appuyez sur M sur le clavier pour sélectionner l'outil de sélection rectangulaire et sélectionnez la case à 60 % horizontalement, à partir du. en bas, comme indiqué ci-dessus. Allez dans Sélectionner > Modifier > Plume et choisissez un rayon de plume de 20 px. Nous avons appuyé sur "Supprimer" 3 fois pour obtenir l'effet souhaité.
B.2 Appuyez sur M sur le clavier pour sélectionner l'outil de sélection rectangulaire et sélectionnez la partie verticale à 60 % de bas en haut, comme indiqué ci-dessus. Cliquez : Sélectionnez > Modifier > Plume, sélectionnez le rayon de plume à 20 px. Appuyez 3 fois sur la touche Suppr pour obtenir l'effet souhaité. Vous pouvez également le définir selon vos propres idées
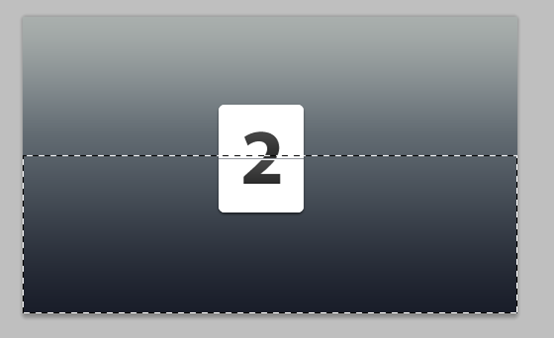 B.3 Appuyez sur ctrl d (cmd d sous mac) pour désélectionner. revenez à l'outil de déplacement et déplacez la forme vers le bas de la boîte blanche. Allez dans Édition > Transformer > et modifiez l'opacité de ce calque à 20 %.
B.3 Appuyez sur ctrl d (cmd d sous mac) pour désélectionner. revenez à l'outil de déplacement et déplacez la forme vers le bas de la boîte blanche. Allez dans Édition > Transformer > et modifiez l'opacité de ce calque à 20 %.
B.3 Appuyez sur Ctrl D pour désélectionner. . Appuyez sur V pour sélectionner l'outil de déplacement et déplacez-le sous le carré blanc. Cliquez sur : Modifier > Transformer > Retournement vertical
(Remarque : cette étape semble redondante). Réglez l'opacité sur 20 %
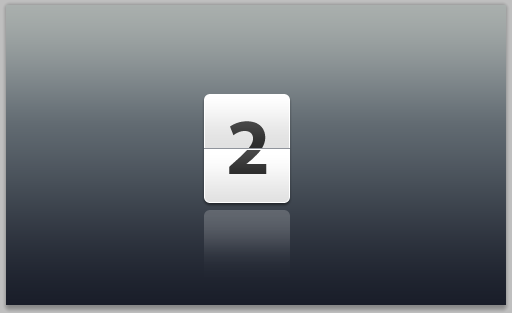
Montrez-nous ce que vous avez fait !
C'est un autre effet que j'ai fait
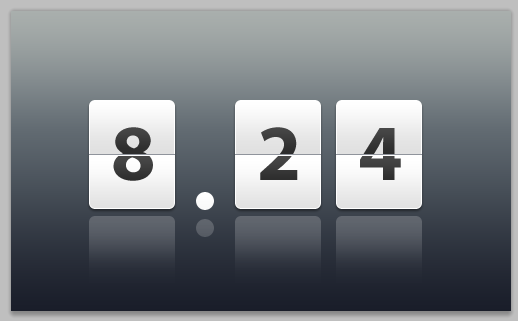
Pour plus de didacticiels de conception de sites Web PS - Conseils : cinq étapes pour créer des cartes numériques de compte à rebours dans PS, veuillez faire attention au site Web PHP chinois pour les articles connexes !

Outils d'IA chauds

Undresser.AI Undress
Application basée sur l'IA pour créer des photos de nu réalistes

AI Clothes Remover
Outil d'IA en ligne pour supprimer les vêtements des photos.

Undress AI Tool
Images de déshabillage gratuites

Clothoff.io
Dissolvant de vêtements AI

AI Hentai Generator
Générez AI Hentai gratuitement.

Article chaud

Outils chauds

Bloc-notes++7.3.1
Éditeur de code facile à utiliser et gratuit

SublimeText3 version chinoise
Version chinoise, très simple à utiliser

Envoyer Studio 13.0.1
Puissant environnement de développement intégré PHP

Dreamweaver CS6
Outils de développement Web visuel

SublimeText3 version Mac
Logiciel d'édition de code au niveau de Dieu (SublimeText3)
 Comment utiliser Photoshop pour créer des graphiques sur les réseaux sociaux?
Mar 18, 2025 pm 01:41 PM
Comment utiliser Photoshop pour créer des graphiques sur les réseaux sociaux?
Mar 18, 2025 pm 01:41 PM
L'article détaille à l'aide de Photoshop pour les graphiques des médias sociaux, couvrant la configuration, les outils de conception et les techniques d'optimisation. Il met l'accent sur l'efficacité et la qualité de la création graphique.
 Comment préparer des images pour le Web à l'aide de Photoshop (optimiser la taille du fichier, la résolution)?
Mar 18, 2025 pm 01:35 PM
Comment préparer des images pour le Web à l'aide de Photoshop (optimiser la taille du fichier, la résolution)?
Mar 18, 2025 pm 01:35 PM
L'article discute de l'optimisation des images pour le Web à l'aide de Photoshop, en se concentrant sur la taille et la résolution des fichiers. Le principal problème est d'équilibrer la qualité et les temps de chargement.
 Quelle est la raison pour laquelle PS continue de montrer le chargement?
Apr 06, 2025 pm 06:39 PM
Quelle est la raison pour laquelle PS continue de montrer le chargement?
Apr 06, 2025 pm 06:39 PM
Les problèmes de «chargement» PS sont causés par des problèmes d'accès aux ressources ou de traitement: la vitesse de lecture du disque dur est lente ou mauvaise: utilisez Crystaldiskinfo pour vérifier la santé du disque dur et remplacer le disque dur problématique. Mémoire insuffisante: améliorez la mémoire pour répondre aux besoins de PS pour les images à haute résolution et le traitement complexe de couche. Les pilotes de la carte graphique sont obsolètes ou corrompues: mettez à jour les pilotes pour optimiser la communication entre le PS et la carte graphique. Les chemins de fichier sont trop longs ou les noms de fichiers ont des caractères spéciaux: utilisez des chemins courts et évitez les caractères spéciaux. Problème du PS: réinstaller ou réparer le programme d'installation PS.
 Quelles sont les questions courantes sur l'exportation du PDF sur PS
Apr 06, 2025 pm 04:51 PM
Quelles sont les questions courantes sur l'exportation du PDF sur PS
Apr 06, 2025 pm 04:51 PM
Questions et solutions fréquemment posées lors de l'exportation de PS en PDF: Problèmes d'intégration de la police: vérifiez l'option "Font", sélectionnez "intégrer" ou convertissez la police en courbe (chemin). Problème de déviation de couleur: convertir le fichier en mode CMYK et ajuster la couleur; L'exporter directement avec RVB nécessite une préparation psychologique pour l'aperçu et l'écart des couleurs. Problèmes de résolution et de taille des fichiers: choisissez la résolution en fonction des conditions réelles ou utilisez l'option de compression pour optimiser la taille du fichier. Problème d'effets spéciaux: fusionnez (aplatir) les couches avant de l'exportation, ou pesez les avantages et les inconvénients.
 Comment préparer des images pour l'impression à l'aide de Photoshop (résolution, profils de couleurs)?
Mar 18, 2025 pm 01:36 PM
Comment préparer des images pour l'impression à l'aide de Photoshop (résolution, profils de couleurs)?
Mar 18, 2025 pm 01:36 PM
L'article guide la préparation d'images à l'impression dans Photoshop, en se concentrant sur la résolution, les profils de couleurs et la netteté. Il fait valoir que les profils de 300 PPI et CMYK sont essentiels pour les impressions de qualité.
 Comment résoudre le problème du chargement lorsque PS montre toujours qu'il se charge?
Apr 06, 2025 pm 06:30 PM
Comment résoudre le problème du chargement lorsque PS montre toujours qu'il se charge?
Apr 06, 2025 pm 06:30 PM
La carte PS est "Chargement"? Les solutions comprennent: la vérification de la configuration de l'ordinateur (mémoire, disque dur, processeur), nettoyage de la fragmentation du disque dur, mise à jour du pilote de carte graphique, ajustement des paramètres PS, réinstaller PS et développer de bonnes habitudes de programmation.
 Comment utiliser les capacités d'édition vidéo de Photoshop?
Mar 18, 2025 pm 01:37 PM
Comment utiliser les capacités d'édition vidéo de Photoshop?
Mar 18, 2025 pm 01:37 PM
L'article explique comment utiliser Photoshop pour l'édition vidéo, détaillant les étapes pour importer, modifier et exporter des vidéos et mettre en évidence les fonctionnalités clés telles que le panneau de chronologie, les couches vidéo et les effets.
 Comment définir la protection des mots de passe pour l'exportation PDF sur PS
Apr 06, 2025 pm 04:45 PM
Comment définir la protection des mots de passe pour l'exportation PDF sur PS
Apr 06, 2025 pm 04:45 PM
Exporter PDF protégé par mot de passe dans Photoshop: ouvrez le fichier image. Cliquez sur "Fichier" & gt; "Export" & gt; "Exporter en PDF". Définissez l'option "Sécurité" et entrez le même mot de passe deux fois. Cliquez sur "Exporter" pour générer un fichier PDF.





