
Aujourd'hui, j'ai vu un article sur Internet présentant divers LOGOs hexagonaux à la mode et magnifiques, et l'un d'eux a attiré mon attention.
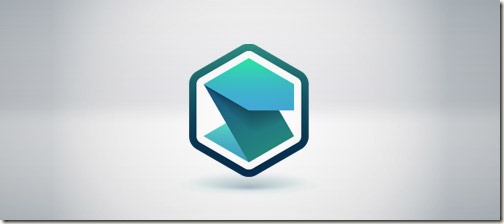
J'avais des démangeaisons pendant un moment, alors j'ai essayé de le copier en utilisant PS
1 . Créez un nouveau document, taille 600 *600
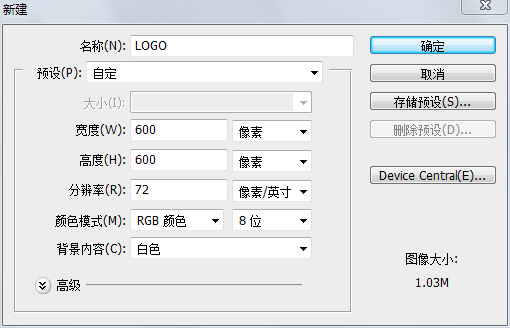
2. Utilisez l'outil Polygone, sélectionnez 6 pour le nombre de côtés, maintenez la touche Maj enfoncée. et dessinez un hexagone régulier comme indiqué ci-dessous (la couleur de remplissage est facultative)
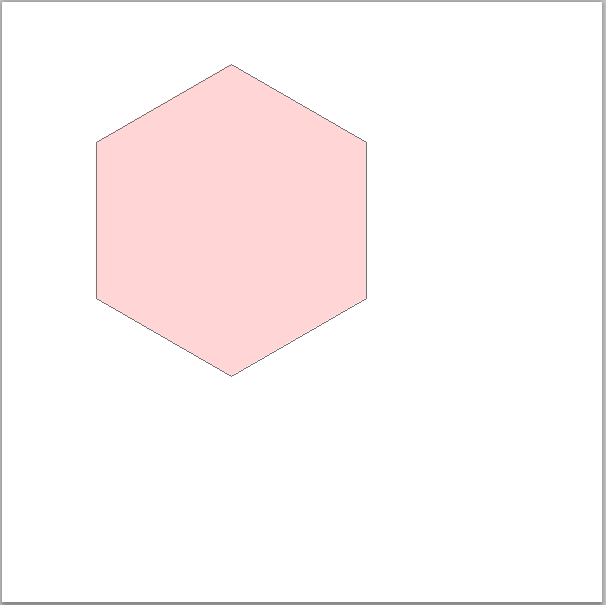
3. ajustez la position et la taille de l'hexagone, comme indiqué sur l'image

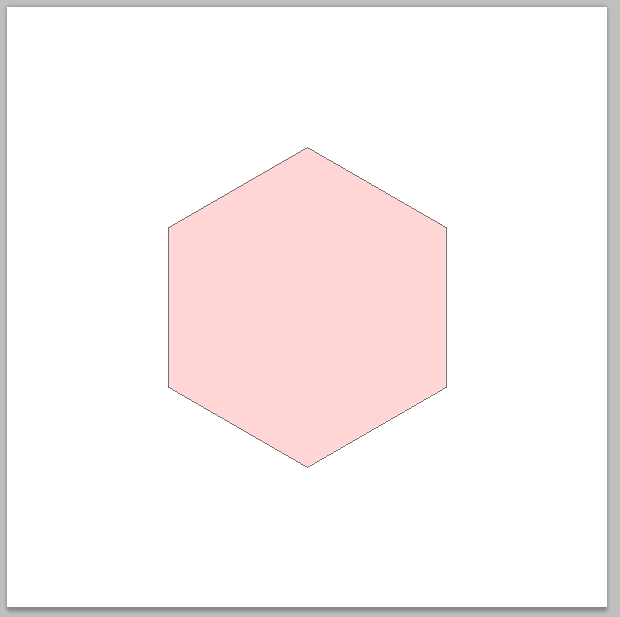
4. "Bords" et dupliquez le calque 3 fois, nommés respectivement "bas", "milieu" et "haut". Masquer temporairement les calques "inférieur", "milieu" et "supérieur"
5. Ajoutez le style de calque suivant au calque "bord". La couleur du trait est Blanc
<.>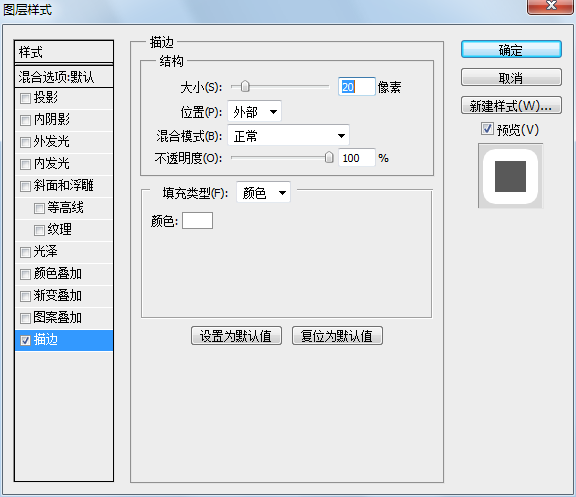
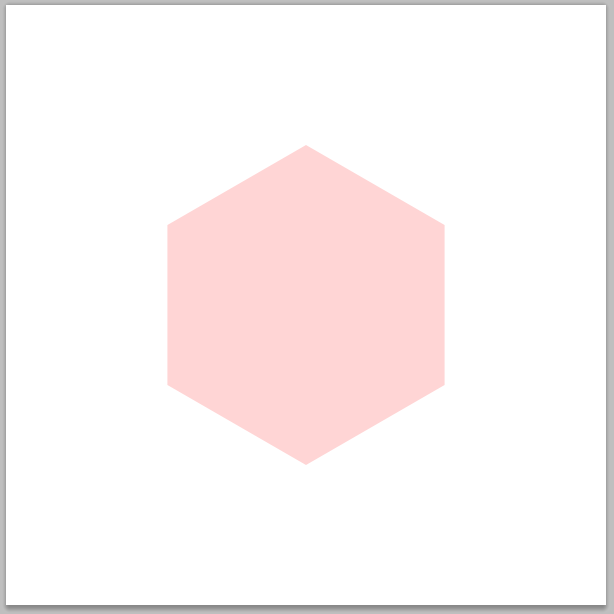
Objet intelligent, définissez le remplissage de ce calque sur 0%, puis ajoutez le style de calque suivant à ce calque
. 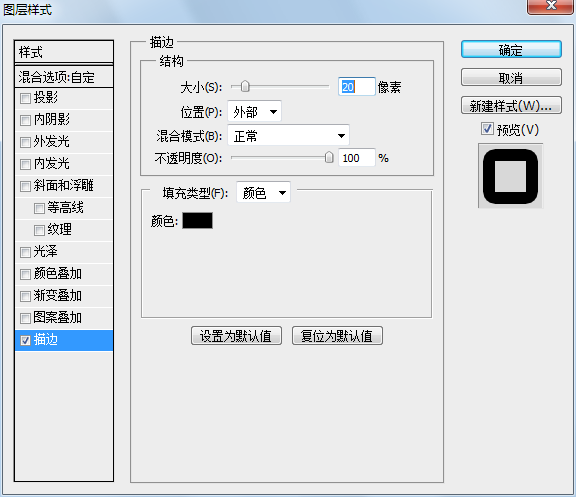
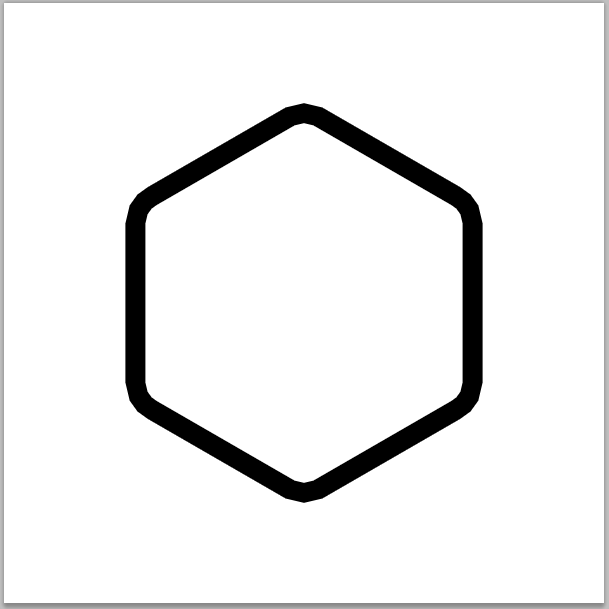
objet intelligent et ajoutez-le Le style de calque de superposition de couleurs, la couleur sur le à gauche : #092b47, la couleur à droite : #258a82
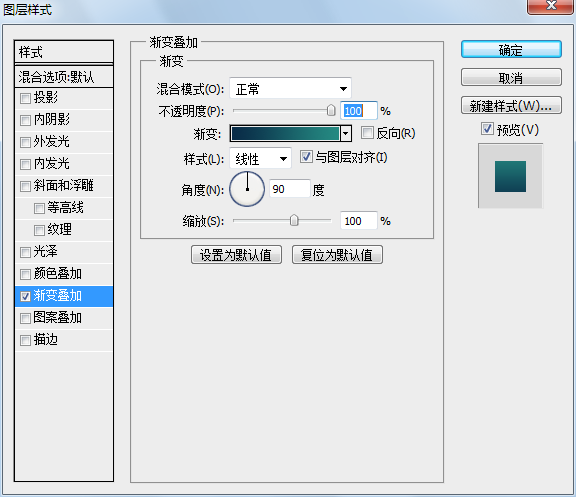
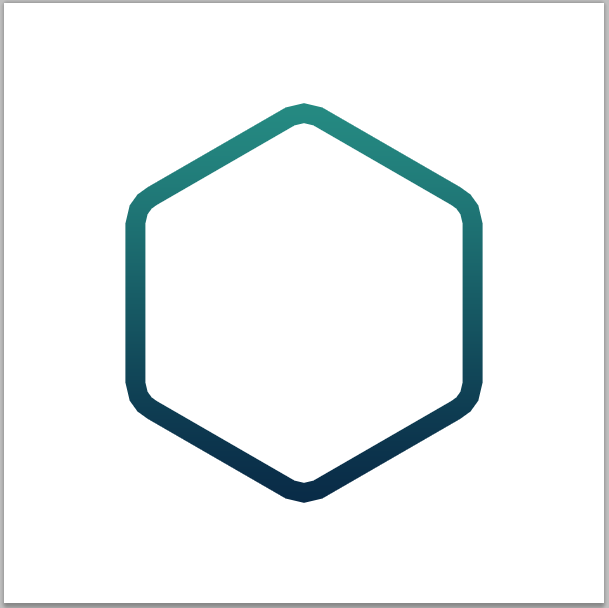
Outil de sélection directe pour sélectionner cet hexagone
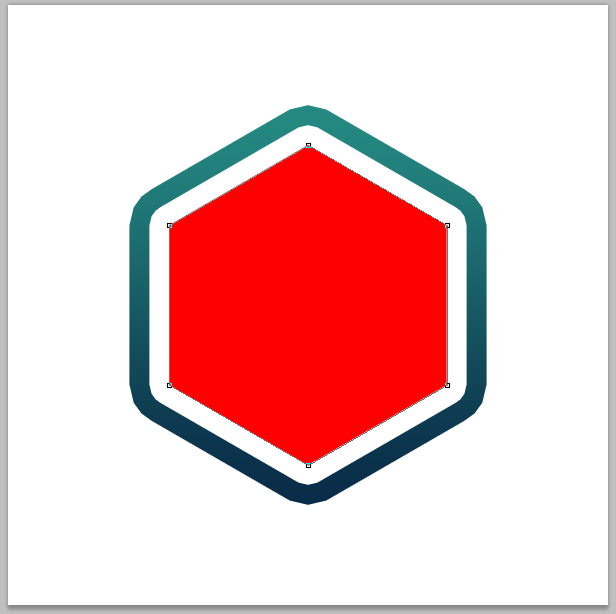
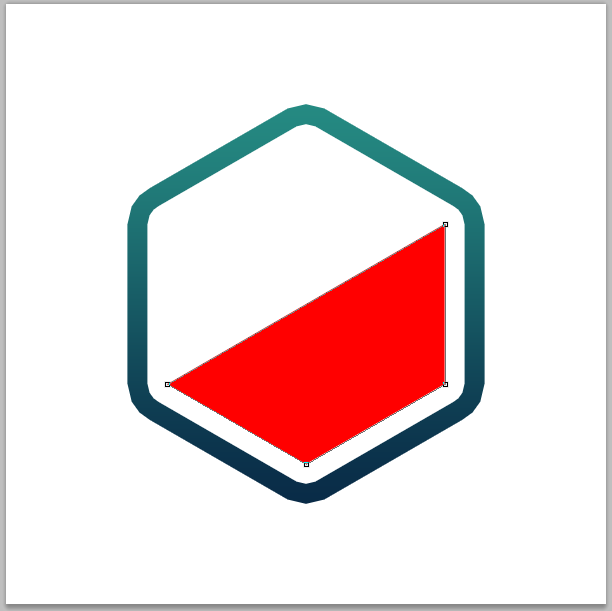
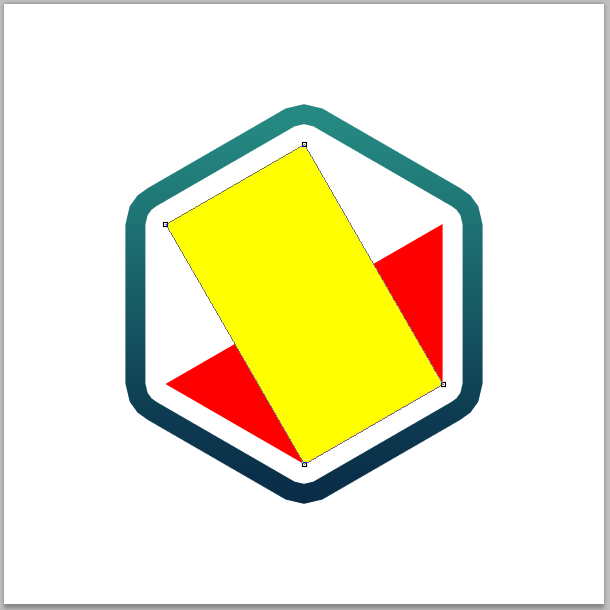
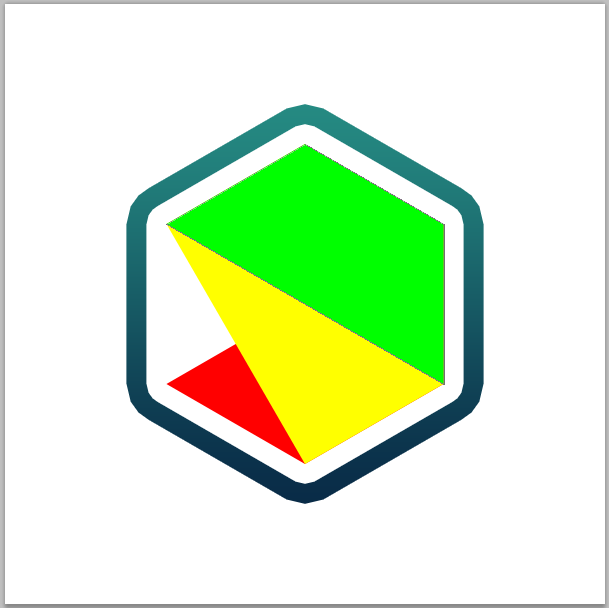
11. Pixellisez les calques "inférieur", "milieu" et "supérieur" et créez une nouvelle zone de sélection rectangulaire. Cliquez sur : Sélectionner> Transformer la sélection, ajustez la position et la taille de la sélection

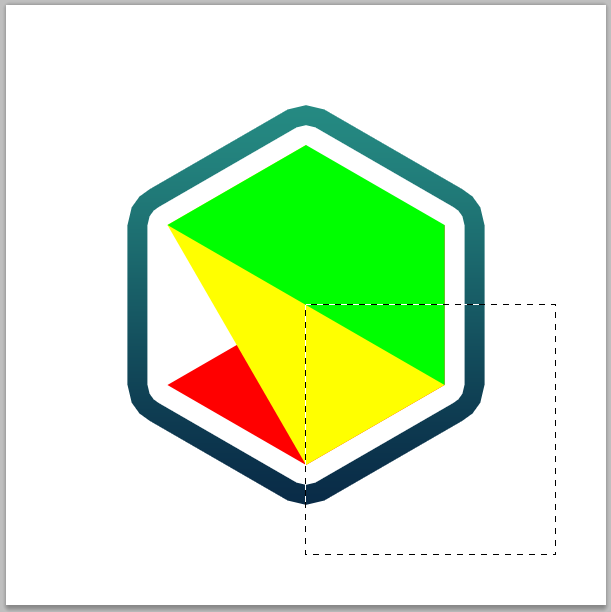
Sélectionnez le calque "Haut" et appuyez sur la touche Suppr pour supprimer le contenu de la sélection
Sélectionnez le calque "Bas" et appuyez sur la touche Touche Supprimer. Supprimez le contenu de la sélection
et appuyez sur Ctrl D pour annuler la sélection
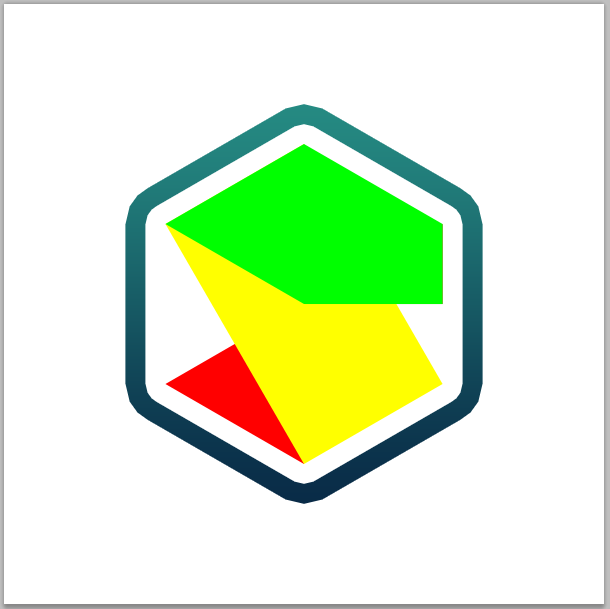
De cette façon, la base la forme du LOGO est déterminée. L'étape suivante consiste à colorer les trois couches.
12. Ajoutez le style de calque suivant au calque "inférieur", la couleur à gauche : #69aed5, la couleur à droite : #4ac2c1
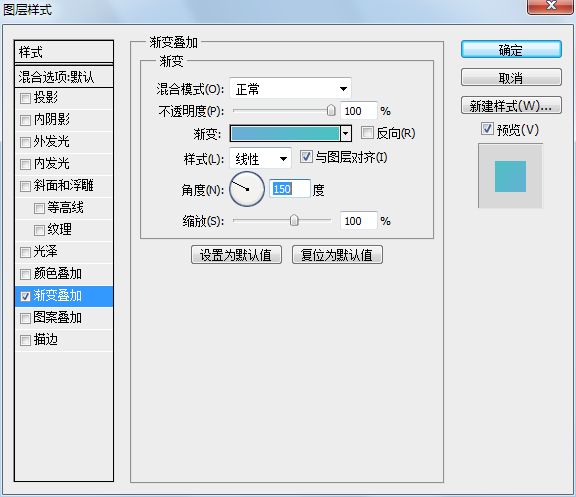
Ajoutez le style de calque suivant au calque "milieu", la couleur à gauche : #5fa09c, la couleur à droite : #25557b
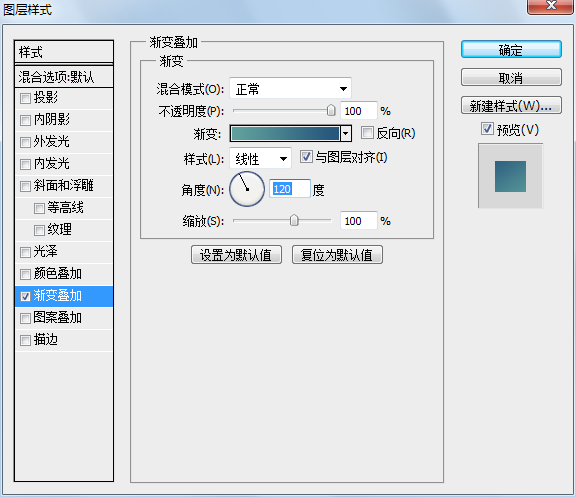
Ajoutez le style de calque suivant au calque "supérieur", la couleur à gauche : #46b0da, la couleur à droite : #22dc9d
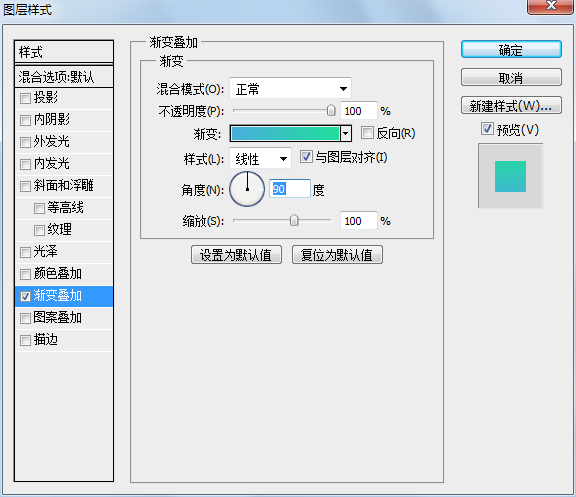
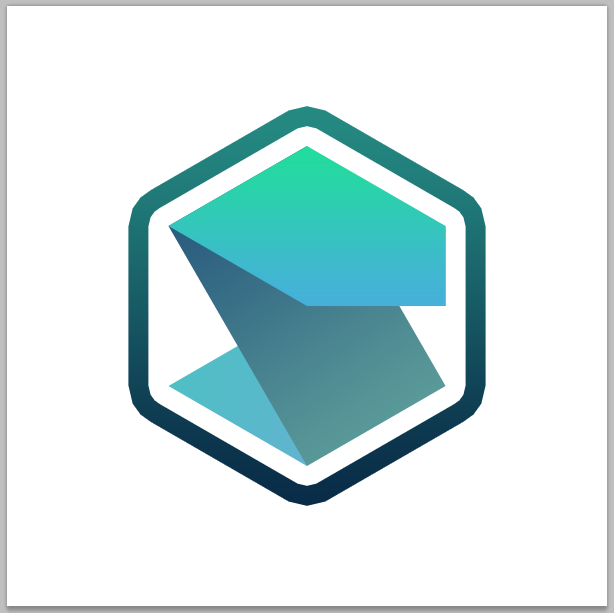
À ce stade, un LOGO élégant et magnifique a été copié. Pour les détails, ajustez les couleurs dégradées des trois calques pour obtenir un meilleur effet.
Pour plus d'articles sur l'utilisation de PS pour créer des LOGOs à la mode et magnifiques, veuillez faire attention au site Web PHP chinois !
 Comment utiliser le sommeil php
Comment utiliser le sommeil php
 Qu'est-ce qu'un fichier TmP
Qu'est-ce qu'un fichier TmP
 Utilisation de la fonction GAMMAINV
Utilisation de la fonction GAMMAINV
 Comment ouvrir le format jsp
Comment ouvrir le format jsp
 Introduction au framework utilisé par vscode
Introduction au framework utilisé par vscode
 Explication détaillée de la configuration de nginx
Explication détaillée de la configuration de nginx
 Mongodb et MySQL sont faciles à utiliser et recommandés
Mongodb et MySQL sont faciles à utiliser et recommandés
 Le rôle de l'interface VGA
Le rôle de l'interface VGA