 interface Web
interface Web
 tutoriel HTML
tutoriel HTML
 La solution au problème selon lequel le texte se trouve dans le coin inférieur gauche et ne peut pas être modifié en taille lors de la disposition de la zone de texte
La solution au problème selon lequel le texte se trouve dans le coin inférieur gauche et ne peut pas être modifié en taille lors de la disposition de la zone de texte
La solution au problème selon lequel le texte se trouve dans le coin inférieur gauche et ne peut pas être modifié en taille lors de la disposition de la zone de texte
Le texte sur le côté gauche de la zone de texte est toujours en bas à gauche de la zone de texte, ce qui semble inesthétique ; la zone de texte a des colonnes et des lignes clairement définies, mais elle peut toujours changer la taille. Pour les problèmes ci-dessus, vous. pouvez vous référer aux solutions dans cet article.
Deux petits problèmes, mais ils me dérangent depuis longtemps
Le premier problème
Le texte à gauche de la zone de texte textarea est toujours au premier plan côté inférieur gauche de la zone de texte, ce qui semble inesthétique
Vous pouvez le faire en définissant un attribut
Le code est le suivant :
<label style="vertical-align:top" >备注信息:</label><textarea rows="5" cols="65"></textarea>
La deuxième question
La zone de texte textarea a clairement défini les colonnes et les lignes, mais elle peut toujours changer la taille
Le même attribut peut le faire
Le code est le suivant :
<textarea rows="5" cols="65" style="resize:none;"></textarea>
Fait !
C'est facile
Eh bien, c'est ça ? facile !!!
Si vous n'y croyez pas, allez l'essayer !
Pour plus d'articles connexes sur la solution au problème que le texte est en bas à gauche et ne peut pas être modifié en taille lorsque la zone de texte est disposée, veuillez faire attention au site Web PHP chinois !

Outils d'IA chauds

Undresser.AI Undress
Application basée sur l'IA pour créer des photos de nu réalistes

AI Clothes Remover
Outil d'IA en ligne pour supprimer les vêtements des photos.

Undress AI Tool
Images de déshabillage gratuites

Clothoff.io
Dissolvant de vêtements AI

AI Hentai Generator
Générez AI Hentai gratuitement.

Article chaud

Outils chauds

Bloc-notes++7.3.1
Éditeur de code facile à utiliser et gratuit

SublimeText3 version chinoise
Version chinoise, très simple à utiliser

Envoyer Studio 13.0.1
Puissant environnement de développement intégré PHP

Dreamweaver CS6
Outils de développement Web visuel

SublimeText3 version Mac
Logiciel d'édition de code au niveau de Dieu (SublimeText3)
 Windows 11 : le moyen simple d'importer et d'exporter des mises en page de démarrage
Aug 22, 2023 am 10:13 AM
Windows 11 : le moyen simple d'importer et d'exporter des mises en page de démarrage
Aug 22, 2023 am 10:13 AM
Dans Windows 11, le menu Démarrer a été repensé et propose un ensemble simplifié d'applications disposées dans une grille de pages, contrairement à son prédécesseur, qui comportait des dossiers, des applications et des applications dans le groupe du menu Démarrer. Vous pouvez personnaliser la disposition du menu Démarrer, l'importer et l'exporter vers d'autres appareils Windows pour la personnaliser à votre guise. Dans ce guide, nous discuterons des instructions étape par étape pour importer la disposition de démarrage afin de personnaliser la disposition par défaut sur Windows 11. Qu’est-ce qu’Import-StartLayout dans Windows 11 ? Import Start Layout est une applet de commande utilisée dans Windows 10 et les versions antérieures pour importer les personnalisations du menu Démarrer dans
 Comment enregistrer la disposition de la position des icônes du bureau dans Windows 11
Aug 23, 2023 pm 09:53 PM
Comment enregistrer la disposition de la position des icônes du bureau dans Windows 11
Aug 23, 2023 pm 09:53 PM
Windows 11 apporte beaucoup à la table en termes d'expérience utilisateur, mais l'itération n'est pas entièrement à l'épreuve des erreurs. Les utilisateurs rencontrent des problèmes de temps en temps et les modifications apportées au positionnement des icônes sont courantes. Alors, comment enregistrer la disposition du bureau dans Windows 11 ? Il existe des solutions intégrées et tierces pour cette tâche, qu'il s'agisse d'enregistrer la résolution d'écran de la fenêtre actuelle ou la disposition des icônes du bureau. Cela devient encore plus important pour les utilisateurs qui ont de nombreuses icônes sur leur bureau. Lisez la suite pour savoir comment enregistrer les emplacements des icônes du bureau dans Windows 11. Pourquoi Windows 11 n’enregistre-t-il pas les positions de disposition des icônes ? Voici les principales raisons pour lesquelles Windows 11 n'enregistre pas la disposition des icônes du bureau : Modifications des paramètres d'affichage : Généralement, lorsque vous modifiez les paramètres d'affichage, les personnalisations configurées
 Guide pour résoudre le désalignement des pages Web WordPress
Mar 05, 2024 pm 01:12 PM
Guide pour résoudre le désalignement des pages Web WordPress
Mar 05, 2024 pm 01:12 PM
Guide pour résoudre les pages Web WordPress mal alignées Dans le développement de sites Web WordPress, nous rencontrons parfois des éléments de page Web mal alignés. Cela peut être dû à des tailles d'écran sur différents appareils, à la compatibilité du navigateur ou à des paramètres de style CSS inappropriés. Pour résoudre ce désalignement, nous devons analyser soigneusement le problème, trouver les causes possibles, puis le déboguer et le réparer étape par étape. Cet article partagera certains problèmes courants de désalignement des pages Web WordPress et les solutions correspondantes, et fournira des exemples de code spécifiques pour aider à développer
 Comment créer une mise en page carrousel réactive en utilisant HTML et CSS
Oct 20, 2023 pm 04:24 PM
Comment créer une mise en page carrousel réactive en utilisant HTML et CSS
Oct 20, 2023 pm 04:24 PM
Comment créer une mise en page de carrousel réactif à l'aide de HTML et CSS Les carrousels sont un élément courant dans la conception Web moderne. Il peut attirer l'attention de l'utilisateur, afficher plusieurs contenus ou images et basculer automatiquement. Dans cet article, nous expliquerons comment créer une mise en page carrousel réactive en utilisant HTML et CSS. Tout d’abord, nous devons créer une structure HTML de base et ajouter les styles CSS requis. Ce qui suit est une structure HTML simple : <!DOCTYPEhtml&g
 Compétences d'application flexibles de l'attribut de poste en H5
Dec 27, 2023 pm 01:05 PM
Compétences d'application flexibles de l'attribut de poste en H5
Dec 27, 2023 pm 01:05 PM
Comment utiliser de manière flexible l'attribut position dans H5. Dans le développement H5, le positionnement et la disposition des éléments sont souvent impliqués. A ce moment, la propriété CSS position entrera en jeu. L'attribut position peut contrôler le positionnement des éléments sur la page, y compris le positionnement relatif (relatif), le positionnement absolu (absolu), le positionnement fixe (fixe) et le positionnement collant (collant). Cet article présentera en détail comment utiliser de manière flexible l'attribut position dans le développement H5.
 Scénarios d'utilisation de la syntaxe de contain en CSS
Feb 21, 2024 pm 02:00 PM
Scénarios d'utilisation de la syntaxe de contain en CSS
Feb 21, 2024 pm 02:00 PM
Scénarios d'utilisation de la syntaxe de contain en CSS En CSS, contain est un attribut utile qui spécifie si le contenu d'un élément est indépendant de son style et de sa mise en page externes. Il aide les développeurs à mieux contrôler la mise en page et à optimiser les performances. Cet article présentera les scénarios d'utilisation de la syntaxe de l'attribut contain et fournira des exemples de code spécifiques. La syntaxe de l'attribut contain est la suivante : contain:layout|paint|size|style|'none'|'stric
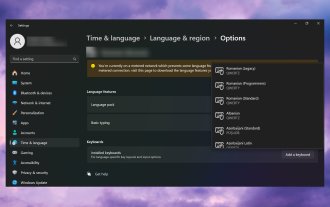 Windows 11 continue d'ajouter des dispositions de clavier : 4 solutions testées
Dec 14, 2023 pm 05:49 PM
Windows 11 continue d'ajouter des dispositions de clavier : 4 solutions testées
Dec 14, 2023 pm 05:49 PM
Pour certains utilisateurs, Windows 11 continue d'ajouter de nouvelles dispositions de clavier même s'ils n'acceptent pas ou ne confirment pas les modifications. L'équipe du logiciel WindowsReport a reproduit ce problème et sait comment empêcher Windows 11 d'ajouter une nouvelle disposition de clavier à votre PC. Pourquoi Windows 11 ajoute-t-il sa propre disposition de clavier ? Cela se produit généralement lors de l’utilisation d’une combinaison de langue et de clavier non native. Par exemple, si vous utilisez une langue d'affichage américaine et une disposition de clavier française, Windows 11 peut également ajouter un clavier anglais. Que faire si Windows 11 ajoute une nouvelle disposition de clavier dont vous ne voulez pas. Comment empêcher Windows 11 d’ajouter une disposition de clavier ? 1. Supprimez les dispositions de clavier inutiles et cliquez sur "Ouvrir"
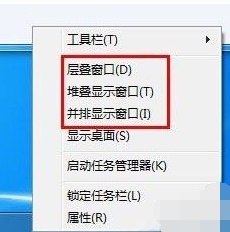 Présentation de la méthode de disposition des fenêtres dans Win7
Dec 26, 2023 pm 04:37 PM
Présentation de la méthode de disposition des fenêtres dans Win7
Dec 26, 2023 pm 04:37 PM
Lorsque nous ouvrons plusieurs fenêtres en même temps, win7 a pour fonction d'organiser plusieurs fenêtres de différentes manières puis de les afficher en même temps, ce qui nous permet de visualiser plus clairement le contenu de chaque fenêtre. Alors, combien de dispositions de fenêtres y a-t-il dans Win7 ? À quoi ressemblent-elles ? Il existe plusieurs façons d'organiser les fenêtres de Windows 7 : trois, à savoir les fenêtres en cascade, les fenêtres d'affichage empilées et les fenêtres d'affichage côte à côte. Lorsque nous ouvrons plusieurs fenêtres, nous pouvons cliquer avec le bouton droit sur un espace vide de la barre des tâches. Vous pouvez voir trois dispositions de fenêtres. 1. Fenêtres empilées : 2. Fenêtres d’affichage empilées : 3. Fenêtres d’affichage côte à côte :





