
Cet article présente principalement comment créer un projet Maven dans Eclipse. Cet article est le début et la base du développement JavaEE. Le contenu suivant comprend principalement l'installation du JDK1.8, l'installation de la version JavaEE d'Eclipse, l'installation de Maven, la configuration de Tomcat 9.0, l'installation du plug-in M2Eclipse sur Eclipse et le plug-in STS.
Ce blog expliquera en détail comment créer un projet Maven dans Eclipse. Ce blog est le début et le fondement du développement JavaEE. Le contenu de ce blog est assez informatif et pratique, et l'environnement est configuré à l'aide de la dernière version des outils. Le contenu suivant comprend principalement l'installation du JDK1.8, l'installation de la version JavaEE d'Eclipse, l'installation de Maven, la configuration de Tomcat 9.0, l'installation du plug-in M2Eclipse sur Eclipse et le plug-in STS. Bien entendu, ce blog a été rédigé sous Mac OS X. Bien entendu, les outils impliqués dans cet article ont tous des versions Windows, et il n'y a pas beaucoup de différence entre la version Mac d'Eclipse et la version Windows, le blog d'aujourd'hui est donc toujours applicable aux systèmes Windows. Bien que ce blog soit basé sur l'environnement Eclipse, IntelliJ IDEA est également relativement amusant à utiliser. Vous pouvez le télécharger et l'installer depuis Google.
Bien sûr, après avoir installé et configuré l'environnement et les plug-ins, nous avons également créé une Web App basée sur le prototype fourni par Maven. Bien entendu, Eclipse signalera une erreur après la création du projet Web App. La solution à l'erreur est fournie ci-dessous. Après avoir résolu le problème, le projet a été achevé. Dans le prochain blog, nous utiliserons Maven pour présenter SpringMVC basé sur cette WebApp.
J'ai déjà appris quelques frameworks Spring à l'université, et j'ai regardé la dernière version de Spring ces jours-ci, et les changements sont encore assez importants. C'est assez excitant dans la mesure où il n'y a pas de fichiers XML pour diverses configurations. L'injection de dépendances est implémentée via la configuration ou les annotations Java, ce qui est beaucoup plus facile à utiliser qu'auparavant. Dans les blogs précédents, nous avons utilisé le mécanisme de réflexion du langage Objective-C pour implémenter « l'injection de dépendances » et la « programmation orientée aspect ». Bien entendu, l'injection de dépendances en Java est également implémentée à l'aide du mécanisme de réflexion de Java. Dans ce blog, nous examinerons SpringMVC.
1. Construction de l'environnement de développement et installation des outils requis
Installation du JDK
Bien entendu, le JDK est absent du développement Java. Nous pouvons télécharger la version correspondante du JDK pour la plate-forme correspondante sur le site officiel d'Oracle (veuillez cliquer ici pour l'adresse de téléchargement officielle du JDK). Après avoir ouvert le lien, recherchez la zone ci-dessous et téléchargez le JDK correspondant. Bien sûr, j'utilise Mac OS X, j'ai donc téléchargé celui avec la plus grande taille de Fichier ci-dessous.

Après avoir installé le fichier dmg ci-dessus conformément au guide, vous pouvez ouvrir les préférences système pour afficher l'état de l'installation, comme indiqué ci-dessous :
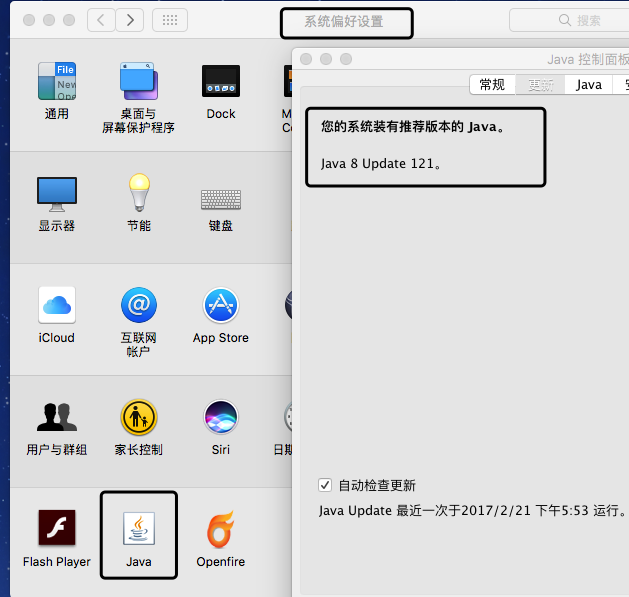
Bien sûr, vous pouvez également vérifier la version Java via la ligne de commande pour tester si l'installation a réussi, comme indiqué ci-dessous :

2. Installation d'Eclipse
Inutile de dire que la puissance et la flexibilité d'Eclipse il va sans dire que la clé est qu'Eclipse est gratuit. Cela fonctionne plutôt bien, et le plus important est que c'est gratuit, nous avons donc choisi Eclipse comme IDE. Bien sûr, il existe de nombreux autres IDE pour le développement JavaEE, et bien sûr, ils ne sont pas mauvais à utiliser, je n'entrerai donc pas dans les détails ici. Étant donné que l'installation de la version JavaEE d'Eclipse nécessite le support du JDK, nous devons d'abord installer le JDK.
1. Installez le programme d'installation d'Eclipse
Nous téléchargeons d'abord le programme d'installation d'Eclipse à partir du site officiel d'Eclipse, puis utilisons le programme d'installation d'Eclipse Installez l'Eclipse correspondant (veuillez cliquer ici pour l'adresse de téléchargement du programme d'installation d'Eclipse). Après ouverture, cliquez sur le bouton ci-dessous pour télécharger.

2. Installez la version correspondante d'Eclipse
Ce qui suit est celui installé par ce qui précède. étapes

3. installation et configuration de Maven
Les fonctions de Maven ne seront pas décrites en détail ici. En termes simples, il s'agit d'un outil de gestion de certaines bibliothèques dépendantes qui peut être utilisé pour ajouter et gérer certaines bibliothèques dépendantes de manière très pratique. Et vous pouvez facilement gérer les versions des bibliothèques dépendantes mise à jour. Bien entendu, le rôle des Cocoapods, que nous avons utilisés précédemment lorsque nous parlions du développement iOS, est similaire à celui de Maven dans notre développement technique. Ils sont tous deux utilisés pour gérer des bibliothèques dépendantes de tiers. Jetons ensuite un coup d'œil à l'installation et à la configuration de Maven.
1. Téléchargez Maven
Tout d'abord, nous téléchargeons la version correspondante de Maven depuis le site officiel (veuillez cliquer sur moi pour le site officiel Adresse de téléchargement Maven). Parce que le mien est un système OS X, j'ai donc téléchargé celui ci-dessous. Cliquez pour télécharger et décompresser pour une utilisation ultérieure.

2. Configurez Maven
Ouvrez le terminal et entrez la commande suivante dans le terminal, cela c'est-à-dire, utilisez vi pour éditer le fichier .bash_profile.
vi ~/.bash_profile
Après ouverture, saisissez i, passez à vi en éditant state, puis saisissez les trois lignes suivantes pour configurer l'environnement correspondant variables . Les deux premiers configurent les variables d'environnement Maven et le dernier configure les variables d'environnement Java. M2_HOME est configuré avec le répertoire correspondant décompressé par le fichier compressé Maven que nous venons de télécharger, comme indiqué ci-dessous :
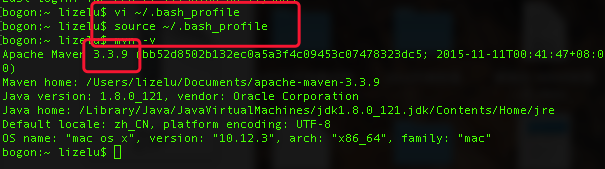
export M2_HOME=/Users/lizelu/Documents/apache-maven-3.3.9 export PATH=$PATH:$M2_HOME/bin export JAVA_HOME=/Library/Java/JavaVirtualMachines/jdk1.8.0_121.jdk/Contents/Home
Cliquez ensuite sur esc pour passer à l'état de ligne de commande de vi, puis entrez : wq pour enregistrer et quitter vi . Entrez ensuite la commande suivante sur la ligne de commande pour que le fichier que nous avons modifié prenne effet.
source ~/.bash_profile
Vérifiez ensuite la version de Maven via mvn -v, puis voyez si Maven est installé avec succès. Les résultats spécifiques sont les suivants.
3. Eclipse installe le plug-in Maven-M2Eclipse
(1) Obtenez l'adresse d'installation en ligne auprès de le site officiel
Une fois Maven installé, afin de faciliter le développement, nous devons également installer le plug-in Maven pour Eclipse - M2Eclipse (veuillez cliquer ici pour l'adresse officielle de M2Eclipse introduction et mise en place). L'adresse d'installation du plug-in M2Eclipse est indiquée sur le site officiel d'Eclipse. Vous trouverez ci-dessous la page d'accueil de M2Eclipse.

L'adresse fournie au bas du site officiel est l'adresse d'installation en ligne de M2Eclipse. Copiez l'adresse modifiée et enregistrez-la pour une utilisation ultérieure.
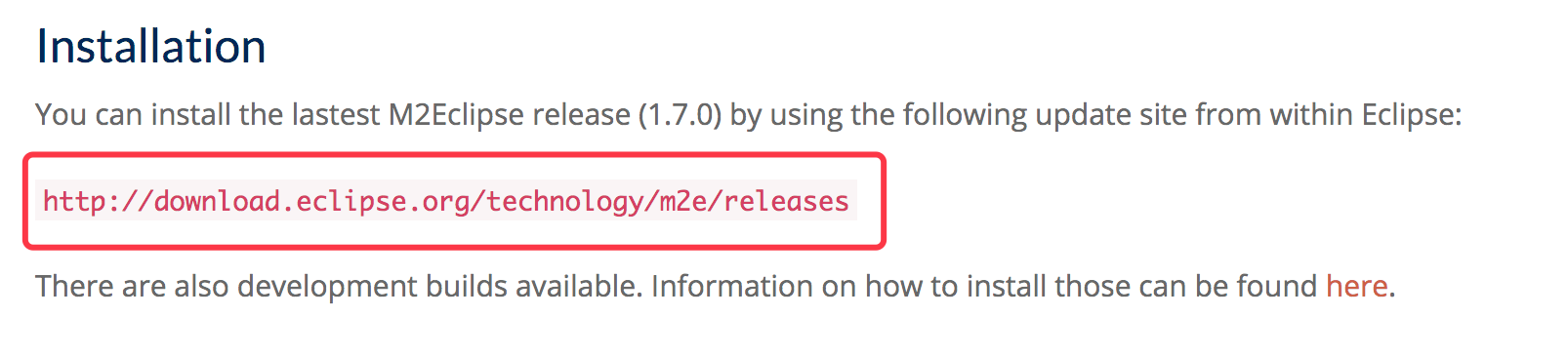
(2). Installez le plug-in dans Eclipse
Première ouverture Aide->Installer un nouveau logiciel…Comme indiqué ci-dessous :
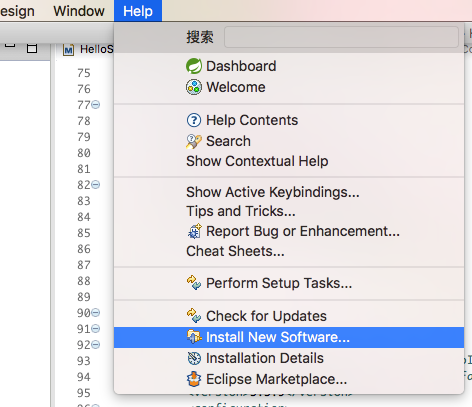
Ensuite, la page ci-dessous apparaîtra, cliquez sur Ajouter pour ajouter le plug-in . Lors de l'ajout, entrez simplement le nom et l'adresse de l'installation en ligne, comme indiqué ci-dessous.

Après avoir cliqué sur ok sur les étapes ci-dessus, attendez un moment, la page ci-dessous apparaîtra, puis sélectionnez-la pour l'installer.
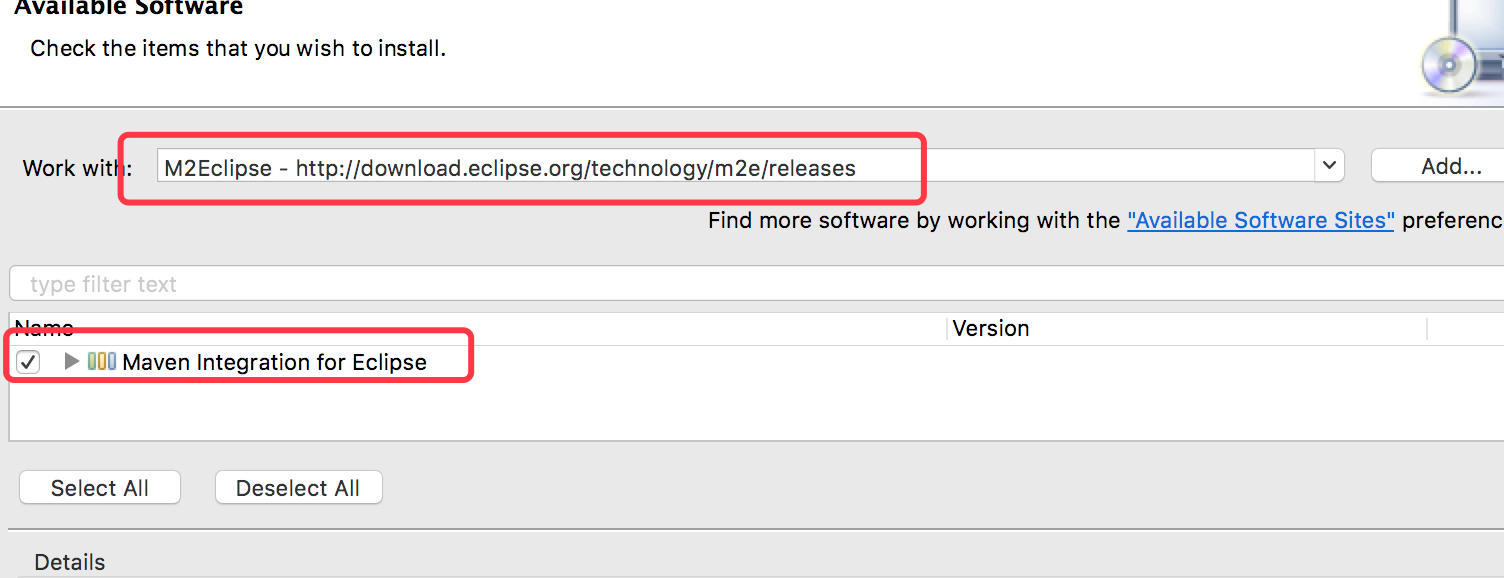
4. Installez STS - Spring Tools Suite
Ce plug-in est une suite fournie par le site officiel de Spring pour développeurs. L'introduction est la suivante :


En fait, STS hérite du plug-in Maven, mais ci-dessus nous avons toujours installé M2Eclipse séparément. . Trouvez simplement la version du plug-in correspondante et installez-la. Ce que nous avons installé ici est la dernière version de STS. Le processus d'installation est similaire au processus d'installation de M2Eclipse mentionné ci-dessus, je n'entrerai donc pas dans les détails ici.

5. Installation et configuration d'Apache Tomcat
1. Téléchargez Tomcat
Bien sûr, nous devons d'abord le télécharger depuis Apache Tomcat site officiel Une copie de Tomcat. Ce blog utilise la dernière version de Tomcat 9.0. Vous pouvez télécharger la version correspondante de Tomcat à partir de Télécharger. Comme indiqué ci-dessous.

Après avoir cliqué sur la version correspondante, nous pouvons télécharger la version correspondante de Tomcat selon la plateforme correspondante, car ce blog est basé sur Mac OS X Le système est , donc ce qui est téléchargé ici est le package zip, comme indiqué ci-dessous.

2. Eclipse configure Tomcat
Décompressez le Tomcat téléchargé ci-dessus, puis pour configurer notre Tomcat9.0 dans Eclipse. Ouvrez les Préférences->Serveur->Runheure Environnement->Ajouter, d'Eclipse comme suit :
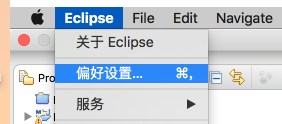
Vous trouverez ci-dessous le paramètre de préférence après l'ouverture. Bien sûr, nous avons déjà configuré Tomcat9.0. Si vous souhaitez ajouter un nouveau serveur, cliquez simplement sur Ajouter.

Après avoir cliqué sur Ajouter, il vous sera demandé de sélectionner la version correspondante. Parce que nous avons téléchargé Tomcat9.0, nous avons choisi Apache Tomcat v9.0 <.>, comme indiqué ci-dessous :

Serveur Tomcat et sélectionnez l'emplacement de Tomcat Path, puis sélectionnez la version correspondante de JRE, puis cliquez sur Terminer et notre Tomcat sera associé à Eclipse.

6. Créer un projet Web géré par Maven
Après les cinq étapes ci-dessus, notre environnement et les plug-ins requis ont été installé complètement. Ensuite, il est temps de l’utiliser. Comme le dit le proverbe, si vous voulez bien faire votre travail, vous devez d’abord affûter vos outils. Il est maintenant temps pour nous de mettre en œuvre les outils ci-dessus. Cette partie consiste à créer un projet Web géré par Maven via Eclipse, puis à introduire et à configurerSpringMVC à l'étape suivante.
1. Créer un projet Web Maven
Nouveau projet Maven :Fichier -> Projet, comme indiqué ci-dessous :

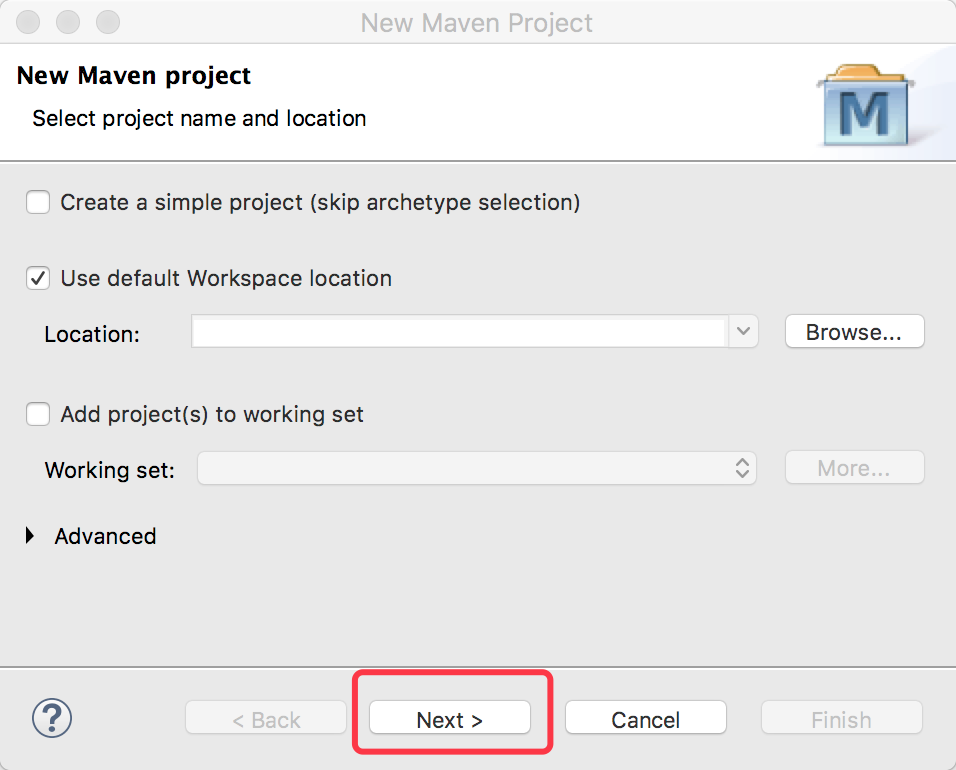
Suivant pour accéder à la page suivante, La fenêtre ci-dessous est le prototype du projet Maven que nous avons sélectionné pour créer. Parce que nous voulons créer un projet Web, nous choisissons maven-archetype-webapp, puis cliquons sur suivant.

nom de l'organisation et le nom du projet , puis cliquer sur Terminer. Comme le montre la figure ci-dessous :

2. Résolvez l'erreur
Sélectionnez le projet créé par Dans le prototype ci-dessus, la valeur par défaut est incorrecte, comme indiqué ci-dessous. La prochaine chose que nous devons faire est de résoudre cette erreur.
Propriétés, comme indiqué ci-dessous :

Vous trouverez ci-dessous la boîte de dialogue après avoir cliqué sur Propriétés. Ensuite, nous trouvons Java Build Path -> Bibliothèques ->Ajouter une bibliothèque… -> Server Runtime ->Suivant. Les détails sont les suivants :

Cliquez sur Suivant et sélectionnez l'Apache Tomcat v9.0 que nous avons configuré auparavant, puis cliquez sur Terminer. Après avoir ajouté des bibliothèques, n'oubliez pas de cliquer sur le bouton Appliquer et sur le bouton OK.
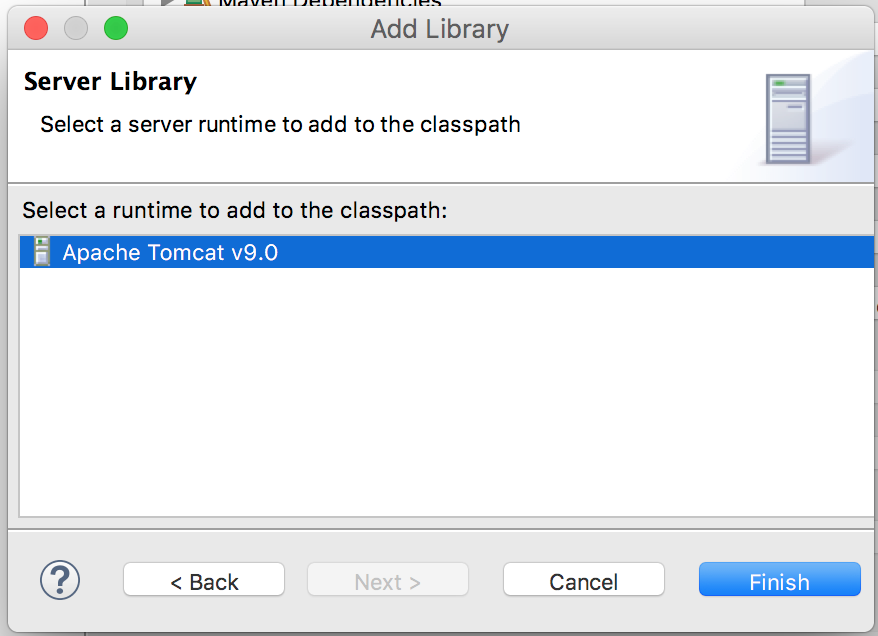
Après ces étapes, notre erreur sera résolue. Lorsque vous regardez le projet que nous avons créé à ce moment-là, l'erreur n'existe plus et il y a d'autres répertoires, comme indiqué ci-dessous :

Entrez ensuite Order et Exprot Sélectionnez simplement les bibliothèques ci-dessous, comme indiqué ci-dessous :

En ce moment, le projet web nous avons réussi à utiliser Maven a été créé. Vous pouvez maintenant exécuter votre projet sur Tomcat. Vous trouverez ci-dessous le résultat en cours.

Je n'entrerai pas trop dans les détails sur la configuration des journaux ici. La démo impliquée dans ce blog sera toujours partagée sur github.
Ce qui précède est le contenu détaillé de. pour plus d'informations, suivez d'autres articles connexes sur le site Web de PHP en chinois!
 tutoriel éclipse
tutoriel éclipse
 Comment définir le chinois dans Eclipse
Comment définir le chinois dans Eclipse
 Que sont les logiciels de programmation en langage C ?
Que sont les logiciels de programmation en langage C ?
 La différence entre Java et Javaee
La différence entre Java et Javaee
 Quelles sont les différences entre les numéros de version d'Eclipse ?
Quelles sont les différences entre les numéros de version d'Eclipse ?
 Quelle est la différence entre éclipse et idée ?
Quelle est la différence entre éclipse et idée ?
 utilisation de l'instruction d'insertion
utilisation de l'instruction d'insertion
 Utilisation de la fonction MySQL dateiff
Utilisation de la fonction MySQL dateiff
 Qu'est-ce que l'espace cloud
Qu'est-ce que l'espace cloud