
Python Paramètres personnalisés de l'outil de développement PyCharm, y compris la définition de l'analyseur PyCharm par défaut, la définition de l'indentation sur la tabulation, la définition du thème du skin IDE, etc. Veuillez vous y référer pour référence
1 .Définissez l'analyseur PyCharm par défaut :
Le fonctionnement est le suivant :
Python–>Préférences–>Interpréteur de projet–>Interpréteur Python Cliquez sur le signe « + » pour sélectionner le système InstallerPython.
Retournez ensuite à Project Interpreter et sélectionnez l'interprète que vous venez d'ajouter.
2. Définissez le caractère d'indentation sur le caractère de tabulation "Tab"
Fichier -> > -> Général -> Cochez "Utiliser le caractère de tabulation"
-> Python -> Cochez "Utiliser le caractère de tabulation" -> Paramètres similaires pour d'autres codes de langue
3. Définissez le thème du skin IDE
Fichier -> Paramètres ->
Apparence-> Thème -> Sélectionnez "Thème Alloy.IDEA" 4. numéros de ligne" et "caractères d'espacement"
Fichier -> Paramètres -> Éditeur ->Général -> Apparence
-> Cochez "Afficher les numéros de ligne" et "Afficher les espaces" ", "Afficher les séparateurs de méthodes"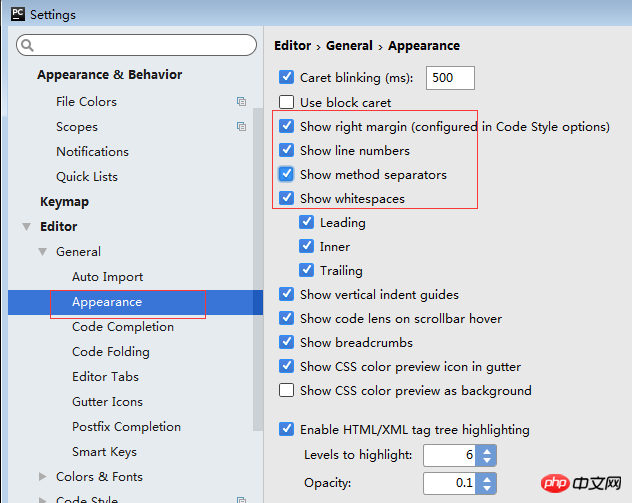 5. Paramètres
5. Paramètres
Thème "Couleur et police" Fichier -> Editeur -> Couleurs et polices -> Nom du schéma -> Sélectionnez "Darcula"
Remarque : sélectionnez d'abord "Darcula", puis "Enregistrer sous" et nommez-le "qianyunlai.com", car le thème par défaut est " lecture seule", et certaines tailles de police et couleurs ne peuvent pas être modifiées. Vous ne pouvez le modifier qu'après en avoir fait une copie !
Modifier la taille de la police
Supplément : Modifier l'interface de l'ensemble du thème
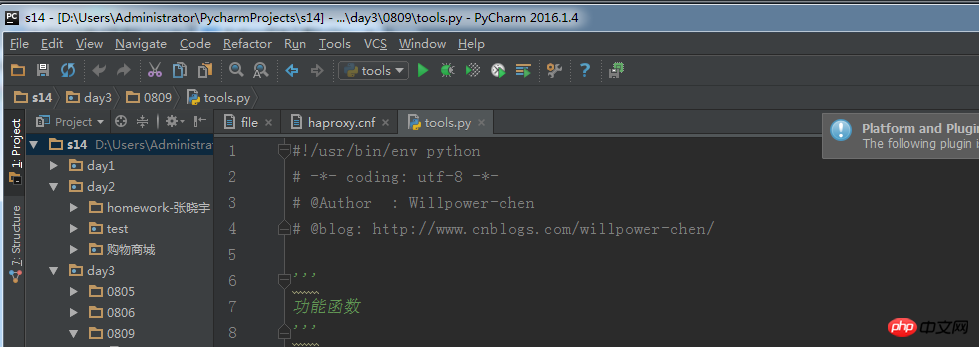
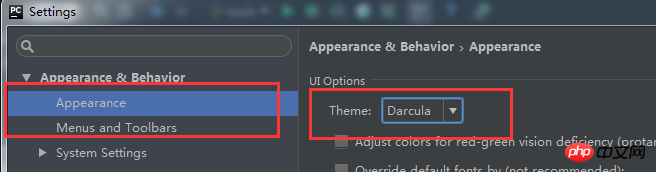 Le Darcula dans l'image ci-dessus est remplacé par Intellij
Le Darcula dans l'image ci-dessus est remplacé par Intellij
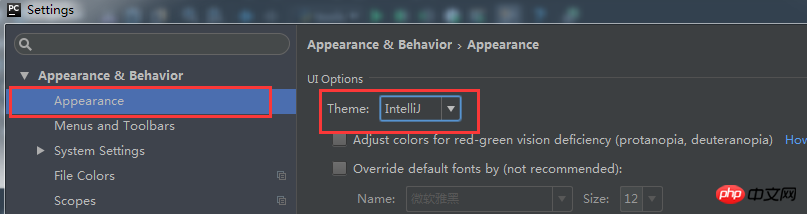 L'interface finale est la suivante :
L'interface finale est la suivante :
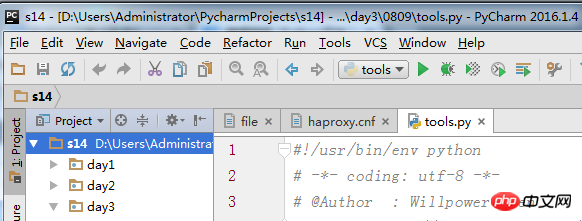 6. Supprimez le pliage par défaut
6. Supprimez le pliage par défaut
Fichier -> Éditeur -> Pliage du code -> Réduire par défaut -> Décochez tout
7. Paramètre de délai "Achèvement automatique du code"
Paramètres -> ; Achèvement du code
- > Achèvement automatique du code dans (ms):0 -> Autopopup dans (ms):500
8.
Fichier -> Paramètres -> Clécarte
Le système est livré avec plusieurs schémas de touches de raccourci, tels que "par défaut", "Visual Studio" dans le menu déroulant. -down box", très utile pour trouver des bugs, "NetBeans 6.5", "Default for GNOME" et d'autres options,
Parce que la solution "Eclipse" est plus populaire et est utilisée plus personnellement, je finalement choisi "Eclipse".
Il existe encore plusieurs touches de raccourci couramment utilisées qui sont différentes de celles d'Eclipse. Afin de les modifier, vous devez d'abord faire une copie de la solution Eclipse :
(1). fonction d'invite, la valeur par défaut est [ Ctrl+Espace], maintenant remplacée par la même qu'Eclipse, c'est-à-dire [Alt+/]
Menu principal -> > Basic -> est défini sur "Alt+/ "
Menu principal -> Achèvement -> est défini sur "Alt+Shift+/"
" est défini sur "Alt+/" par défaut
Menu principal -> code - > Achèvement -> Basique -> Développer cyclique Le mot est occupé, supprimez-le d'abord (clic droit pour supprimer) !
(2). Fermez le document actuel, la valeur par défaut est [Ctrl+F4], maintenant c'est la même chose qu'Eclipse, c'est-à-dire [Ctrl+W]
Menu principal -> ; Fenêtre -> Fenêtre de l'outil actif -> Fermer l'onglet actif -> Définir sur "Ctrl+ W";
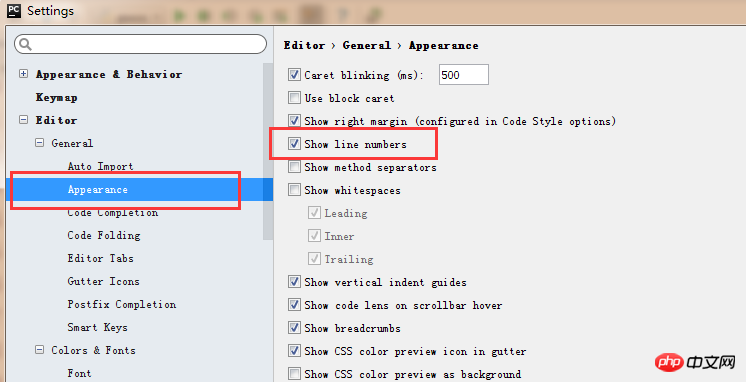
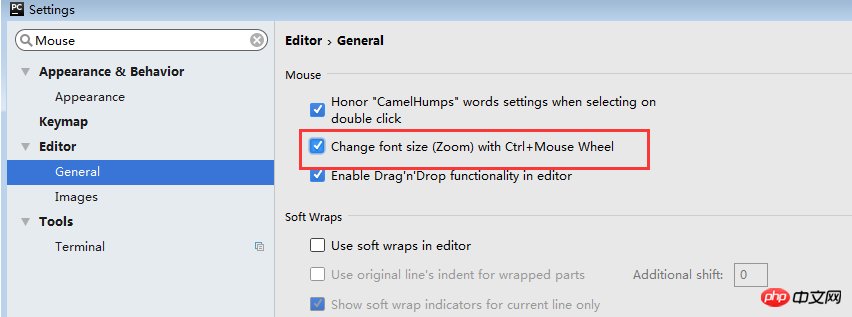
Ctrl + Alt + Espace Importez rapidement n'importe quelle classe
Ctrl + Shift + Enter Achèvement de l'instruction
Ctrl + P Informations sur les paramètres (appelez les paramètres dans la méthode)
Ctrl + survol/clic sur le bouton gauche de la souris Introduction/saisir la définition du code
Ctrl + F1 Afficher la description de l'erreur ou un message d'avertissement
Alt + Insérer Générer automatiquement le code
Ctrl + O Re-méthode
Ctrl + Alt + T Sélectionnez
Ctrl + / Ligne Commentaire /Décommentez la ligne
Ctrl + Maj + / Bloquer le commentaire
Ctrl + W Sélectionnez le bloc de code ajouté
Ctrl + Maj + W Revenir à l' état précédent
Ctrl + Maj + ]/[ Terminer et démarrer le bloc de code sélectionné
Alt + Entrée Correction rapide
Ctrl + Alt + L Formatage du code
Ctrl + Alt + O Optimiser l'import
Ctrl + Alt + I Retrait automatique
Tab / Shift + Tab Indenter ou ne pas indenter la ligne actuelle
Ctrl+X/Shift+Supprimer Couper l'actuelle ligne ou bloc de code sélectionné dans le presse-papiers
Ctrl+C/Ctrl+Insérer Copier la ligne actuelle ou le bloc de code sélectionné dans le presse-papiers
Ctrl+V/Shift+Insérer Coller depuis le presse-papiers
Ctrl + Maj + V Coller à partir du tampon récent
Ctrl + D Copier la plage ou la ligne sélectionnée
Ctrl + Y Supprimer la ligne sélectionnée
Ctrl + Maj + J Ajouter une ligne intelligente
Ctrl + Entrée Coupe de ligne intelligente
Maj + Entrée Démarrer une nouvelle ligne
Ctrl + Maj + U Basculer entre les zones ou blocs de code sélectionnés
Ctrl + Supprimer Supprimer jusqu'à la fin du caractère
Ctrl + Retour arrière Supprimer jusqu'au début du caractère
Ctrl + Pavé numérique+/- Développer/réduire les blocs de code (position actuelle : fonctions, commentaires, etc.)
Ctrl + Maj + Pavé numérique+/- Développer/réduire tous les blocs de code
Ctrl + F4 Fermer le onglet en cours d'exécution
2. Rechercher/Remplacer (Rechercher/Remplacer)
F3 Suivant
Maj + F3 Précédent
Ctrl + R Remplacer
Ctrl + Maj + F ou appuyer sur Maj deux fois de suite Global search {Vous pouvez rechercher une certaine chaîne ou quelque chose dans l'ensemble du projet, par exemple en recherchant une chaîne de nom de fonction pour voir comment cette fonction a été utilisée avant🎜 >Ctrl + Maj + R Remplacement global
3. Exécution
Alt + Shift + F10 Configuration du mode d'exécution
Alt + Shift + F9
Mode débogageConfigurationShift + F10 Exécuter
Shift + F9 Débogage
Ctrl + Shift + F10 Exécuter la configuration de l'éditeur
Ctrl + Alt + R Exécuter la tâche manage.py
4. Débogage
F8 Sauter
F7 Entrée
Shift + F8 Quitter
Alt + F9 Exécuter le curseur
Alt + F8 Vérifier
expressionCtrl + Alt + F8 Vérifier rapidement l'expression
F9 Restaurer le programme
Ctrl + F8 Commutateur de point d'arrêt
Ctrl + Maj + F8 Afficher point d'arrêt
5.
Navigation(Navigation)Ctrl + N Aller à la classe
Ctrl + Shift + N Aller au symbole
Droite/Gauche Sauter à l'onglet modifié suivant ou précédent (fichier de code)
Alt + Haut/Bas Sauter à la méthode précédente ou suivanteF12 Revenir à la fenêtre de l'outil précédente Esc Revenir à la fenêtre d'édition à partir de la fenêtre outil
Shift + Esc Masquer les fenêtres en cours d'exécution et récemment exécutées
Ctrl + Shift + F4 Fermer l'onglet en cours d'exécution
Ctrl + G Afficher le numéro de ligne actuel et le symbole de caractère
Ctrl + E Le fichier actuel apparaît et ouvre la liste des fichiers récemment utilisés
Ctrl+Alt+ Gauche/Droite Retour, Avant
Ctrl +B / Ctrl+Cliquer sur Aller à la déclaration
Ctrl + Alt + B Aller à l'implémentation
Ctrl + Shift + IView définition rapide
Ctrl + Shift + B Passer à la déclaration de type
Ctrl + F12 Structure des fichiers contextuels
Ctrl + H Hiérarchie des types
Ctrl + Shift + H Hiérarchie des méthodes
Ctrl + Alt + H Hiérarchie des appels
F2/Shift + F2Next, l'erreur en surbrillance précédente
F4 / Ctrl + Entrée pour modifier les ressources et afficher les ressources
Alt + Accueil pour afficher la barre de navigation F11 commutateur de favoris
Ctrl + Maj + F11 commutateur mnémonique de favoris
Ctrl + # [0-9] Accédez au signet identifié
Maj + F11 pour afficher le signet
6. RechercheAssocié (Recherche d'utilisation)
Alt + F7/Ctrl + F7 fichierRequête Utilisation
Ctrl + Shift + F7 Mettre en surbrillance l'utilisation dans le fichier
Ctrl + Alt + F7 Afficher l'utilisation
7. Refactoring
F5 Copier F6 Couper
Alt + Supprimer pour supprimer en toute sécurité
Shift + F6 pour renommer
Ctrl + F6 pour changer la signature
Ctrl + Alt + N en ligne
Ctrl + Alt + M pour extraire la méthode
Ctrl + Alt + V Extraire les attributs
Ctrl + Alt + FExtract champs
Ctrl + Alt + CExtract constantes
Ctrl + Alt + PExtract paramètres
8. Contrôler VCS/Historique local
Ctrl + K Soumettre le projet
Ctrl + T mettre à jour le projet
Alt + Shift + C pour afficher les modifications récentes
Alt + BackQuote(')VCS quick popup
9. Modèles (modèles en direct)
Ctrl + Alt + J Utiliser le modèle dans la ligne actuelle
Ctrl + J pour insérer le modèle
10. Basique (Général)
Alt + #[0-9] Ouvrir la fenêtre outil correspondante
Ctrl + Alt + Y pour synchroniser
Ctrl + Maj + F12 Agrandir le commutateur d'édition
Alt + Shift + F Ajouter aux favoris
Alt + Shift + I Vérifier le fichier actuel selon la configuration
Ctrl + BackQuote(') Changer rapidement de plan actuel
Ctrl + Alt + S Ouvrir les paramètres page
Ctrl + Shift + A pour retrouver toutes les actions dans l'éditeur
Ctrl + Tab pour basculer entre les fenêtres
Ce qui précède est le contenu détaillé de. pour plus d'informations, suivez d'autres articles connexes sur le site Web de PHP en chinois!
 Commandes communes OGG
Commandes communes OGG
 Quelles sont les bibliothèques couramment utilisées dans Golang ?
Quelles sont les bibliothèques couramment utilisées dans Golang ?
 Introduction à la signification d'une syntaxe invalide
Introduction à la signification d'une syntaxe invalide
 je dis
je dis
 Comment nettoyer le lecteur C de votre ordinateur lorsqu'il est plein
Comment nettoyer le lecteur C de votre ordinateur lorsqu'il est plein
 Comment résoudre l'erreur d'analyse syntaxique
Comment résoudre l'erreur d'analyse syntaxique
 comment ouvrir le fichier php
comment ouvrir le fichier php
 css
css