
Pour les étudiants qui découvrent Java, la première chose n'est pas d'écrire hello world, mais de mettre en place un environnement de développement Java et de télécharger jdk, Installer , configurer l'environnement variables . Ces opérations sont configurées différemment dans différents systèmes d'exploitation tels que XP, Win7 et Win8. Voici les instructions dans cet article Présentons comment configurer les différents systèmes d'exploitation ci-dessus
Pour les étudiants qui découvrent Java, la première chose n'est pas d'écrire hello world, mais de mettre en place un environnement de développement Java, téléchargez jdk, installez-le et configurez les variables d'environnement. Les configurations de ces opérations sont différentes selon les systèmes d'exploitation tels que et 64 bits)
, par exemple, nous choisissons le répertoire d'installation comme : C:Program FilesJavajdk1.6.0_10; 2. Une fois l'installation terminée, cliquez avec le bouton droit sur "Poste de travail" et cliquez sur "Propriétés", cliquez sur "Environnement". Variables", comme indiqué dans la figure :
"Démarrer" -> "Exécuter", tapez " cmd", tapez la commande "javac", l'écran suivant apparaît, indiquant que les variables d'environnement sont configurées avec succès. Comme le montre l'image : 
 win7
win7
1. Installez JDK. automatiquement. Définissez le répertoire d'installation et d'autres informations. Par exemple, nous choisissons le répertoire d'installation comme : C:Program FilesJavajdk1.6.0_21 (la zone rouge a des numéros différents selon la version). 2. Une fois l'installation terminée, cliquez avec le bouton droit sur « Ordinateur » et cliquez sur « Propriétés », comme indiqué dans la figure :


(1).JAVA_HOME spécifie le chemin d'installation du JDK, qui est à l'instant le chemin sélectionné lors de l'installation C:Program FilesJavajdk1.6.0_21, comme indiqué dans la figure : 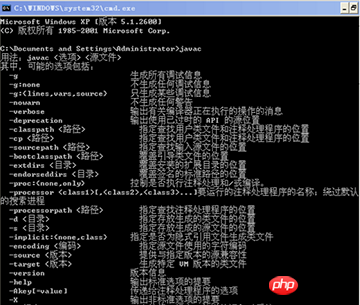
(2). Ajoutez sous l'élément Chemin : ;%JAVA_HOME %bin; %JAVA_HOME%jrebin, veuillez noter qu'ils sont séparés par des points-virgules devant, comme indiqué dans la figure :
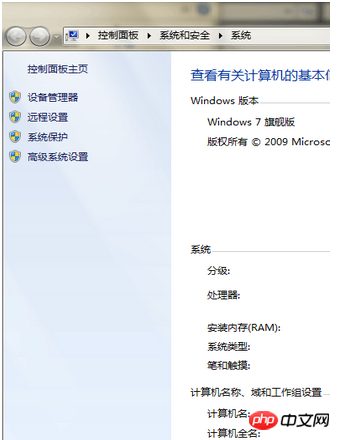
(3). Ajoutez l'élément CLASSPATH : .;%JAVA_HOME%libdt.jar;%JAVA_HOME%libtools.jar (notez le "." devant), comme indiqué dans la figure :

5. "Démarrer" -> "Exécuter", tapez "cmd", tapez la commande "javac", l'écran suivant apparaîtra, indiquant que le les variables d'environnement sont configurées avec succès. Comme le montre l'image :

win8
1. Installez JDK automatiquement. Définissez les informations telles que le répertoire d'installation. Par exemple, nous choisissons le répertoire d'installation comme : C:Program Files (x86)Javajdk1.7.0_40 (La zone rouge a des numéros différents selon la version).
2. Une fois l'installation terminée, cliquez avec le bouton droit sur "Poste de travail"-----"Propriétés"-----"Paramètres système avancés"------"Avancé"-- -- -----"Variables d'environnement", comme indiqué dans la figure :


3. Nouveau (il n'est pas nécessaire d'en créer de nouveaux qui existent déjà) Variables système Nom de la variableJAVA_HOME, valeur de la variable C:Program Files (x86)Javajdk1.7.0_40 (Ceci est mon jdk

Chemin d'installation)

4. Recherchez la variable système Path, modifiez-la, et ajoutez %JAVA_HOME%bin au début de la valeur de la variable ; %JAVA_HOME%jrebin;

5. Recherchez la variable système CLASSPATH, sinon. , créez une nouvelle variable système, valeur de la variable.;%JAVA_HOME%libdt.jar; %JAVA_HOME%libtools.jar; (notez le "." devant
).

6. win+R et entrez cmd, lorsque la fenêtre sort, entrez java et appuyez sur entrée, javac et appuyez sur entrée. Il aura du succès à sa sortie comme le montre la photo
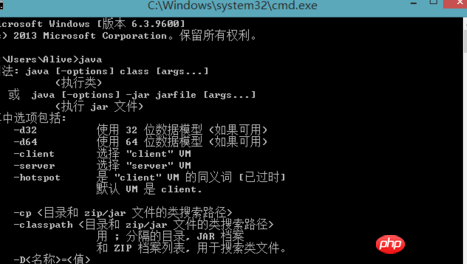
Ce qui précède est le contenu détaillé de. pour plus d'informations, suivez d'autres articles connexes sur le site Web de PHP en chinois!