
Cet article présente principalement en détail les informations pertinentes sur la configuration, la compilation et le fonctionnement de l'environnement Java. Il a une certaine valeur de référence. Les amis intéressés peuvent s'y référer
1. >://www.php.cn/code/6229.html" target="_blank">Ouverture 2. Téléchargement du JDK
Pour développer Java ! , en plus de JRE (Java Runtime Environment), vous avez également besoin des outils de développement correspondants, nous devons donc télécharger JDK. Vous pouvez télécharger JDK depuis le site officiel d'Oracle : www.oracle.com/, sélectionnez Téléchargements - Java. Développeurs, comme suit :
Sélectionnez ensuite télécharger JDK, la dernière version actuellement disponible est 🎜> Si vous souhaitez obtenir la version précédente, vous pouvez faire défiler vers le bas de la page et sélectionner Java Archive pour obtenir la version historique de Java. Ici, nous prenons le téléchargement de la dernière version 8u121 comme exemple pour les instructions ultérieures 
3.

apparaîtra au milieu. Une boîte de dialogue signifie le répertoire où le JRE est installé. Sélectionnez le répertoire puis "Suivant". 🎜>
Une fois l'installation réussie, si vous souhaitez voir l'
APIDocuments et autres, vous pouvez cliquer sur son "Tutoriel de suivi".
À ce stade, le JDK a été installé avec succès.4. Configuration de l'environnement
Une fois l'installation réussie, comment l'utiliser ? Nous pouvons ouvrir la console de commande, puis accéder au répertoire bin du répertoire où vous avez installé le JDK et exécuter la commande java. S'il y a beaucoup d'invites, cela prouve que vous l'avez installé correctement.

Certains étudiants peuvent rencontrer la situation suivante :
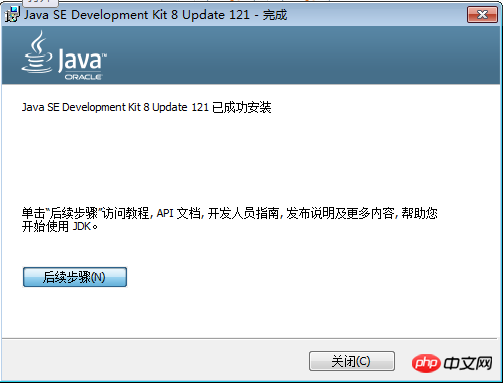 Pourquoi cela se produit-il ? Les étudiants attentifs peuvent constater que le répertoire actuel est différent. Comme je l'ai dit au début, nous devons exécuter la commande java dans le répertoire bin du répertoire où vous avez installé le JDK pour qu'elle prenne effet. La raison est très simple, car il existe diverses commandes dans le répertoire bin, et java en fait partie. La plupart des commandes Java que nous utilisons, telles que javac, javaw, etc., se trouvent dans son répertoire bin. Donc, si vous souhaitez étudier en profondeur à l'avenir, vous pouvez d'abord vous renseigner sur les outils du répertoire bin. des outils utiles qu'il contient. C'est quelque chose dont nous parlerons plus tard.
Pourquoi cela se produit-il ? Les étudiants attentifs peuvent constater que le répertoire actuel est différent. Comme je l'ai dit au début, nous devons exécuter la commande java dans le répertoire bin du répertoire où vous avez installé le JDK pour qu'elle prenne effet. La raison est très simple, car il existe diverses commandes dans le répertoire bin, et java en fait partie. La plupart des commandes Java que nous utilisons, telles que javac, javaw, etc., se trouvent dans son répertoire bin. Donc, si vous souhaitez étudier en profondeur à l'avenir, vous pouvez d'abord vous renseigner sur les outils du répertoire bin. des outils utiles qu'il contient. C'est quelque chose dont nous parlerons plus tard.
Pour répondre au sujet tout à l'heure, il est très gênant de devoir exécuter la commande java dans le répertoire bin. Non seulement c'est gênant, mais de nombreux autres programmes ne peuvent pas utiliser la commande java car ils ne savent pas comment l'utiliser. it. Où trouver la commande java. À ce stade, nous devons configurer la variable d'environnement sur le système pour faciliter l'exécution des commandes Java dans n'importe quel répertoire.
Sélectionnez "Démarrer"-clic droit sur "Ordinateur"-Propriétés-Paramètres système avancés-Variables d'environnement pour ouvrir la fenêtre de configuration des variables d'environnement .

Définit principalement les trois variables suivantes :
1.Nouvellement ajouté : JAVA_HOME, la valeur est la Chemin JDK, voici : C:Program FilesJavajdk1.8.0_121
2 Edit : PATH, ajoutez ";%JAVA_HOME%bin;%JAVA_HOME%" à la fin de la variable d'origine. valeur jrebin". Voici une petite explication. Le %JAVA_HOME% dans la valeur signifie la valeur de la variable nouvellement ajoutée précédente JAVA_HOME. On peut voir que la première nouvelle variable JAVA_HOME vise à faciliter la configuration de la variable PATH sans écrire trop longtemps. La signification de la variable PATH elle-même est que Windows recherchera les commandes à exécuter une par une dans les répertoires répertoriés dans la valeur de la variable PATH, donc tant que PATH est configuré, la commande java n'a pas besoin d'être exécutée dans le bin du répertoire JDK. Quant aux deux répertoires ci-dessus, c'est parce que les commandes sous bin sont toutes des commandes utilisées par Java, qui peuvent aussi être considérées comme des outils.
3. Ajouté : CLASSPATH, dont la valeur est ".;%JAVA_HOME%lib;%JAVA_HOME%libdt.jar;%JAVA_HOME%libtools.jar " . La fonction de CLASSPATH est d'indiquer au programme Java où trouver le fichier source Java ou le fichier de bytecode (fichier CLASS) lors de sa compilation (lors de l'utilisation de javac). Parmi eux, dt.jar est la bibliothèque de classes sur l'environnement d'exécution, et tools.jar est la bibliothèque de classes d'outils, nécessaire lors de la compilation et du fonctionnement. Il convient de noter ici qu'il y a un "." au début de toute la chaîne de valeurs, qui ne doit pas être manqué. Il représente le répertoire courant.
Après avoir configuré ces trois points, nous exécutons la commande java -version dans le répertoire de l'utilisateur, et nous verrons que cmd peut automatiquement trouver le programme java et l'exécuter.

5. Première introduction à la compilation Java
Avant de développer notre premier programme Java, commençons par avoir une compréhension approximative de Java. tout le processus de compilation et d’exécution du code. Nous voyons souvent des fichiers avec ces deux suffixes dans les projets Java : .java et .class. Ces deux fichiers représentent respectivement le code source Java et les fichiers de bytecode, et les fichiers de bytecode sont la clé de l'implémentation Java de « Write Once, Run Anywhere ». On peut d'abord jeter un œil aux deux images suivantes [1].
Le processus de compilation du code Java par le compilateur Java est le suivant :

Le moteur d'exécution JVM termine l'exécution du bytecode Java :
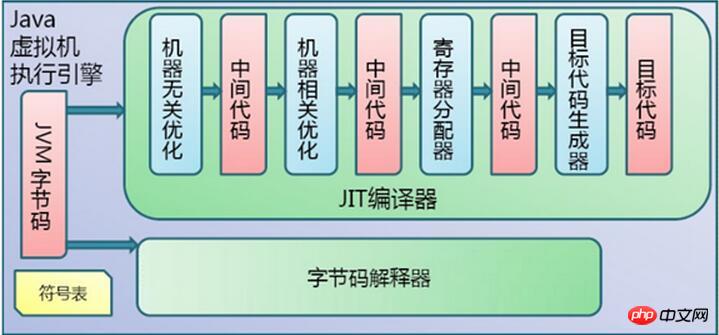
Comme vous pouvez le voir sur les deux images ci-dessus, le programme Java en cours d'exécution est divisé en deux étapes. La première étape consiste à compiler le code source en bytecode et la deuxième étape consiste à compiler le bytecode. dans le code cible. Ceci est différent du fait que C et C++ soient directement compilés dans du code cible lié à la machine. Grâce au lien intermédiaire du bytecode, vous pouvez prendre le package compilé avec succès et le publier sur n'importe quelle machine dotée d'un environnement JVM, puis la JVM compilera le code cible final lié à la machine, réalisant ainsi « Écrire une fois, exécuter n'importe où » sans étant lié à une plate-forme de course spécifique. Ainsi, ce que nous appelons habituellement compilation de code est le processus de compilation du code source Java en bytecode JVM.
6. java et javac
Comme nous l'avons dit dans la section précédente, il existe un grand nombre d'outils Java disponibles dans le répertoire %JAVA_HOME%bin, et nous les utiliserons également à l'avenir. Devenez progressivement familier. Alors, pour ceux d’entre nous qui découvrent Java, lequel devrions-nous connaître en premier ? Il s'agit sans aucun doute de Java et Javac.
La société actuelle évolue trop vite et de nombreuses personnes sont plus ou moins avides de succès rapide. En termes de commodité de développement, cela se reflète principalement dans le fait que je ne comprends pas comment fonctionne la couche inférieure du programme dès que je me présente. Après avoir rencontré divers problèmes, je ne sais pas. comment les gérer parce que je ne comprends pas les principes sous-jacents. Personnellement, je pense que l'utilisation d'un IDE peut grandement améliorer notre efficacité de production, mais vous devez également comprendre les principes sous-jacents, sinon vous ne saurez pas comment l'EDI compile, emballe et exécute votre programme, et vous ne pourrez pas résoudre les problèmes lorsque vous les rencontrez. Une situation très courante est que certaines personnes sont confuses lorsqu'elles voient qu'il n'y a pas d'IDE sur le serveur et qu'elles ne savent même pas comment exécuter le programme du package jar.
Retour à l'histoire principale, commençons par Java et Javac pour apprendre à compiler et exécuter un programme Java sur la ligne de commande. Tout d’abord, nous comprenons comment utiliser respectivement ces deux commandes.
Commande Java :
Fonction : Utilisée pour exécuter des classes ou exécuter des fichiers jar.
Entrez java dans la console cmd et appuyez sur Entrée. Nous pouvons obtenir le format d'exécution de la commande java comme suit :

L'image ci-dessus n'est pas complète. , les options (-options ) Il y en a d'autres plus tard, vous pouvez exécuter la commande java vous-même pour voir. Nous ignorons temporairement le contenu de l'option (-option) et nous concentrons sur les éléments requis "classe" et "fichier jar". Vous pouvez voir que la commande java peut exécuter directement des classes et des fichiers jar. Par exemple, s'il existe une classe HelloWorld dans le fichier HelloWorld.class, la commande à exécuter est : java HelloWorld. Ce qu'il faut noter ici, c'est que le java n'est pas suivi du fichier de classe (HelloWorld.class), mais de la classe correspondante (HelloWorld). S'il existe un fichier jar de HelloWorld.jar, la commande à exécuter est : java -jar HelloWorld.jar.
Commande javac :
Fonction : Utilisée pour compiler des fichiers .java.
Entrez javac dans la console cmd et appuyez sur Entrée. Nous pouvons obtenir le format de la commande javac en cours d'exécution comme suit :

Nous ignorons temporairement le contenu du fichier. option (-option) , vous pouvez voir que le format le plus simple de javac est suivi d'un fichier de code source. Par exemple, s'il y a un fichier HelloWorld.java qui doit être compilé, la commande à exécuter est : javac HelloWorld.java, qui générera un fichier bytecode HelloWorld.class dans le répertoire courant.
7. Le premier programme Java
Après avoir compris les commandes java et javac, nous pouvons démarrer le premier programme Java. Bien sûr, nous utilisons Notes. A l'origine, nous avons démarré notre premier. Programme Java. Le bloc-notes de Microsoft a relativement peu de fonctions et l'expérience utilisateur n'est pas très bonne. Personnellement, je préfère utiliser Notepad++. Vous pouvez choisir votre bloc-notes préféré en fonction de vos propres habitudes.
Partie 1 :
Créez la classe HelloWorld et enregistrez-la dans le fichier HelloWorld.java.

Dans la console cmd, exécutez la commande javac HelloWorld.java pour le compiler, et le fichier HelloWorld.class sera automatiquement généré.
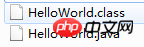
Ensuite, exécutez la commande java HelloWorld et Hello World s'affichera. Il faut noter ici qu'au lieu d'exécuter Java HelloWorld.class, Java est suivi de la classe à exécuter, qui est HelloWorld.

Cela complète l'ensemble du processus, de l'écriture du code à la compilation, en passant par l'exécution. N'est-ce pas très simple ? En fait, toutes les choses compliquées partent de la simplicité. Tant que les bases sont posées, il est très simple d'apprendre les choses de niveau supérieur.
Partie 2 :
Quelqu'un peut demander, si vous souhaitez référence d'autres packages ou classes de pots, que devrait nous le faisons ? Ne vous inquiétez pas, essayons. Tout d'abord, créez une classe User (créez simplement une classe aléatoire, n'y prêtez pas trop attention). Elle a une méthode pour dire le contenu, qui est stocké dans le fichier User.java. Le code est le suivant :

Modifiez la classe HelloWorld, le code est le suivant :

User.java est placé dans le répertoire otherclass, pas dans le même répertoire que HelloWorld.java :

Ensuite, nous essayons de compiler en utilisant la méthode ci-dessus, et nous constaterons que la classe User est introuvable. javac ne sait pas où trouver la classe User.

Lorsque nous rencontrons ces situations, nous devons consulter les invites d'aide pour voir quels paramètres javac peut fournir. Il ne s'agit pas seulement de résoudre le problème actuel, mais aussi de résoudre d'autres problèmes à l'avenir. Tant que vous pouvez tirer des conclusions à partir d'un exemple, aucun problème ne vous sera difficile.

Nous pouvons voir que tant que le paramètre -classpath est ajouté, l'emplacement du fichier de la classe à trouver peut être spécifié, afin que nous puissions spécifier l'emplacement de l'utilisateur vers javac, nous pouvons donc écrire :

, HelloWorld.java et User.java seront compilés avec succès, et HelloWorld.class et User.class seront générés dans le répertoire correspondant.
À ce stade, nous pouvons exécuter Java HelloWorld pour voir si les résultats peuvent être obtenus, mais malheureusement, il est indiqué que la classe User n'a pas été trouvée :
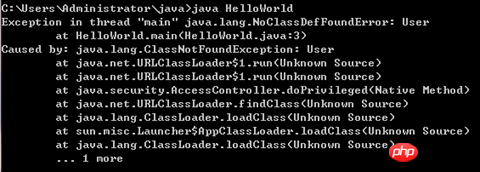
Étudiants intelligents Je pourrais penser que Java devrait également avoir un paramètre -classpath. Félicitations, vous commencez à aller mieux, essayons vite :

Ça ne marche plus, ça s'effondre ! ! Haha, ne vous inquiétez pas, Java est un peu différent de Javac. Si Java prend le paramètre -classpath, Java recherchera uniquement les classes dans le répertoire où se trouve le chemin de classe. Donc, si HelloWorld se trouve réellement dans le répertoire courant, vous en avez besoin. pour ajouter le répertoire actuel, c'est-à-dire ajoutez-en un. ".", comme suit :

Cela fonctionne avec succès.
Partie 3 :
En ce moment, certaines personnes sont à nouveau bouleversées, pourquoi doivent-elles exécuter une si longue liste de choses chaque À quel point est-ce gênant ? S'il y a trop de classes, cela ne prendrait-il pas beaucoup de temps pour saisir une commande ? Bien sûr, il y en a, il s'agit de regrouper toutes les classes dans un package jar exécutable, puis d'exécuter simplement le package jar directement. La commande utilisée ici est la commande jar. Voyons d'abord son format et son contenu :

Ici, nous utilisons principalement les quatre options suivantes :
-c Créer une nouvelle archive
-v Générer une sortie détaillée dans la sortie standard
-f Spécifier le nom de l'archive
-e Regrouper dans l'exécutable jar Application indépendante du fichier
Spécifiez le point d'entrée de l'application
Ici, nous utilisons la commande suivante pour regrouper User.class et HelloWorld.class dans le package HelloWorld.jar en fonction du format de l'invite.

Cela génère un fichier HelloWorld.jar. Si vous voulez voir ce qu'il y a dans HelloWorld.jar, laissez-moi vous dire une petite astuce. Vous pouvez faire glisser le package jar dans un logiciel de compression tel que Winrar et vous pourrez voir le contenu spécifique.
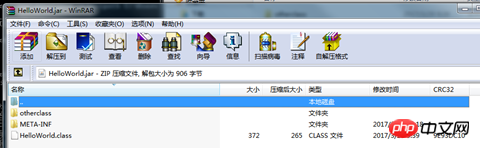
Vous pouvez voir qu'en plus du contenu à empaqueter, il existe également un dossier META-INF, qui contient un fichier MANIFEST.MF, qui est un fichier manifeste . Il contient des informations de liste pertinentes. Nous devons le modifier et ajouter le paramètre Class-Path:, tout comme indiquer à la commande Java quel est le chemin de classe. Le contenu ajouté est mis en évidence dans l'image ci-dessous :

Enfin, nous pouvons exécuter son programme via la commande java -jar HelloWolrd.jar. À l'avenir, nous pourrons afficher "Hello World" n'importe où avec ce package jar, ce qui est bien plus pratique que de devoir créer une longue liste d'options auparavant.

8.Résumé
Cet article couvre le téléchargement et l'installation de jdk, la configuration de l'environnement, l'écriture, la compilation et l'exécution du programme. Une introduction très détaillée est donnée du début à la fin afin de donner à chacun une compréhension approfondie de ce processus. Une fois l’environnement configuré et l’EDI utilisé, les gens risquent rarement d’entrer en contact avec ce processus à l’avenir. Mais ce processus ne peut pas être perdu. Comme je l’ai déjà dit, si vous ne comprenez pas la fondation, vous ne saurez pas comment la résoudre lorsque vous rencontrerez un problème. Vous avez beaucoup appris sur les choses au niveau supérieur, mais vous ne comprenez pas ce qui se passe au niveau inférieur. Vous n'en avez aucune idée. S'ils changent l'emballage et que vous réapprenez tout, vous ne pouvez pas. tirer des conclusions à partir d'un exemple, c'est la moitié du résultat avec deux fois plus d'effort !
Ce qui précède est le contenu détaillé de. pour plus d'informations, suivez d'autres articles connexes sur le site Web de PHP en chinois!