
Site officiel de jdk et jre : www.oracle.com/technetwork/java/javase/downloads/index.html
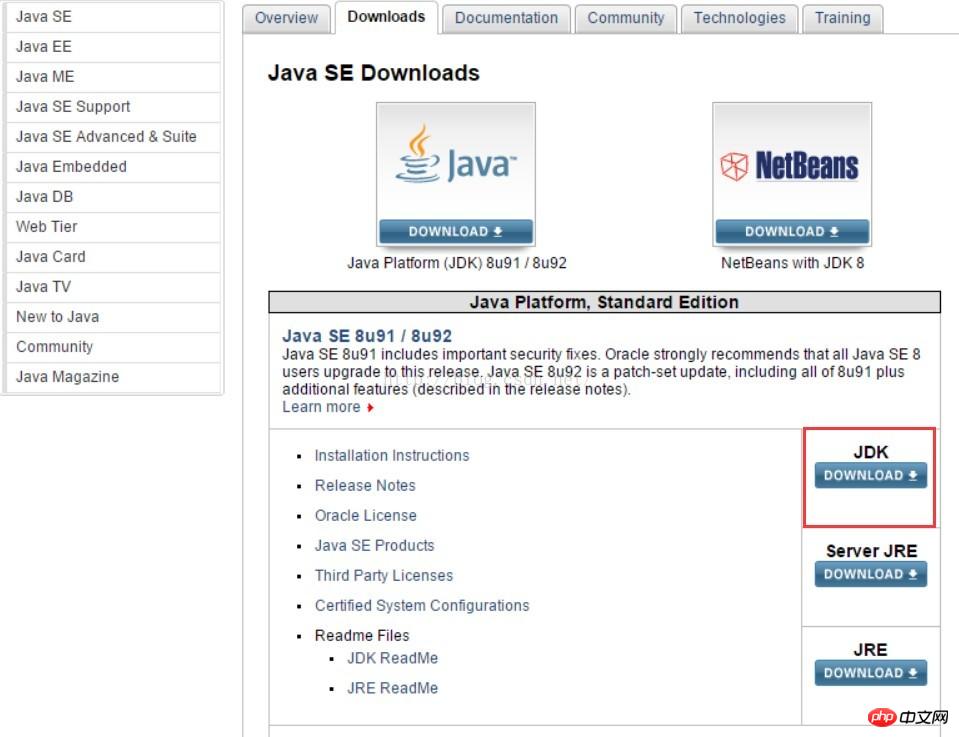
Choisissez le jdk que vous devez télécharger en fonction votre système, les systèmes 32 bits correspondent à x86, les systèmes 64 bits correspondent à x64
Après le téléchargement, vous obtiendrez un fichier exécutable, cliquez sur Exécuter pour entrer dans l'installation
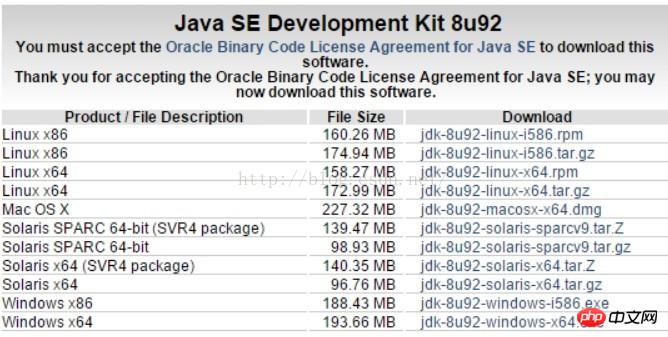

2. Installation
Sélectionnez le chemin sur lequel vous souhaitez installer, Notez que ce chemin ne peut pas contenir de noms chinois
Ici, nous pouvons sélectionner le répertoire que nous voulons installez via "Modifier", puis cliquez sur Suivant.
Ici, nous avons uniquement installé jdk. L'assistant d'installation vérifiera que vous n'avez pas installé jre, puis vous demandera d'installer jre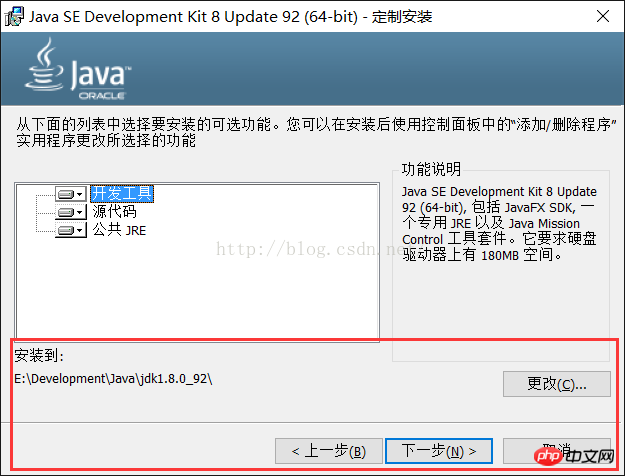 .
.
2. Installez JRE
Choisissez un dossier que vous aimez. n'a pas besoin de l'être. Il s'agit du répertoire d'installation de jdk, sinon il écrasera le répertoire jre sous le
répertoire jdk
Ici, nous choisissons de l'installer dans le même répertoire que le JDK. Cliquez sur Suivant pour terminer l'installation, puis il sera demandé que l'installation a réussi 3. Joindre le dossier que j'ai installé Poste de travail → Clic droit → Propriétés → Paramètres système avancés → Variables d'environnement 1. Créez une nouvelle variable système nommée "JAVA_HOME", la valeur de la variable est "E:DevelopmentJavajdk1.8.0_92" (le répertoire d'installation de jdk, modifié en fonction du répertoire d'installation personnel) 2.Créez une nouvelle variable nommée "CLASSPATH" et la valeur de la variable Il s'agit d'une variable système de ".;%JAVA_HOME%libdt.jar;%JAVA_HOME%libtools.jar;". Notez qu'il y a des points et des points-virgules devant elle 3. Ouvrez la variable système "Path", cliquez sur Nouveau, ajoutez " %JAVA_HOME%bin" et "%JAVA_HOME%jrebin" deux variables système . Path permet au système d'identifier les commandes Java dans n'importe quel chemin (cela peut ne pas être le cas après l'ouverture Chemin sous la page win7, vous devez saisir manuellement ces deux noms de variables après ouverture. Chaque nom de variable est séparé par point-virgule anglais) . +R ou cliquez sur Exécuter et entrez cmd pour ouvrir la fenêtre de ligne de commande Entrez respectivement
Si une invite du type "javac n'est pas une commande interne ou externe" apparaît, veuillez vérifier si vos variables d'environnement sont correctement configurées ou si les répertoires d'installation du JDK et du JRE sont dupliqués. S'ils sont dupliqués, vous pouvez choisir d'exécuter à nouveau le programme d'installation jdk téléchargé pour le réinstaller. Articles connexes recommandés : Configuration de Mac OS X Étapes de l'environnement de développement Java (images) Étapes pour créer un environnement de développement Java sous Windows 7 (images) 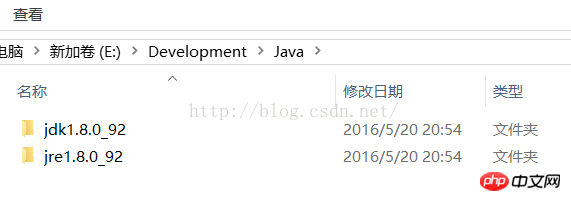
3. Configuration des variables d'environnement
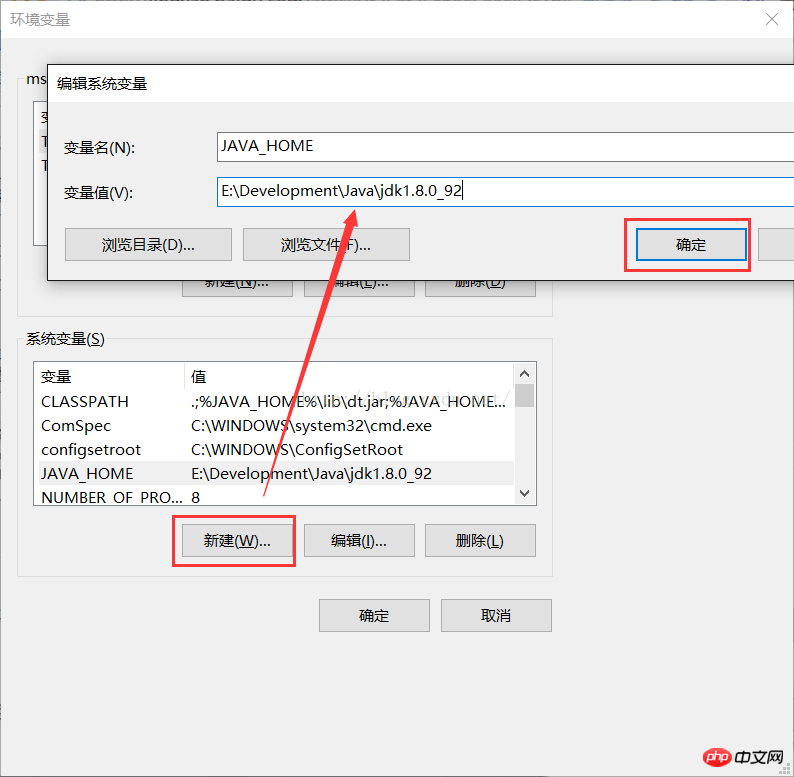
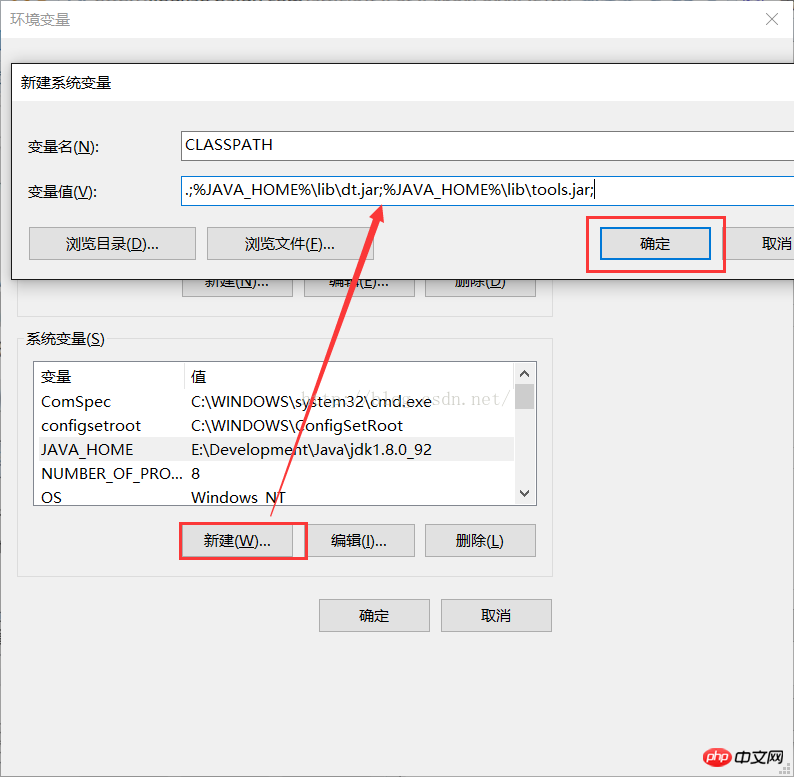
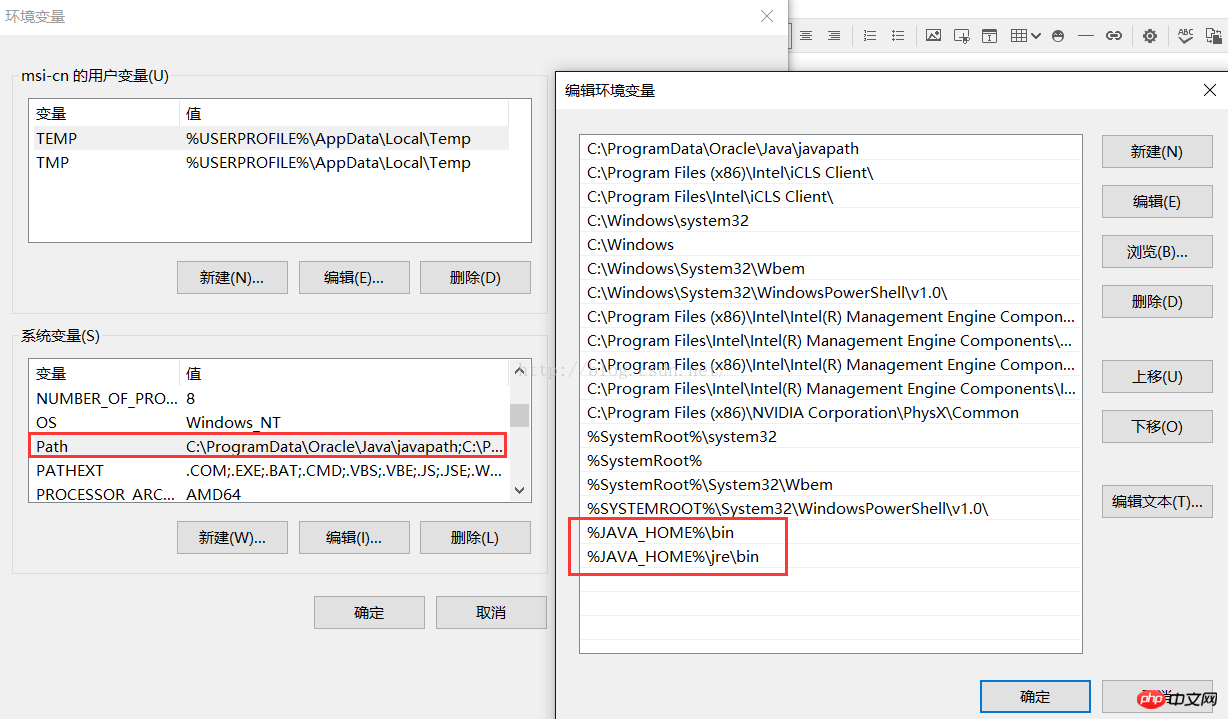
4. Certification
Si java, java -version et javac fonctionnent normalement, cela signifie que java a été installé correctement, où java -version représente la version de Java que vous avez installée
Ce qui précède est le contenu détaillé de. pour plus d'informations, suivez d'autres articles connexes sur le site Web de PHP en chinois!
 Le commutateur Bluetooth Win10 est manquant
Le commutateur Bluetooth Win10 est manquant
 Pourquoi toutes les icônes dans le coin inférieur droit de Win10 apparaissent-elles ?
Pourquoi toutes les icônes dans le coin inférieur droit de Win10 apparaissent-elles ?
 La différence entre le sommeil et l'hibernation Win10
La différence entre le sommeil et l'hibernation Win10
 Win10 suspend les mises à jour
Win10 suspend les mises à jour
 Que faire si le commutateur Bluetooth est manquant dans Windows 10
Que faire si le commutateur Bluetooth est manquant dans Windows 10
 win10 se connecte à une imprimante partagée
win10 se connecte à une imprimante partagée
 Nettoyer les fichiers indésirables dans Win10
Nettoyer les fichiers indésirables dans Win10
 Comment partager une imprimante dans Win10
Comment partager une imprimante dans Win10