
Cet article présente principalement les informations pertinentes sur la façon de publier dotnet core sur docker dans Visual studio 2017. Il a une certaine valeur de référence. Les amis intéressés peuvent s'y référer
Inutile de dire que les avantages de docker. Si vous ne comprenez pas, vous pouvez vous référer à "Introduction à Docker". En tant que vétéran du .net, je souhaite également attraper le dernier train de docker le plus tôt possible afin de réduire divers pièges lors du déploiement. Vous trouverez ci-dessous les étapes que j'ai suivies pour l'exécuter complètement après la sortie de la version officielle de Visual Studio 2017 (en fait, VS2015 est également disponible).
Première étape : Installer Docker
Adresse de téléchargement : www.docker.com/docker-windows Pendant le téléchargement, accédez à « Panneau de configuration » et « Programmes » Activez. "Hyper-V". Une fois l'activation terminée, le téléchargement est pratiquement terminé. Lorsque vous vous assurez que le téléchargement est terminé, redémarrez l'ordinateur, puis commencez l'installation de Docker. En gros, "suivant" est terminé.
Étape 2 : Configuration de docker
Pour ceux qui sont sur le réseau local, vous avez besoin d'un ladder. Le ss que j'utilise est renseigné dans les "paramètres"->. ;"proxys" de docker. Entrez votre proxy, le mien est "127.0.0.1:1080". Si vous n'avez pas d'échelle, utilisez une image domestique. Dans « paramètres » -> « démon », renseignez l'adresse de l'image : http://f2d6cb40.m.daocloud.io (je n'ai pas vérifié cette image. Je utilisez une échelle, qui est également disponible en ligne. Il indique que le proxy configuré de cette manière ne peut pas être utilisé, je ne sais pas si c'est parce que son ss n'active pas "Introduire les liens depuis le LAN". ). Activez ensuite le partage de disque. "Paramètres" -> "lecteurs partagés" doit activer le lecteur C (pour être précis, il doit s'agir du lecteur système), puis se connecter au lecteur sur lequel se trouve le projet activé. Toutes les opérations sont comme indiqué ci-dessous :
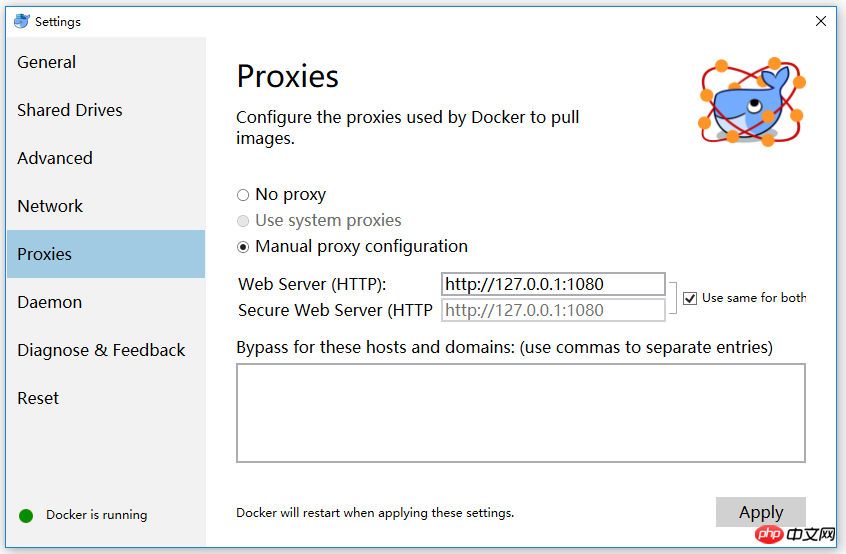
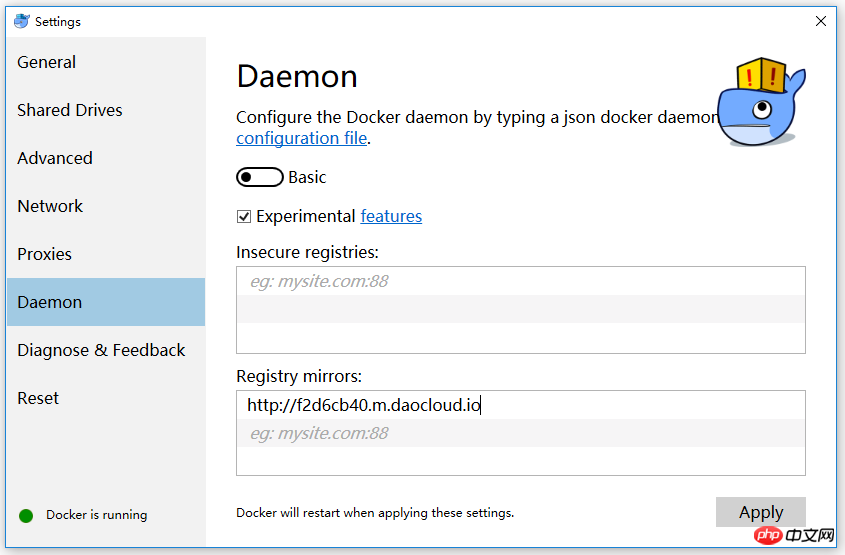
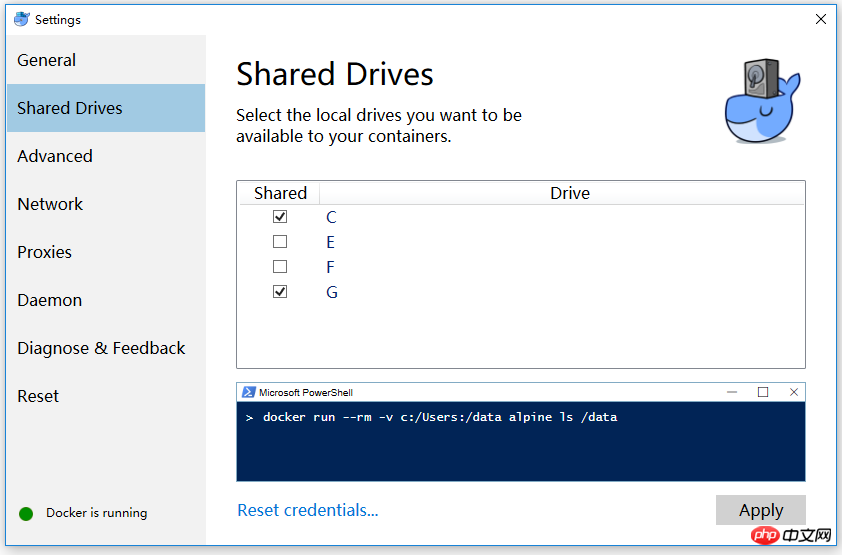
Étape 3 : Ouvrir vs2017 Créez un nouveau projet Web dotnetcore et assurez-vous d'activer la prise en charge de Docker. Bien sûr, si vous n'avez pas le choix, vous pouvez également cliquer avec le bouton droit sur "Ajouter" - "Support Docker" dans le projet "Explorateur de solutions". (La case rouge représente les fichiers nécessaires pour Docker). À ce stade, vous pouvez exécuter F5 en mode Docker.
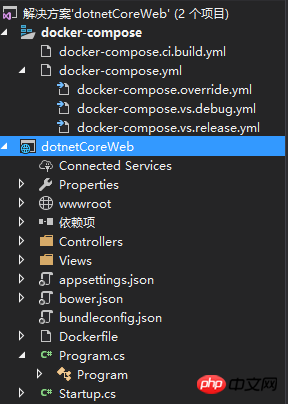
Effet de course : Vous pouvez le voir dans docker-》"kitematic". Bien entendu, le navigateur hôte le verra également.
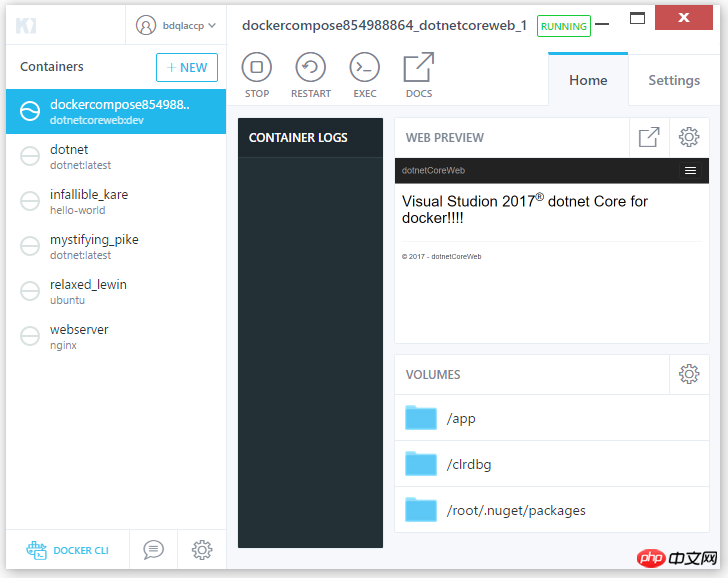
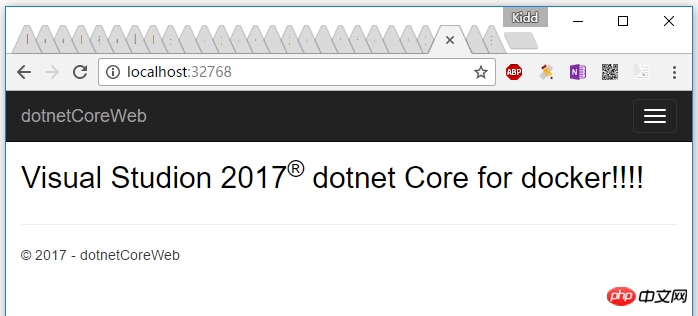
OK, arrêtez-vous, il y aura N beaucoup de fosses sans échelle, et les invites sont très bizarres !
Ce qui précède est le contenu détaillé de. pour plus d'informations, suivez d'autres articles connexes sur le site Web de PHP en chinois!
 La différence entre les K8 et Docker
La différence entre les K8 et Docker
 Quelles sont les méthodes permettant à Docker d'entrer dans le conteneur ?
Quelles sont les méthodes permettant à Docker d'entrer dans le conteneur ?
 Que dois-je faire si le conteneur Docker ne peut pas accéder au réseau externe ?
Que dois-je faire si le conteneur Docker ne peut pas accéder au réseau externe ?
 A quoi sert l'image Docker ?
A quoi sert l'image Docker ?
 Que faire s'il n'y a aucun son provenant du microphone de l'ordinateur
Que faire s'il n'y a aucun son provenant du microphone de l'ordinateur
 Comment télécharger le pilote de la souris Razer
Comment télécharger le pilote de la souris Razer
 Mon ordinateur ne peut pas l'ouvrir en double-cliquant dessus.
Mon ordinateur ne peut pas l'ouvrir en double-cliquant dessus.
 navigateur.useragent
navigateur.useragent