 développement back-end
développement back-end
 Tutoriel Python
Tutoriel Python
 Tutoriel graphique sur la définition du style de code dans Pycharm
Tutoriel graphique sur la définition du style de code dans Pycharm
Tutoriel graphique sur la définition du style de code dans Pycharm
Cet article présente principalement en détail le style de codage de la deuxième partie du didacticiel d'apprentissage Pycharm le plus complet. Les amis intéressés peuvent se référer à
Comment créer un projet Python. il a le style de codage de Pycharm, comme suit
1. Thème
Cette partie du tutoriel présente principalement comment créer un projet Python et lui donner le style de codage de Pycharm. Vous verrez que Pycharm rend votre code source très concis et beau, avec une indentation, des espaces, etc. appropriés, donc Pycharm est également un outil de gestion de la qualité du code.
Cette partie du didacticiel ne présente pas comment utiliser Python pour la programmation Pour plus de connaissances sur la programmation Python, veuillez vous référer à : Programmation Python
2. , Préparation
Avant de commencer, veuillez confirmer la situation :
(1) Installer Logiciel Pycharm2.7 ou version supérieure
(2) Un nouveau projet Python (Fichier → Nouveau projet) a été créé. Pour plus de détails, veuillez vous référer à : Pycharm New Project File
(3) Deux répertoires ont été ajoutés sous le projet : src et test_dir (Fichier→Nouveau ou Alt+Insert), pour plus de détails, veuillez vous référer à : Fichier de nouveau projet Pycharm
(4) Le fichier Python correspondant a été ajouté au répertoire du projet (Fichier→Nouveau ou Alt +Insérer), pour plus de détails, veuillez vous référer à : : Nouveau fichier de projet Pycharm
3. Mode de surbrillance des erreurs de code
Ouvrir un nouveau fichier Python pour l'éditer (F4) . Il y a deux lignes dans ce fichier par défaut Code : Nom de l'auteur et nom du projet. La raison pour laquelle ces deux lignes de code apparaissent est que le fichier Python est créé sur la base du modèle de fichier lors de sa création, donc ces deux variables sont prédéfinies.
Ensuite, saisissez le mot-clé class Lorsque vous commencez à taper, le mécanisme d'invite d'orthographe de Pycharm répertoriera immédiatement les candidats pour vous aider à compléter le code :
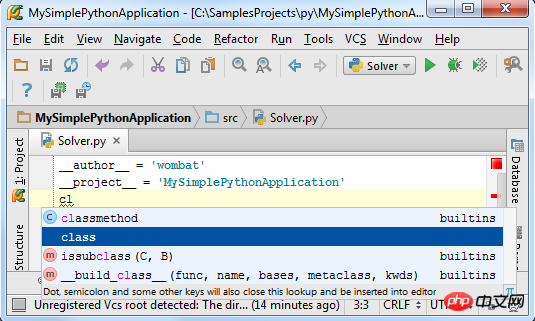
message d'erreur ("Côlon attendu"). Bien sûr, le signe rouge sur la barre de défilement droite donnera également le même message d'erreur. .

4. Focus sur l'inspection du style de code PEP8
Cependant, ces rappels d'avertissement sont invisibles par défaut, la première chose à faire est donc de les améliorer Priorité pour l'affichage. Cliquez sur le bouton Définir , puis sur la page Inspections de la boîte de dialogue DéfinirParamètres/Préférences, tapez PEP8 pour trouver toutes les options associées dans la liste déroulante correspondante. menu :
, puis sur la page Inspections de la boîte de dialogue DéfinirParamètres/Préférences, tapez PEP8 pour trouver toutes les options associées dans la liste déroulante correspondante. menu :
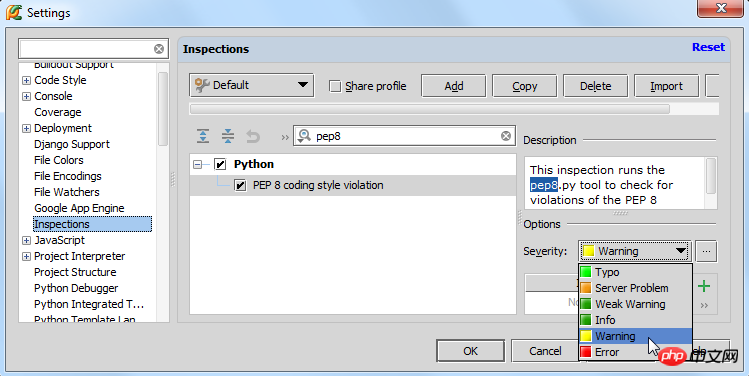 Cliquez sur Appliquer pour fermer la boîte de dialogue et revenir à l'interface d'édition du code source.
Cliquez sur Appliquer pour fermer la boîte de dialogue et revenir à l'interface d'édition du code source.
Désormais, Ptcharm peut afficher sa
spécification de codenormalement pour garantir l'intégrité du format de code que vous écrivez. . Ensuite, lorsque nous entrons l'instruction suivante (telle que def demo(self,a,b,c):), Pycharm signalera les problèmes de format actuels selon le mécanisme de spécification du code PEP8.
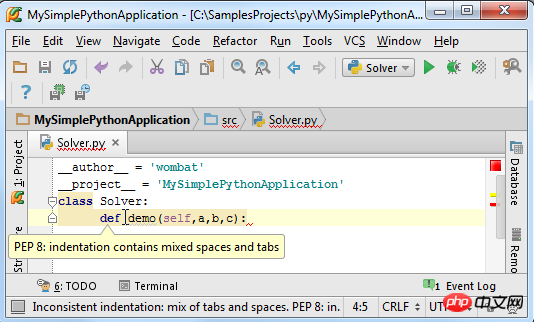 Comme vous pouvez le voir, Pycharm définit la spécification PEP8 qu'il prend en charge comme norme de format de code Python formel par défaut. Si vous ouvrez la liste des inspections (Ctrl+Alt+S→Inspections), vous pouvez voir que Pycharm a chargé l'outil pep8.py dans votre code pour identifier vos problèmes de style de code.
Comme vous pouvez le voir, Pycharm définit la spécification PEP8 qu'il prend en charge comme norme de format de code Python formel par défaut. Si vous ouvrez la liste des inspections (Ctrl+Alt+S→Inspections), vous pouvez voir que Pycharm a chargé l'outil pep8.py dans votre code pour identifier vos problèmes de style de code.

D'ailleurs, si vous observez attentivement les paramètres par défaut du profil d'inspection dans la page Inspections (si vous le configurez pour la première fois), vous constaterez que Pycharm a appliqué toutes les règles de code au projet en cours. Ensuite, nous apportons deux modifications au mécanisme d'inspection du code : (1) Dans le script de test, marquez les fautes d'orthographe en vert (2) Dans la description Dans le document (Commentaire), remplacez la faute d'orthographe par une invite rouge Ensuite, nous présenterons un par un Créer une portée <.> 8. Créez un fichier de contrôle d'inspection de code dans la nouvelle portée Sécurité considérations) : fichier de configuration est une copie du fichier de configuration par défaut précédent, et les paramètres des deux sont exactement les mêmes. Recherche. sélectionnée est différent : 9. Affichage du code en surbrillance des invites d'erreur 10 Prototypage rapide et plus de conseils. Avez-vous déjà remarqué qu'il y a une ampoule jaune ou rouge qui s'allume à l'extrémité gauche du code mais vous ne vous attendez pas à la voir ? 11. Génération automatique de code source Pycharm fournit de nombreux mécanismes de génération automatique de code Vous pouvez vous référer à l'introduction de la génération automatique de code dans la documentation du produit : Auto. -génération de code. Ensuite, explorons le principal mécanisme de génération de code de Pycharm. Bien sûr, nous devons d'abord supprimer le contenu existant dans Solver.py et recommencer. Tout d'abord, créez une instance de classe : OK, Pycharm a réussi à créer une classe : Ensuite, nous ajoutons une méthode membre à la classe. Pour y parvenir, nous devons d'abord entrer un point après l'instance de classe, puis taper le nom de la fonction membre . Pour le moment, cette fonction membre n'est pas définie, donc Pycharm nous demandera d'en créer une : Ensuite, saisissez manuellement le code source dans le corps de la fonction, par exemple, nous saisissons une section pour calculer le quadratique Le programme pour l'équation discriminante, dans lequel il y a une fonction sqrt() du module mathématique, mais elle n'est pas encore incluse, nous continuons à entrer et voir comment Pycharm résout ce problème : Par conséquent, notre code source final est le suivant : Cependant, le code manque d'une analyse logique importante. Nous devons analyser le résultat discriminant d. S'il s'agit de zéro ou d'un nombre positif, résolvez la racine de l'équation normalement ; s'il s'agit d'un nombre négatif, nous devons lever une exception. Comment Pycharm nous aidera-t-il à accomplir cette tâche ? Utilisons une instruction if pour inclure un bloc de code, c'est-à-dire, sélectionnons l'instruction qui doit être exécutée lorsque d est un nombre non négatif : Appuyez ensuite sur Ctrl+Alt +T, ou cliquez sur l'option Code→Surround With dans le menu principal, Pycharm fera apparaître un menu déroulant affichant les structures de contrôle de plage disponibles dans la situation actuelle : Sélectionnez l'option if, Pycharm ajoutera automatiquement l'instruction if True: à la ligne sélectionnée : Ici, nous n'expliquons pas trop sur le Booléen expression Selon Il faut remplacer directement True par d >= 0, puis positionner le curseur sur la dernière ligne, appuyer sur Entrée, le curseur apparaîtra sur la ligne suivante, garder la même indentation que if, entrez else: , puis observez l'invite de saisie anticipée donnée par Pycharm : Appuyez à nouveau sur Entrée et déplacez le curseur. Ici, nous entrons. lance une exception code : 12. Modification du format du code . pourle passe-partout, autant l'essayer. 13. Ajouter un document d'annotation Une fois le format du code ajusté, il y a encore des drapeaux jaunes sur le côté gauche. souris Un message d'avertissement similaire à "Document manquantstring" s'affiche. La petite ampoule jaune devant le code affiche également le même message : dans le menu déroulant contextuel, et Pycharm ajoutera automatiquement un texte formaté en tant que document d'annotation : , la valeur de retour, le type de variable et la signification de la fonction . Par exemple, si nous devons contrôler le type de paramètre d'entrée de demo(), nous devons ajouter les informations de commentaire correspondantes dans le document de commentaire : Vidéo d'explication complète de la grammaire de base Python de Marco Education
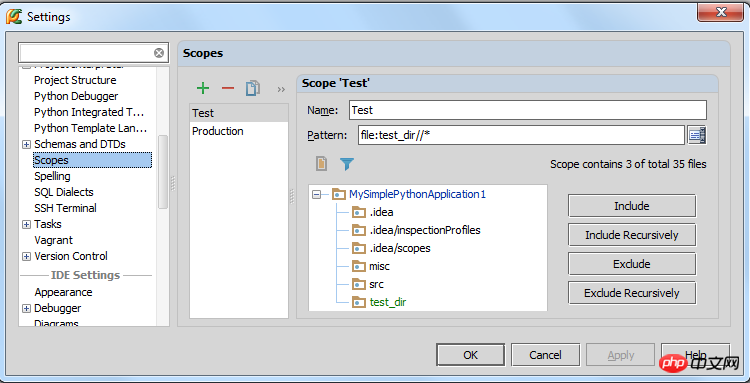

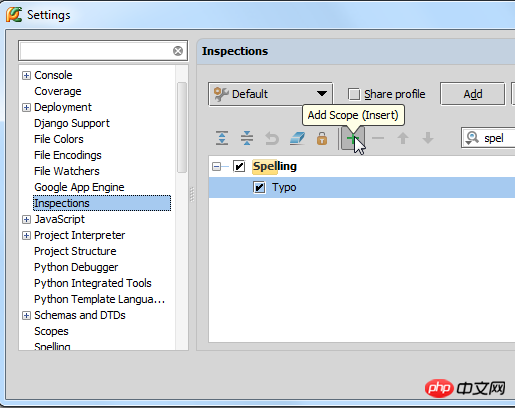
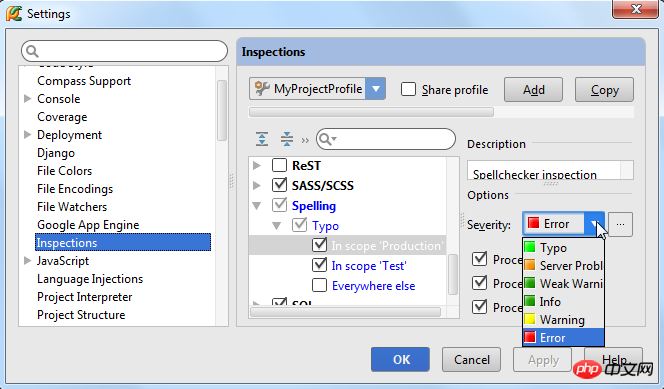
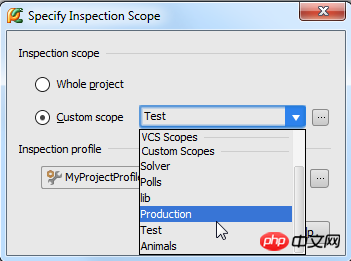



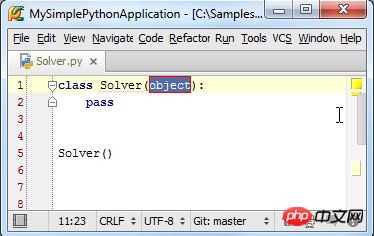


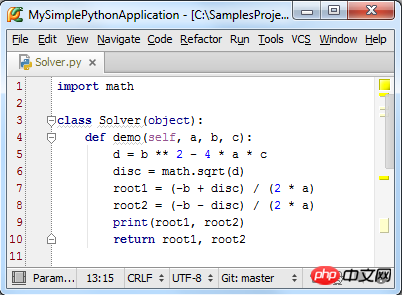
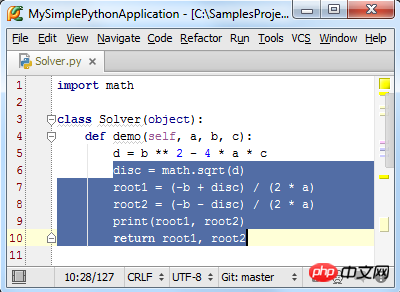
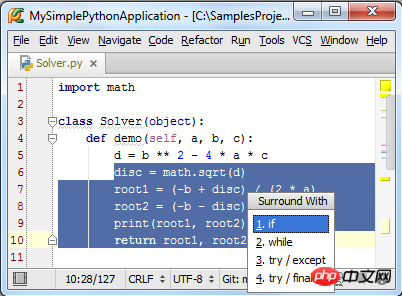


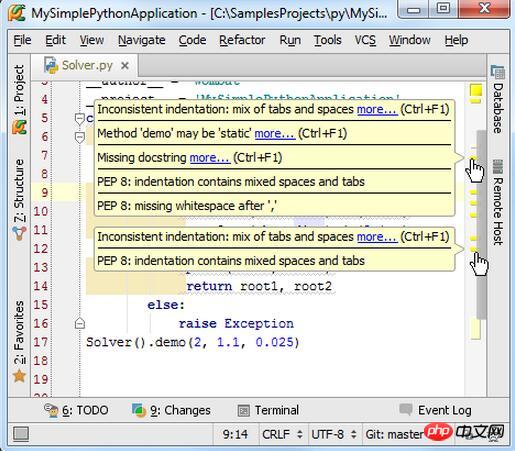


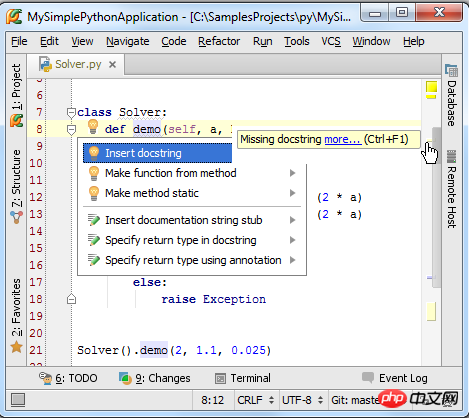
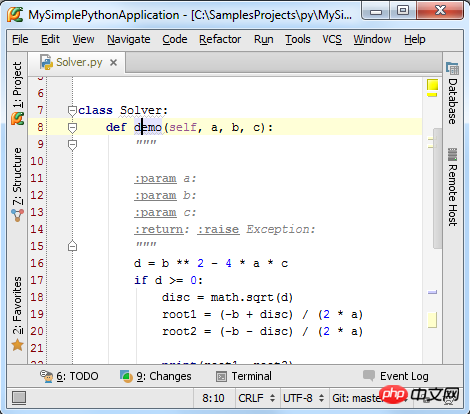
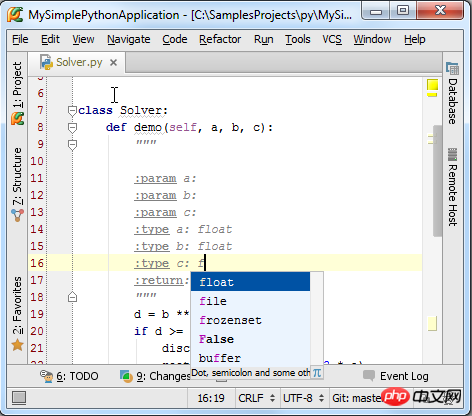
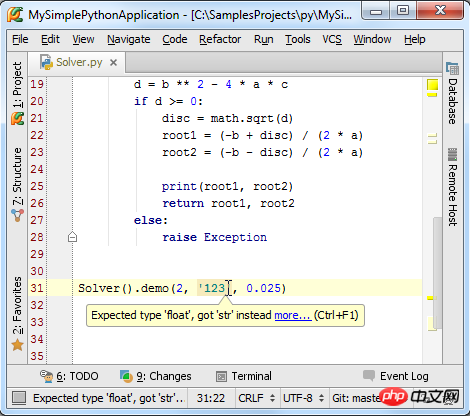
Ce qui précède est le contenu détaillé de. pour plus d'informations, suivez d'autres articles connexes sur le site Web de PHP en chinois!

Outils d'IA chauds

Undresser.AI Undress
Application basée sur l'IA pour créer des photos de nu réalistes

AI Clothes Remover
Outil d'IA en ligne pour supprimer les vêtements des photos.

Undress AI Tool
Images de déshabillage gratuites

Clothoff.io
Dissolvant de vêtements AI

AI Hentai Generator
Générez AI Hentai gratuitement.

Article chaud

Outils chauds

Bloc-notes++7.3.1
Éditeur de code facile à utiliser et gratuit

SublimeText3 version chinoise
Version chinoise, très simple à utiliser

Envoyer Studio 13.0.1
Puissant environnement de développement intégré PHP

Dreamweaver CS6
Outils de développement Web visuel

SublimeText3 version Mac
Logiciel d'édition de code au niveau de Dieu (SublimeText3)
 Comment exécuter le fichier ipynb dans pycharm
Apr 25, 2024 am 04:03 AM
Comment exécuter le fichier ipynb dans pycharm
Apr 25, 2024 am 04:03 AM
Pour exécuter un fichier ipynb dans PyCharm : ouvrez le fichier ipynb, créez un environnement Python (facultatif), exécutez la cellule de code, utilisez un environnement interactif.
 La raison pour laquelle pycharm fonctionne très lentement
Apr 25, 2024 am 05:42 AM
La raison pour laquelle pycharm fonctionne très lentement
Apr 25, 2024 am 05:42 AM
Les raisons pour lesquelles PyCharm s'exécute lentement incluent : Limitations matérielles : faibles performances du processeur, mémoire insuffisante et espace de stockage insuffisant. Problèmes liés au logiciel : trop de plugins, problèmes d'indexation et projets de grande taille. Configuration du projet : mauvaise configuration de l'interpréteur Python, surveillance excessive des fichiers et consommation excessive de ressources par la fonction d'analyse de code.
 Comment résoudre le crash de Pycharm
Apr 25, 2024 am 05:09 AM
Comment résoudre le crash de Pycharm
Apr 25, 2024 am 05:09 AM
Les solutions aux plantages de PyCharm incluent : vérifier l'utilisation de la mémoire et augmenter la limite de mémoire de PyCharm ; mettre à jour PyCharm vers la dernière version ; vérifier les plug-ins et désactiver ou désinstaller les plug-ins inutiles ; désactiver l'accélération matérielle ; pour aider.
 Comment supprimer l'interpréteur pycharm
Apr 25, 2024 am 05:54 AM
Comment supprimer l'interpréteur pycharm
Apr 25, 2024 am 05:54 AM
Pour supprimer l'interpréteur PyCharm : ouvrez la fenêtre Paramètres et accédez à Interpréteurs. Sélectionnez l'interprète que vous souhaitez supprimer et cliquez sur le bouton moins. Confirmez la suppression et rechargez le projet si nécessaire.
 Comment exporter des fichiers py avec pycharm
Apr 25, 2024 am 06:24 AM
Comment exporter des fichiers py avec pycharm
Apr 25, 2024 am 06:24 AM
Comment exporter des fichiers Py dans PyCharm : ouvrez le fichier à exporter, cliquez sur le menu "Fichier", sélectionnez "Exporter le fichier", sélectionnez l'emplacement d'exportation et le nom du fichier, puis cliquez sur le bouton "Exporter"
 Comment changer Python en chinois
May 05, 2024 pm 07:48 PM
Comment changer Python en chinois
May 05, 2024 pm 07:48 PM
Méthode pour modifier l'interface Python en chinois : Définissez la variable d'environnement du langage Python : set PYTHONIOENCODING=UTF-8 Modifiez les paramètres de l'IDE : PyCharm : Paramètres>Apparence et comportement>Apparence>Langue (chinois Visual Studio Code : Fichier>Préférences>) ; Recherchez « locale » > Saisissez « zh-CN » pour modifier les paramètres régionaux du système : Windows : Panneau de configuration > Région > Format (chinois (Chine)) ; macOS : langue et région > Langue préférée (chinois (simplifié)) faites glisser vers le haut de la liste)
 Comment installer le module pandas dans pycharm
Apr 25, 2024 am 10:03 AM
Comment installer le module pandas dans pycharm
Apr 25, 2024 am 10:03 AM
Comment installer le module Pandas à l'aide de PyCharm : ouvrez PyCharm, créez un nouveau projet et configurez l'interpréteur Python. Entrez la commande pip install pandas dans le terminal pour installer Pandas. Vérifiez l'installation : importez des pandas dans le script Python de PyCharm. S'il n'y a aucune erreur, l'installation est réussie.
 Comment ajuster la configuration en cours d'exécution de Pycharm
Apr 25, 2024 am 09:48 AM
Comment ajuster la configuration en cours d'exécution de Pycharm
Apr 25, 2024 am 09:48 AM
Configurez une configuration d'exécution dans PyCharm : Créez une configuration d'exécution : Dans la boîte de dialogue "Configurations d'exécution/débogage", sélectionnez le modèle "Python". Spécifier le script et les paramètres : Spécifiez le chemin du script et les paramètres de ligne de commande à exécuter. Définir l'environnement d'exécution : sélectionnez l'interpréteur Python et modifiez les variables d'environnement. Paramètres de débogage : activez/désactivez les fonctionnalités de débogage et spécifiez le port du débogueur. Options de déploiement : définissez les options de déploiement à distance, telles que le déploiement de scripts sur le serveur. Nommer et enregistrer la configuration : saisissez un nom pour la configuration et enregistrez-la.





