
Cet article présente principalement en détail la quatrième partie du didacticiel d'apprentissage Pycharm le plus complet, la configuration de l'interpréteur Python, qui a une certaine valeur de référence. Les amis intéressés peuvent se référer à
Explication Python La configuration pertinente du serveur est. pour votre référence. Le contenu spécifique est le suivant
1 Travail de préparation
(1) La version de Pycharm est 3.4 ou supérieure.
(2) Au moins un interpréteur Python a été installé sur l'ordinateur.
(3) Si vous souhaitez configurer un interprète distant, vous avez besoin d'un support pertinent de la part du serveur.
2. Configuration de l'interprète local
Les étapes pour configurer l'interprète local sont relativement simples et intuitives :
(1) Cliquez sur le bouton Paramètres .
(2) Sélectionnez la page Project Interpreter dans la boîte de dialogue Paramètres/Préférences, sélectionnez la version de l'interpréteur correspondante dans laliste déroulante correspondant à Project Interpreter, ou cliquez sur le bouton Paramètres sur le droit Ajouter manuellement.
(3) Dans le cas suivant, sélectionnez l'option Ajouter local puis sélectionnez l'interpréteur souhaité (exécutable Python). Il est à noter que certains environnements virtuels prédéfinis peuvent également être ajoutés comme interprètes.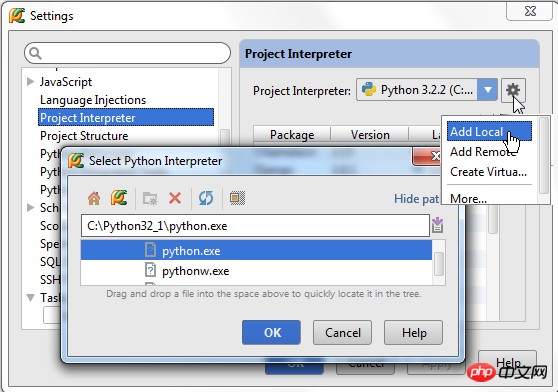
.
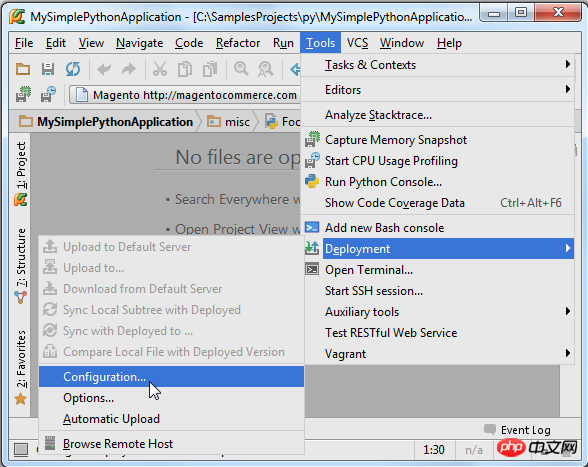
boîte de message de Connexion réussie apparaît, indiquant que l'interprète est connecté avec succès !
Ensuite, cliquez sur le bouton Paramètres dans la barre d'outils principale, ouvrez la page Project Interpreter dans la boîte de dialogue Paramètres/Préférences, cliquez sur l'icône des paramètres et sélectionnez Ajouter une télécommande :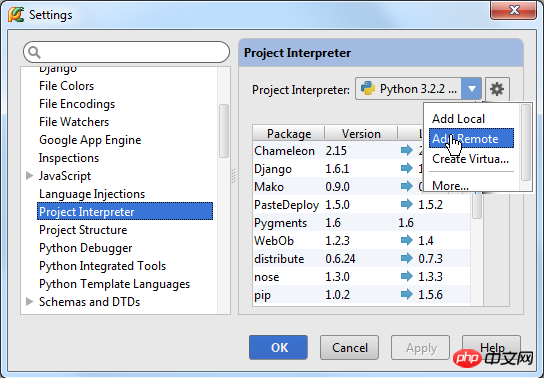
automatiquement complétés .
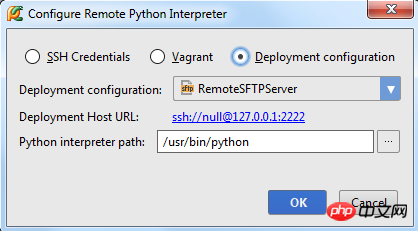


variable de l'environnement système :
Le fichier vagrant.bat dans le répertoire d'installation de Vagrant. Cette étape devrait être automatiquement complétée par le programme d'installation.
Le chemin d'accès au fichier VBoxManage.exe dans le répertoire d'installation de VirtualBox d'Oracle.
Enfin, assurez-vous que les plug-ins associés à Vagrant peuvent être utilisés normalement.
Tout d'abord, vous avez besoin d'une boîte virtuelle, ce qui nous oblige à la configurer manuellement, mais Pycharm fournit une série d'outils auxiliaires afin que nous puissions terminer la configuration dans l'environnement IDE actuel.
Cliquez sur le bouton Paramètres dans la barre d'outils principale pour accéder à la boîte de dialogue Paramètres/Préférences et ouvrir la page Vagrant.
Faites attention au chemin d'accès au fichier exécutable Vagrant et au chemin du dossier où se trouve l'instance Vagrant :
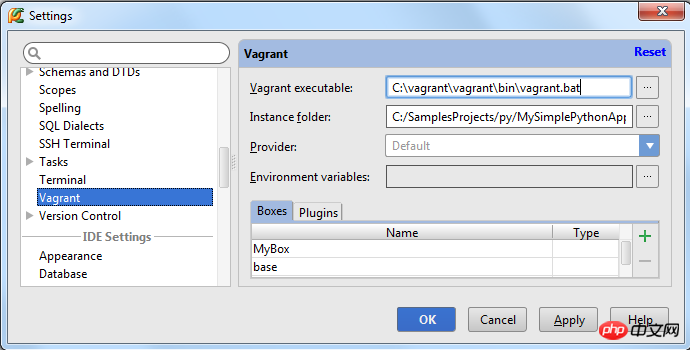
Si une boîte virtuelle a été définie, il apparaîtra dans la liste déroulante pour faciliter notre sélection. S'il n'existe actuellement aucune boîte virtuelle appropriée disponible, vous pouvez en créer une nouvelle en cliquant sur le signe plus vert.
Ensuite, vous devez initialiser la box Vagrant. Cliquez sur Outils | Vagrant dans le menu principal, sélectionnez Init dans la racine du projet, sélectionnez la commande vagrant up :
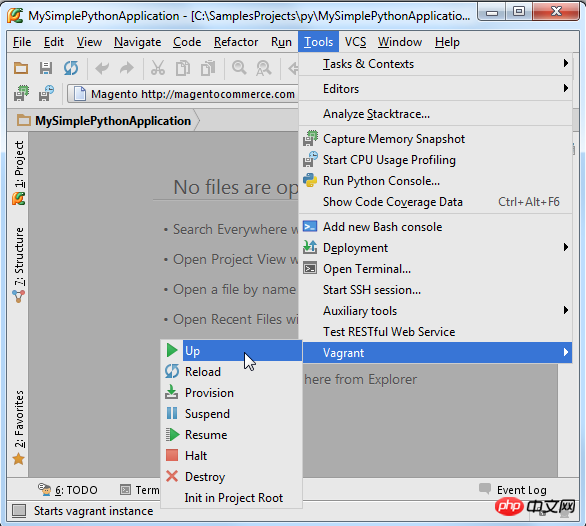
Entrez ensuite à nouveau dans la boîte de dialogue Paramètres/Préférences. , ouvrez la page Project Interpreter et sélectionnez Add Remote :

Personnalisez les paramètres liés au serveur dans la boîte de dialogue Configure Remote Python Interpreter. Ces paramètres peuvent être transmis précédemment. défini le Fichier de configuration à remplacer, donc l'option Vagrant est cochée.
Tous les paramètres du serveur seront automatiquement renseignés comme suit :

A ce moment, cet interprète distant peut être utilisé comme interprète du projet en cours. Notez que tout ici Tous les interprètes distants seront nommés avec un préfixe « Remote ».
Voir le tutoriel dédié à Vagrant pour plus d'informations.
7. Créez un environnement virtuel
(1) Ouvrez la page Project Interpreter (en cliquant sur le bouton Paramètres de la barre d'outils).
(2) Cliquez sur l'icône des paramètres et sélectionnez Créer un environnement virtuel.
(3) Saisissez le nom et l'emplacement du nouvel environnement virtuel dans la boîte de dialogue Créer un environnement virtuel et spécifiez l'interpréteur Python dont dépend l'environnement virtuel :

La création d'un environnement virtuel peut prendre un certain temps. Pycharm affichera une barre de progression pour indiquer le processus de création en cours :

8. , bibliothèque tierce et configuration du chemin
Après avoir configuré l'environnement virtuel, vous verrez toutes les bibliothèques tierces actuellement installées. Pycharm répertoriera la version et la réponse de chaque bibliothèque tierce actuellement installée. version, vous pouvez décider de le mettre à niveau :

Afin d'afficher le chemin d'installation, vous pouvez cliquer sur le bouton Paramètres dans la boîte de dialogue et sélectionner Plus. Interpréteurs Python :
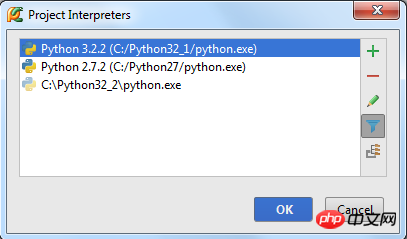
Sélectionnez un interprète et cliquez sur le bouton  dans la barre d'outils de droite pour afficher la structure de chemin correspondante :
dans la barre d'outils de droite pour afficher la structure de chemin correspondante :
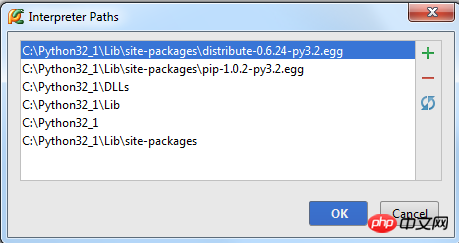
Si un interpréteur a été mis à jour, il est préférable de mettre à jour son chemin en cliquant sur  .
.
[Recommandations associées]
1. Tutoriel vidéo gratuit Python
2. Manuel d'apprentissage Python
3.Tutoriel vidéo orienté objet Python
Ce qui précède est le contenu détaillé de. pour plus d'informations, suivez d'autres articles connexes sur le site Web de PHP en chinois!