 interface Web
interface Web
 Tutoriel PS
Tutoriel PS
 Tutoriel Photoshop sur la façon d'ajouter un magnifique effet de texture demi-teinte au portrait d'une belle femme
Tutoriel Photoshop sur la façon d'ajouter un magnifique effet de texture demi-teinte au portrait d'une belle femme
Tutoriel Photoshop sur la façon d'ajouter un magnifique effet de texture demi-teinte au portrait d'une belle femme
Ce didacticiel enseigne aux apprenants en traitement de photos PS de Script Home comment utiliser Photoshop pour ajouter un magnifique effet de maillage de couleurs en demi-teintes au portrait d'une belle femme. Le didacticiel explique principalement la production de personnages en demi-teintes de couleur si vous l'êtes. Les amis intéressés peuvent apprendre ensemble
La création de personnages colorés en demi-teintes est divisée en trois parties : d'abord, vous devez découper les personnages individuellement et ajouter un magnifique dégradé de couleurs à l'arrière-plan, puis restituer les couleurs des personnages et ; ajoutez-les avec des dégradés. Utilisez des dégradés de couleurs à la mode et ajustez enfin la lumière et l'obscurité locales, utilisez des filtres et des sélections pour ajouter des motifs en demi-teintes aux personnages.
Effet final

Image originale

Processus principal
1. Ouvrez PS, appuyez sur Ctrl + N pour en créer un nouveau et définissez la taille comme indiqué ci-dessous.
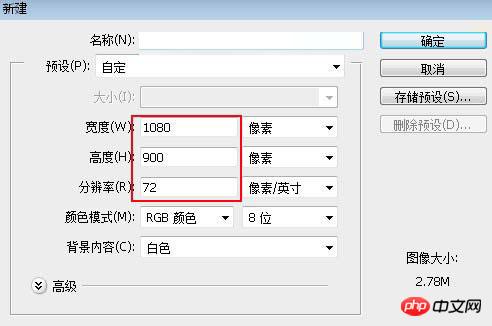
2. Remplissez de couleur dégradée. Sélectionnez l'outil Dégradé dans la boîte à outils et définissez le dégradé comme indiqué ci-dessous.
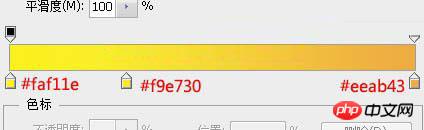
3. Sélectionnez « Dégradé linéaire » dans la colonne Propriétés , puis extrayez un dégradé linéaire du coin inférieur gauche au coin supérieur droit. de la toile, comme indiqué ci-dessous.
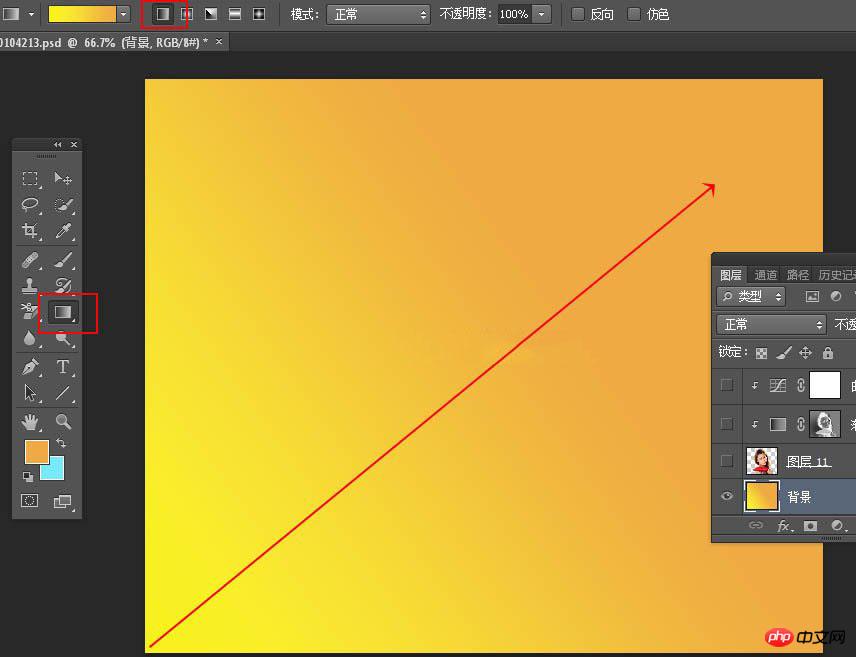
4. Découpez les personnages. Ouvrez le matériau du personnage, découpez le personnage et faites-le glisser avec l'outil de déplacement, comme indiqué ci-dessous.
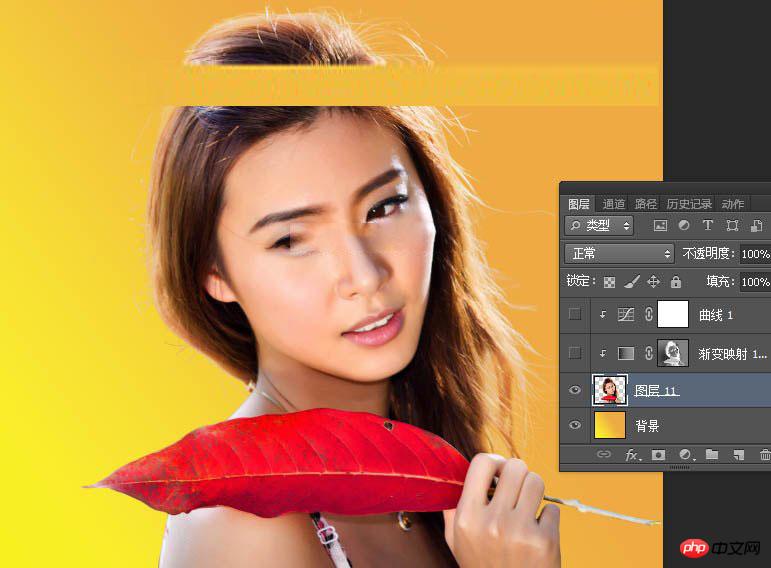
5. Créez un nouveau calque et appuyez sur Ctrl + Alt + Shift + E pour tamponner le calque, comme indiqué ci-dessous.
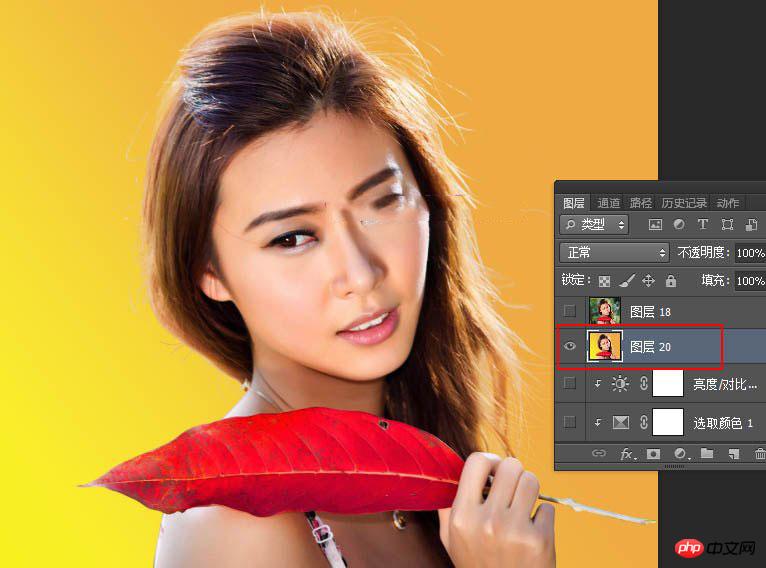
6. Entrez dans le panneau des canaux, appuyez sur Ctrl + bouton gauche de la souris et cliquez sur le canal RVB Vignette pour charger la sélection, puis appuyez sur Ctrl + Maj + I Renversez la circonscription.
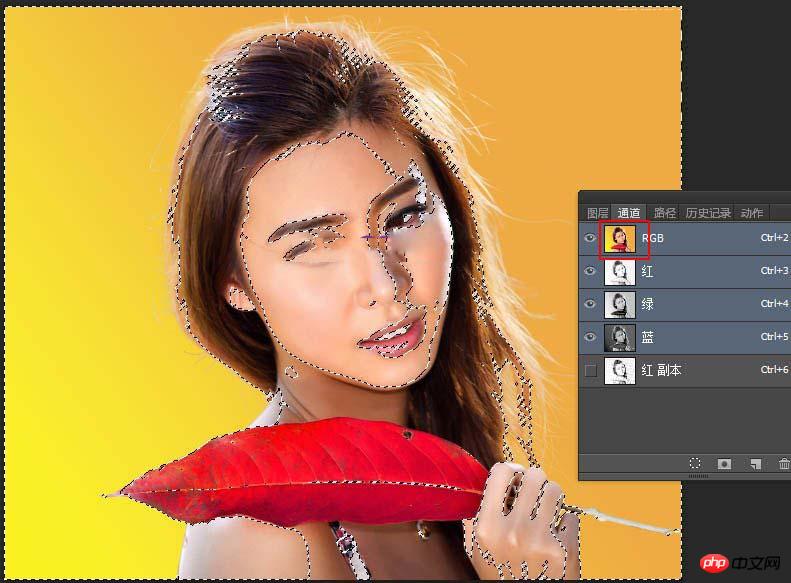
7. Conservez la sélection, revenez au panneau des calques et masquez d'abord le calque du tampon.
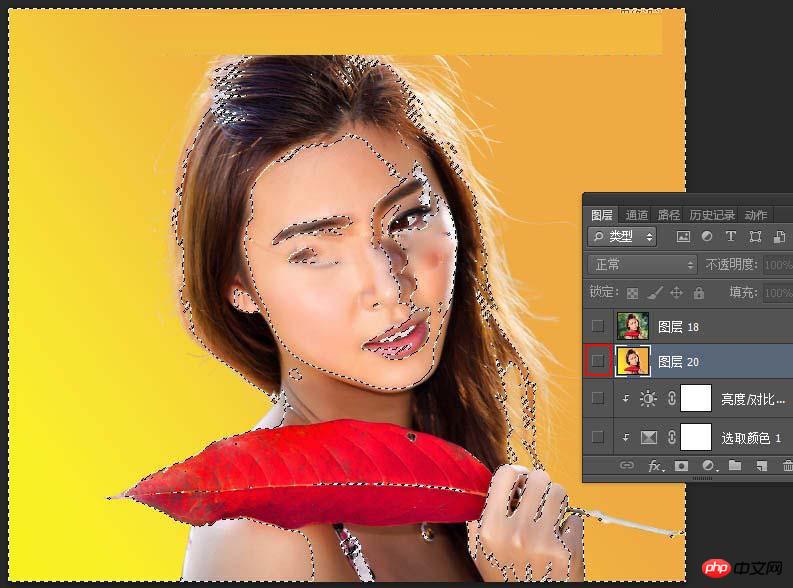
8. Sélectionnez le calque de caractères découpés.
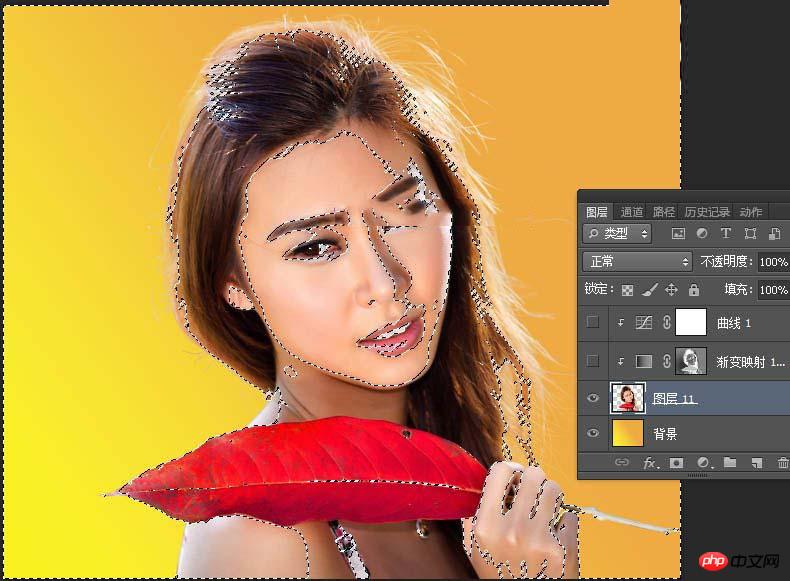
9. Créez un calque de réglage de carte de dégradé et définissez la couleur comme indiqué ci-dessous.
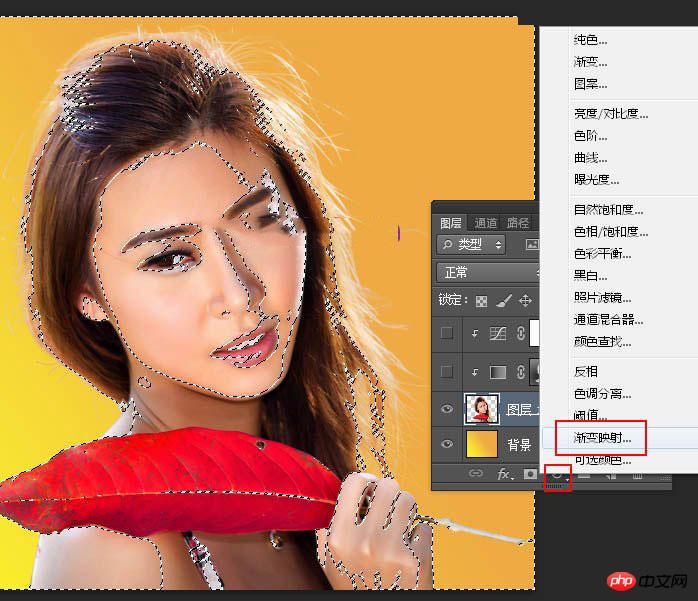
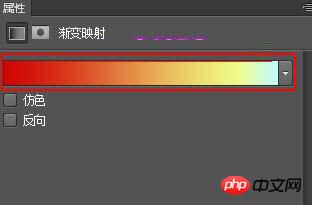
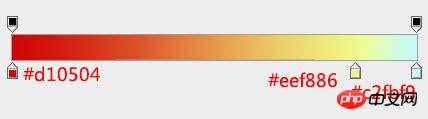
10. Après confirmation, changez le mode de fusion en "Hard Light" et l'opacité. à 50% et appuyez sur Ctrl + Alt + G pour créer un masque d'écrêtage.
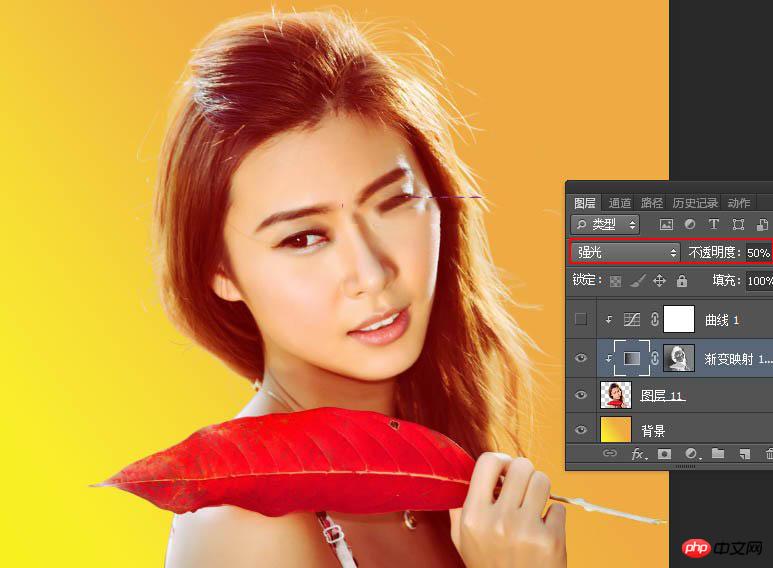
11. Créez un calque de réglage des courbes, augmentez le contraste entre la lumière et l'obscurité, définissez les paramètres comme indiqué ci-dessous, créez un masque d'écrêtage après confirmation, puis modifiez l'opacité. à 30%.
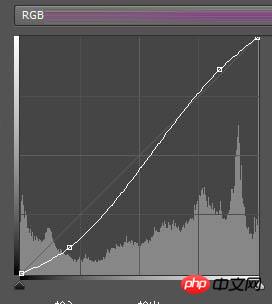
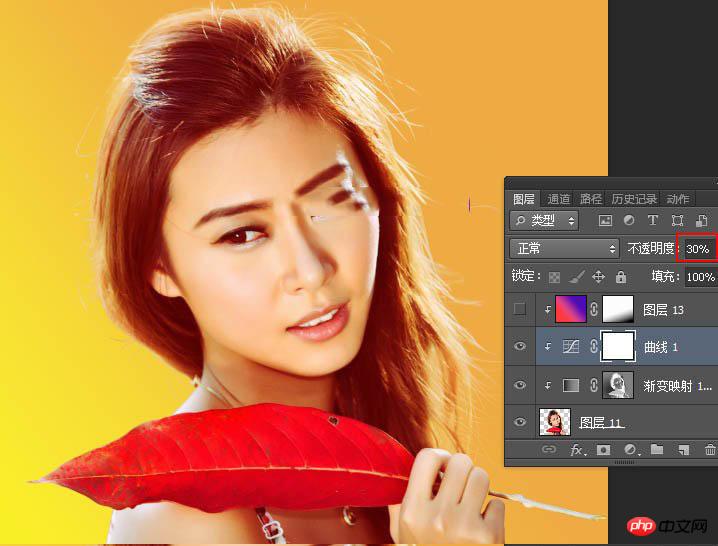
12. Créez un nouveau calque, créez un masque d'écrêtage et changez le mode de fusion des calques en "Éclaircir" et sélectionnez l'outil dégradé, couleur ; Définissez-le comme indiqué ci-dessous, puis tracez un dégradé linéaire du coin inférieur gauche au coin supérieur droit ; après confirmation, utilisez un pinceau noir aux bords doux avec une transparence de 10 % pour peindre le coin inférieur droit du personnage.
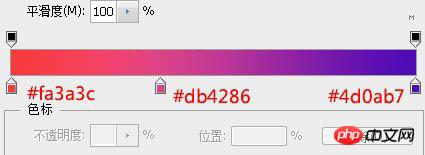
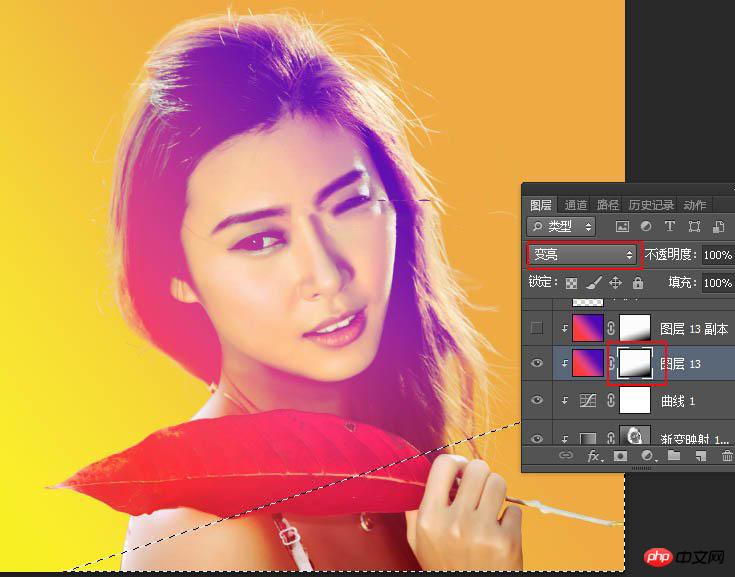
13. Appuyez sur Ctrl + J pour dupliquer le calque de dégradé actuel et créer un masque d'écrêtage.
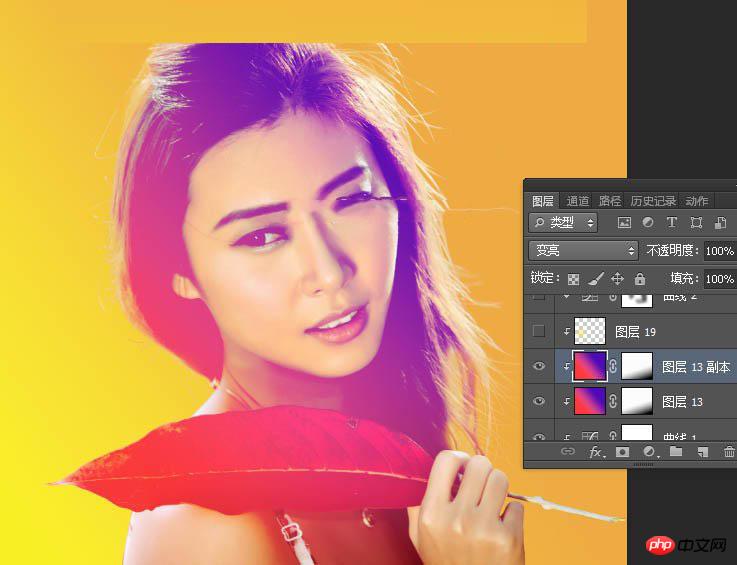
14. Créez un nouveau calque, changez le mode de fusion en "Écran" et l'opacité à 50 % ; définissez la couleur de premier plan sur orange #FBE10A, puis utilisez Utilisez un pinceau à bords doux avec une opacité de 10 % pour éclaircir légèrement le côté droit du personnage.
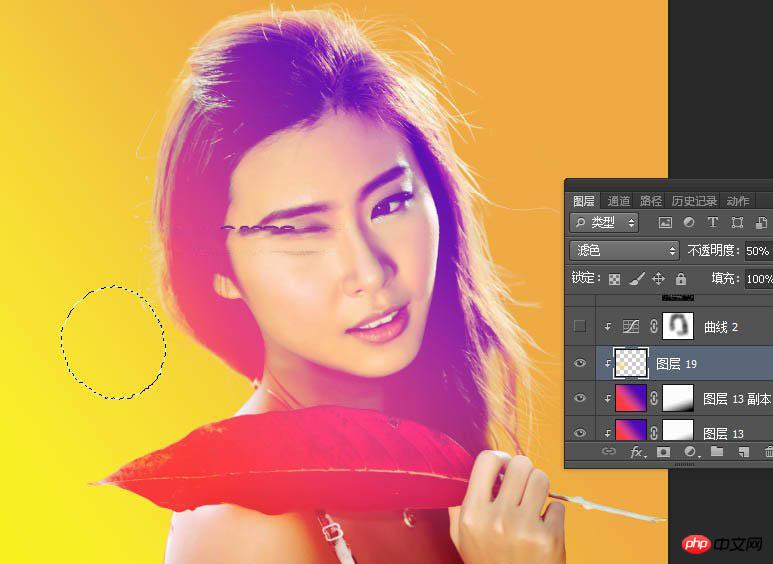
15. Créez un calque de réglage de courbe, ajustez les canaux RVB et vert et définissez les paramètres comme indiqué ci-dessous, créez un masque d'écrêtage ; à 10 % Utilisez un pinceau noir à bords doux pour peindre la tête du personnage.
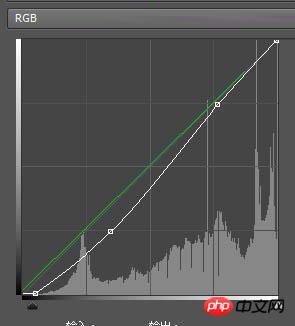
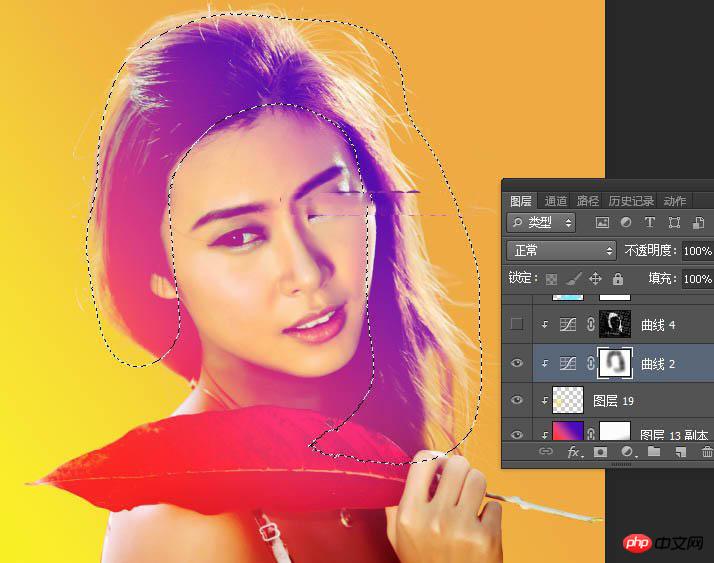
16. Créons maintenant le motif en demi-teintes. Révélez le calque de tampon supérieur et sélectionnez-le.
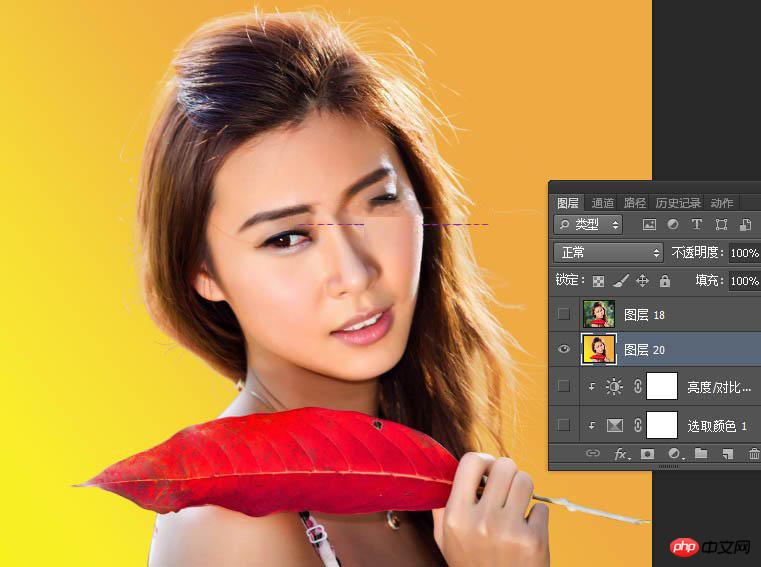
17. Entrez dans le panneau des canaux et copiez le canal rouge pour obtenir le canal de copie rouge, comme indiqué ci-dessous.
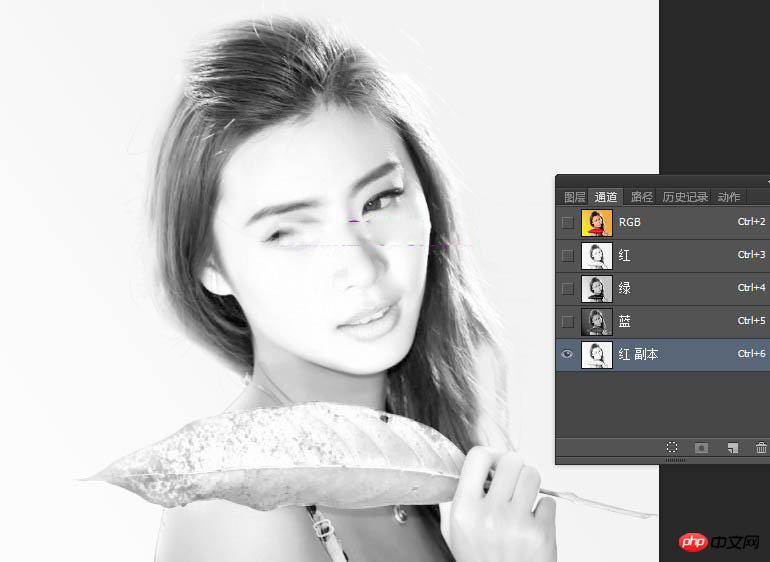
18. Sélectionnez le menu : Filtre > Pixeliser > Couleur demi-teinte, les paramètres sont par défaut et l'effet après confirmation est celui indiqué ci-dessous.
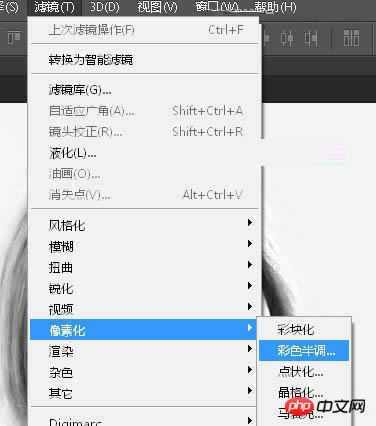
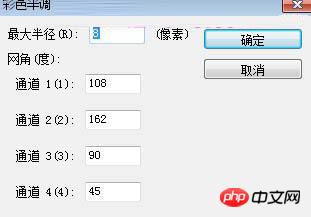
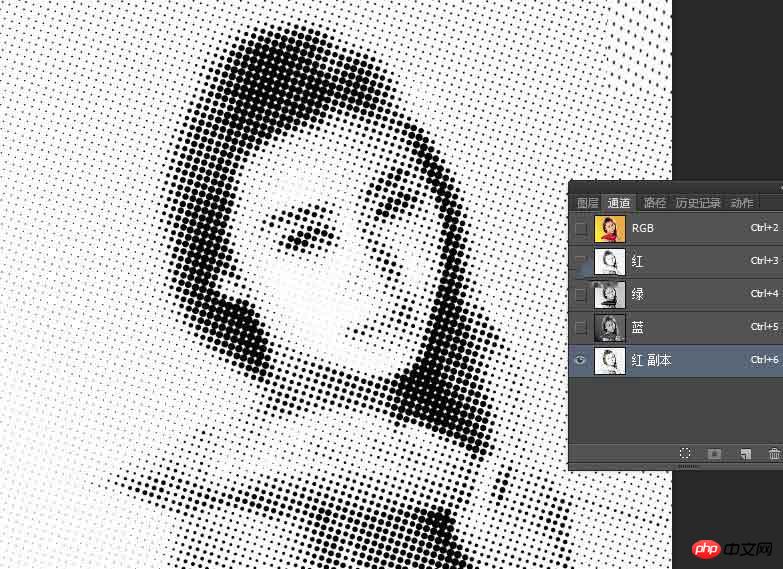
19. Maintenez la touche Ctrl enfoncée + cliquez avec le bouton gauche sur la vignette de la chaîne de copie rouge pour charger Sélectionnez la zone et appuyez sur Ctrl + Maj + I pour inverser la sélection.
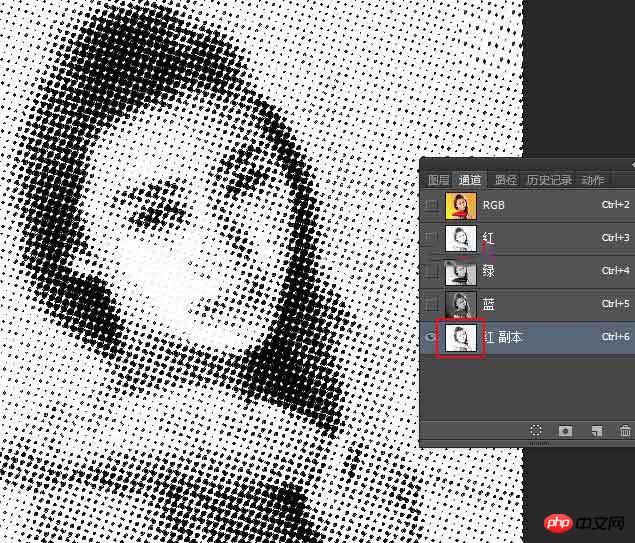
20. Conservez la sélection, cliquez sur le canal RVB pour revenir au panneau des calques, masquez le calque de tampon, créez un calque de réglage de courbe sur le calque de caractère et définissez le paramètres comme indiqué ci-dessous, créez un masque d'écrêtage après confirmation, puis utilisez un pinceau noir aux bords doux avec une transparence de 10 % pour effacer certaines zones non naturelles.
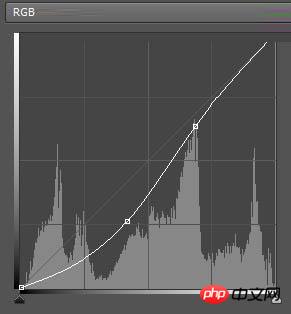
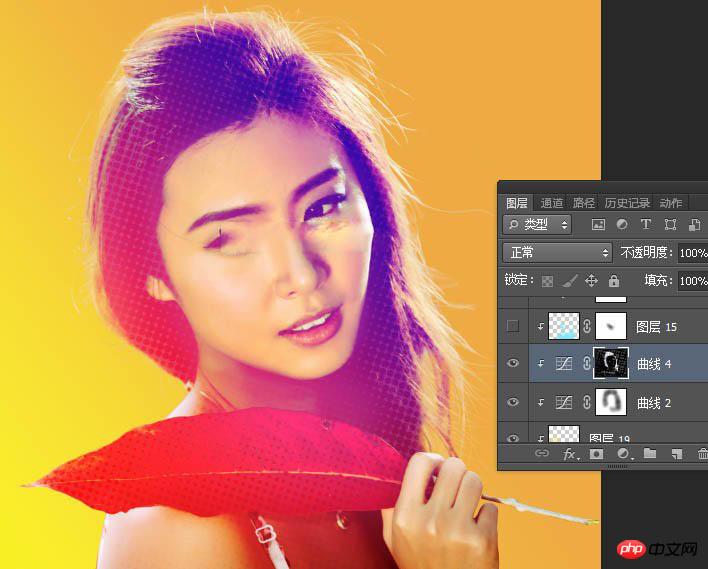
21. Créez un nouveau calque, changez le mode de fusion sur "Lumière douce", changez l'opacité à 50 % et créez un masque d'écrêtage ; définissez la couleur de premier plan sur cyan # 79E9FD, puis utilisez un calque doux avec un transparence de 10% Utilisez un pinceau pour peindre la zone sélectionnée dans l'image ci-dessous avec des couleurs complémentaires.
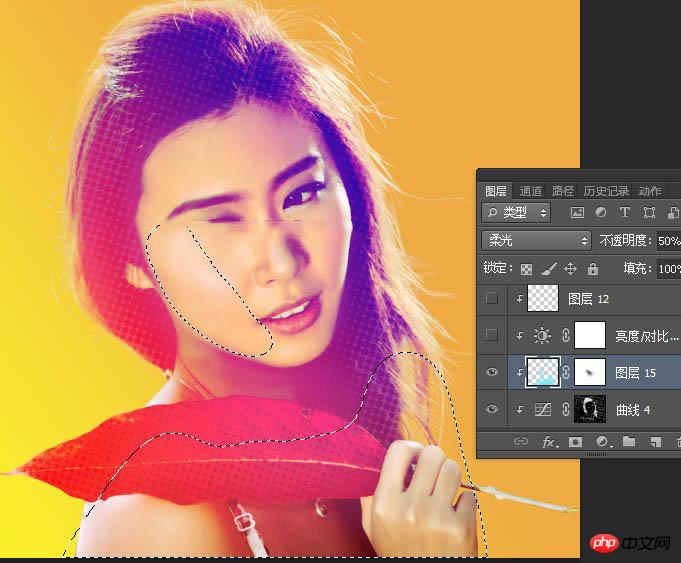
22. Créez un calque de réglage de la luminosité/contraste, augmentez le contraste de manière appropriée, définissez les paramètres comme indiqué ci-dessous et créez un masque d'écrêtage après confirmation.
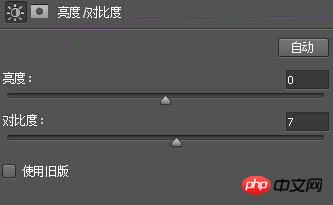
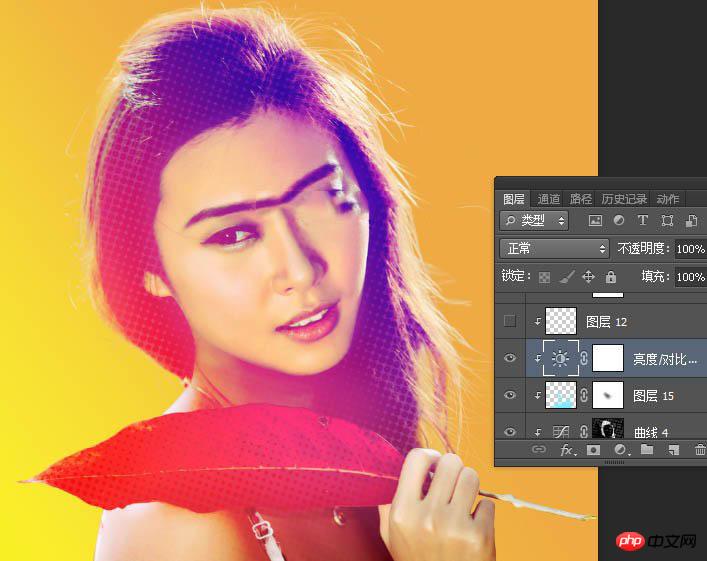
23. Enfin, affinez la couleur et améliorez un peu de lumière et d'ombre, comme indiqué ci-dessous.
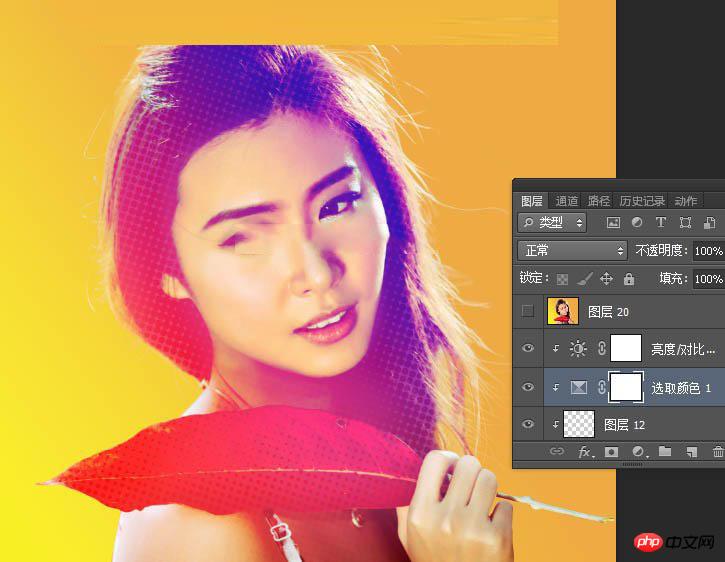
Effet final

Ce qui précède est le contenu détaillé de. pour plus d'informations, suivez d'autres articles connexes sur le site Web de PHP en chinois!

Outils d'IA chauds

Undresser.AI Undress
Application basée sur l'IA pour créer des photos de nu réalistes

AI Clothes Remover
Outil d'IA en ligne pour supprimer les vêtements des photos.

Undress AI Tool
Images de déshabillage gratuites

Clothoff.io
Dissolvant de vêtements AI

AI Hentai Generator
Générez AI Hentai gratuitement.

Article chaud

Outils chauds

Bloc-notes++7.3.1
Éditeur de code facile à utiliser et gratuit

SublimeText3 version chinoise
Version chinoise, très simple à utiliser

Envoyer Studio 13.0.1
Puissant environnement de développement intégré PHP

Dreamweaver CS6
Outils de développement Web visuel

SublimeText3 version Mac
Logiciel d'édition de code au niveau de Dieu (SublimeText3)
 Quels sont les numéros de série photoshoppcs5 gratuits en permanence ?
Jul 06, 2023 am 10:00 AM
Quels sont les numéros de série photoshoppcs5 gratuits en permanence ?
Jul 06, 2023 am 10:00 AM
Les numéros de série photoshopcs5 gratuits en permanence sont : 1. 1330-1440-1602-3671-9749-7897 ; 2. 1330-1191-2998-6712-2520-5424 ; 4. 1330-1570-9599-9499-8092-8237 ; 5. 1330-1028-1662-3206-1688-5114, etc.
 Solution : Corriger les raccourcis clavier qui ne fonctionnent pas dans Photoshop
Sep 22, 2023 pm 03:17 PM
Solution : Corriger les raccourcis clavier qui ne fonctionnent pas dans Photoshop
Sep 22, 2023 pm 03:17 PM
Adobe Photoshop est la norme industrielle en matière de conception numérique, appréciée et utilisée quotidiennement par la communauté en ligne. Cependant, lorsque les raccourcis clavier bégayent ou échouent complètement, cela peut ralentir considérablement n'importe quel projet ou votre productivité globale sous Windows 11. Que vous soyez un designer expérimenté ou que vous vous initiiez simplement à la retouche photo, ces problèmes sont plus que de simples désagréments mineurs dans Photoshop et Photoshop CC. Tout d'abord, examinons les raisons courantes pour lesquelles les raccourcis personnalisés ou par défaut ne fonctionnent plus. Pourquoi mes raccourcis ne fonctionnent-ils pas dans Photoshop ? Personnaliser les paramètres de l'espace de travail : Parfois, l'ajustement ou le basculement entre les paramètres de l'espace de travail peut réinitialiser les raccourcis clavier. Sticky Keys : cette fonctionnalité d'accessibilité
 Comment résoudre le problème de l'impression de documents couleur sous Win11 ?
Jan 04, 2024 pm 05:41 PM
Comment résoudre le problème de l'impression de documents couleur sous Win11 ?
Jan 04, 2024 pm 05:41 PM
L'imprimante couleur ne peut pas imprimer en couleur. Il s'agit d'un problème rencontré par les utilisateurs du système Win11. Ils ne savent pas comment le résoudre. Cet article vous apporte la solution au problème selon lequel l'imprimante couleur Win11 ne peut pas imprimer de documents couleur. Méthode 1 : Redémarrez le service PrintSpooler 1. Tout d'abord, appuyez sur la combinaison de touches [Win+X] du clavier ou cliquez avec le bouton droit sur [l'icône Démarrer de Windows] dans la barre des tâches et sélectionnez [Exécuter] dans l'élément de menu masqué qui s'ouvre. ; 2. Dans la fenêtre d'exécution, entrez la commande [services.msc] et appuyez sur [OK ou Entrée] pour ouvrir le service ; 3. Dans la fenêtre du service, recherchez et double-cliquez pour ouvrir le service nommé [PrintSpooler] ; service
 Comment gérer les documents numérisés flous
Jan 05, 2021 pm 03:09 PM
Comment gérer les documents numérisés flous
Jan 05, 2021 pm 03:09 PM
Méthode de traitement : 1. Ouvrez l'image numérisée à traiter dans le logiciel PS ; 2. Cliquez sur "Filtre" - "Affûtage" - "Affûtage intelligent" dans la barre d'outils supérieure 3. Dans la fenêtre contextuelle, sélectionnez en fonction de votre choix ; Aiguisez le rayon et cliquez sur "OK" ; 4. Cliquez sur "Fichier" - "Enregistrer sous" et enregistrez-le sous forme de fichier.
 À quelle entreprise appartient Photoshop ?
Jul 20, 2022 am 11:47 AM
À quelle entreprise appartient Photoshop ?
Jul 20, 2022 am 11:47 AM
Photoshop appartient à Adobe. Photoshop est un logiciel de traitement d'images développé et distribué par Adobe. Il traite principalement des images numériques composées de pixels. Adobe est une société américaine de logiciels informatiques dont le siège est à San Jose, en Californie. Elle est principalement engagée dans le développement de logiciels de production multimédia. Ses clients comprennent des entreprises, des travailleurs du savoir, des créatifs et des concepteurs, des partenaires OEM et des développeurs du monde entier.
 Version Web officielle d'Adobe Photoshop Remplissage généré par l'IA et génération d'outils d'image étendus
Sep 29, 2023 pm 10:13 PM
Version Web officielle d'Adobe Photoshop Remplissage généré par l'IA et génération d'outils d'image étendus
Sep 29, 2023 pm 10:13 PM
Le service Web Photoshop d'Adobe (une version Web en ligne) est désormais généralement disponible. La version Web de Photoshop prendra bientôt en charge les outils de remplissage et de génération d'images étendus générés par l'IA, récemment publiés pour la version de bureau de Photoshop. Propulsées par le modèle d'IA générative Adobe Firefly, ces fonctionnalités sont disponibles dans le commerce et permettent aux utilisateurs d'ajouter, de supprimer ou d'agrandir rapidement des images à l'aide de descriptions textuelles dans plus de 100 langues tout en faisant correspondre les conditions d'éclairage et la perspective de l'image d'origine. La version Web de Photoshop fournit également bon nombre des outils les plus couramment utilisés de la version de bureau, mais avec une mise en page repensée pour offrir une expérience utilisateur plus « simplifiée » aux nouveaux utilisateurs de Photoshop. Cela inclut le début de cette année
 Quelle entreprise a développé Photoshop ?
Jul 08, 2022 am 11:34 AM
Quelle entreprise a développé Photoshop ?
Jul 08, 2022 am 11:34 AM
Photoshop a été développé par Adobe Systems ; Photoshop est un logiciel de traitement graphique développé et distribué par « Adobe Systems », qui traite principalement des images numériques composées de pixels. Adobe Systems est une société multinationale américaine de logiciels informatiques dont le siège est à San Jose, en Californie.
 Quels outils utilisez-vous pour tracer des chemins dans Photoshop
Mar 19, 2021 pm 05:11 PM
Quels outils utilisez-vous pour tracer des chemins dans Photoshop
Mar 19, 2021 pm 05:11 PM
Dans Photoshop, vous pouvez utiliser « l'outil Plume » pour tracer des chemins. L'outil Plume est un outil utilisé pour créer des chemins. Après avoir créé un chemin, vous pouvez le modifier à nouveau. L'outil Plume est un outil de dessin vectoriel. Son avantage est qu'il peut dessiner des courbes douces et conserver un effet lisse après une mise à l'échelle ou une déformation.





