 Opération et maintenance
Opération et maintenance
 exploitation et entretien des fenêtres
exploitation et entretien des fenêtres
 Partagez deux solutions au problème du crash de l'ordinateur lors de l'ouverture du navigateur IE dans Windows XP
Partagez deux solutions au problème du crash de l'ordinateur lors de l'ouverture du navigateur IE dans Windows XP
Partagez deux solutions au problème du crash de l'ordinateur lors de l'ouverture du navigateur IE dans Windows XP
Récemment, un utilisateur du système WindowsXP a signalé que lorsqu'il utilisait la page Web ie navigateur, son ordinateur est soudainement tombé en panne. Ce qu'il faut faire? Cet article propose deux didacticiels graphiques sur la façon de résoudre le problème lorsque l'ordinateur plante lors de l'ouverture du navigateur IE dans Windows. Parcourez diverses pages Web. Cependant, un utilisateur du système Windows XP a récemment signalé que son ordinateur tombait soudainement en panne alors qu'il utilisait la page Web d'Internet Explorer. Que se passe-t-il? Comment pouvons-nous résoudre ce problème ? Ci-dessous, l'éditeur de Script House partagera avec vous la méthode de traitement spécifique. J'espère qu'elle sera utile à tout le monde.
Solution 1 : Désactiver les plug-ins en conflit 1.
Démarrer - Paramètres - Panneau de configuration, entrez, il y a Options Internet.
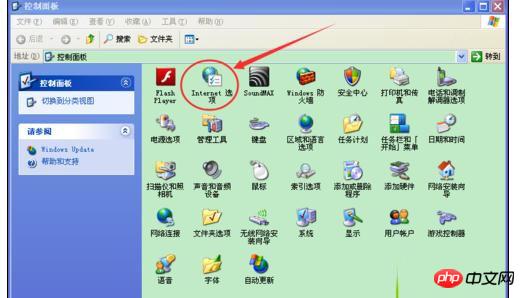 2. Double-cliquez sur l'option Internet, l'onglet apparaîtra et cliquez sur l'option
2. Double-cliquez sur l'option Internet, l'onglet apparaîtra et cliquez sur l'option
.
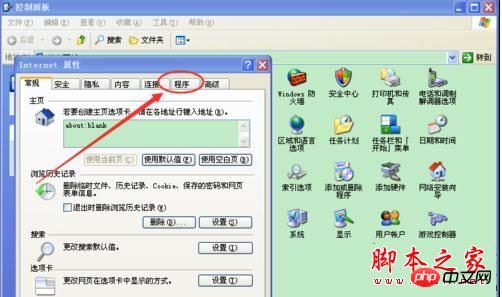 3. Cliquez sur
3. Cliquez sur
.
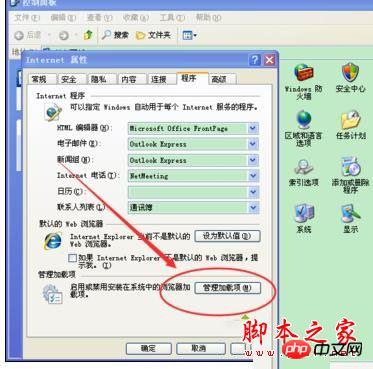 4. Tous les plug-ins et extensions du navigateur sont affichés dans l'onglet contextuel, et certains plug-ins inutiles et en conflit avec le navigateur sont désactivés ,
4. Tous les plug-ins et extensions du navigateur sont affichés dans l'onglet contextuel, et certains plug-ins inutiles et en conflit avec le navigateur sont désactivés ,
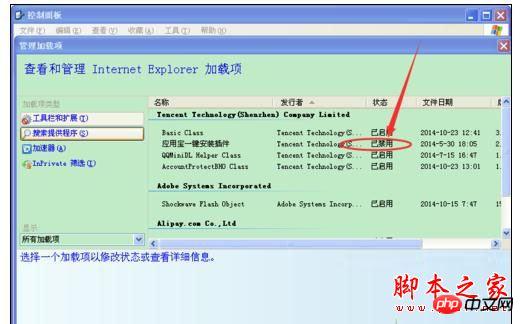
Solution 2 : Réinitialiser le navigateur 1. Ouvrez le navigateur et cliquez sur La petite icône dans le coin supérieur droit ouvre l'option
.
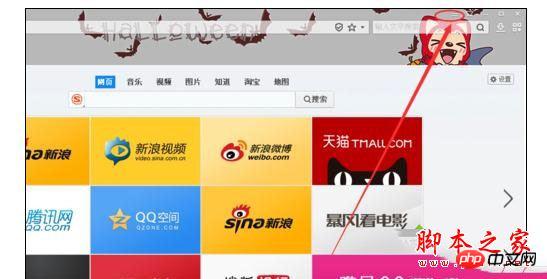 2. Cliquez sur
2. Cliquez sur
et un onglet apparaîtra.
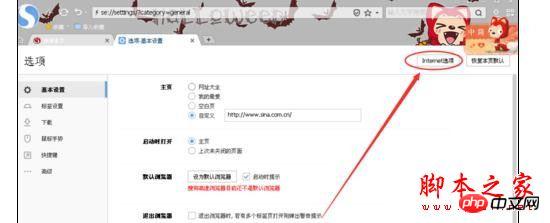 3. Sélectionnez
3. Sélectionnez
——Réinitialiser.
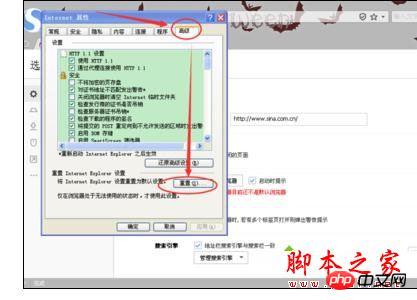 4. Vérifiez si vous devez
4. Vérifiez si vous devez
paramètres personnalisés en fonction de vos propres besoins, puis cliquez sur Réinitialiser pour confirmer. Une fois la réinitialisation réussie, ouvrez le navigateur et vous pourrez l'utiliser normalement.
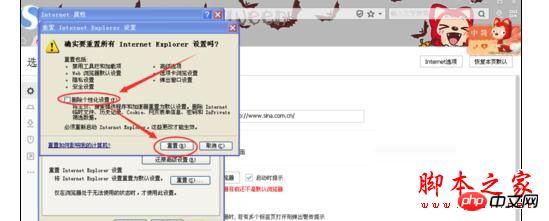 [Recommandations associées]
[Recommandations associées]
1
Ce qui précède est le contenu détaillé de. pour plus d'informations, suivez d'autres articles connexes sur le site Web de PHP en chinois!

Outils d'IA chauds

Undresser.AI Undress
Application basée sur l'IA pour créer des photos de nu réalistes

AI Clothes Remover
Outil d'IA en ligne pour supprimer les vêtements des photos.

Undress AI Tool
Images de déshabillage gratuites

Clothoff.io
Dissolvant de vêtements AI

AI Hentai Generator
Générez AI Hentai gratuitement.

Article chaud

Outils chauds

Bloc-notes++7.3.1
Éditeur de code facile à utiliser et gratuit

SublimeText3 version chinoise
Version chinoise, très simple à utiliser

Envoyer Studio 13.0.1
Puissant environnement de développement intégré PHP

Dreamweaver CS6
Outils de développement Web visuel

SublimeText3 version Mac
Logiciel d'édition de code au niveau de Dieu (SublimeText3)
 Comment supprimer le pilote de la carte graphique en mode sans échec
Feb 20, 2024 am 11:57 AM
Comment supprimer le pilote de la carte graphique en mode sans échec
Feb 20, 2024 am 11:57 AM
Comment désinstaller le pilote de la carte graphique en mode sans échec Avec le développement continu de la technologie, les ordinateurs sont devenus l'un des outils indispensables dans la vie et le travail des gens. Dans le cadre de l'utilisation quotidienne des ordinateurs, les internautes rencontrent souvent divers problèmes, parmi lesquels les problèmes de pilote de carte graphique sont relativement courants. Lorsqu'il y a un problème avec le pilote de la carte graphique, nous devons parfois désinstaller le pilote en mode sans échec. Cet article présentera les étapes à suivre pour désinstaller le pilote de la carte graphique en mode sans échec. Qu’est-ce que le mode sans échec ? Le mode sans échec est un mode spécial utilisé pour réparer et résoudre les problèmes informatiques. Quand l'électricité
 Comment vérifier la cause première du crash du système Windows 10
Apr 23, 2024 pm 04:22 PM
Comment vérifier la cause première du crash du système Windows 10
Apr 23, 2024 pm 04:22 PM
Face au problème de crash soudain du système Windows 10 lors de son utilisation, les utilisateurs sont souvent confus et ne connaissent pas les raisons spécifiques qui en sont la cause. Afin de vous aider à identifier et à résoudre efficacement ce problème, cet article fournira des conseils détaillés sur la façon de résoudre la cause première du crash du système Win10 et fournira une série d'étapes pratiques de détection et d'analyse. Que vous soyez un utilisateur fréquemment confronté à des plantages ou que vous souhaitiez prendre des mesures préventives à l'avance, vous souhaiterez peut-être suivre le contenu suivant pour en savoir plus sur les stratégies efficaces permettant d'interroger les causes des plantages. Méthode de fonctionnement 1. Utilisez la touche de raccourci « win+R » pour démarrer l'exécution, entrez « eventvwr » et cliquez sur « OK » pour ouvrir. 2. Après avoir accédé à la page « Observateur d'événements », cliquez sur l'option « Journal Windows » dans la colonne de gauche. 3. Ensuite, vous pouvez choisir
 Tableau des échelles de processeurs pour ordinateurs portables 2024
Feb 22, 2024 pm 06:52 PM
Tableau des échelles de processeurs pour ordinateurs portables 2024
Feb 22, 2024 pm 06:52 PM
À l'heure actuelle, il existe de nombreuses mises à niveau de processeur pour les ordinateurs portables. Lorsque nous achetons un ordinateur portable, en plus de la carte graphique, nous devons également faire attention au processeur. De nombreux ordinateurs portables ont des positionnements différents. Vous pouvez donc vous référer au schéma à contacts. ci-dessous pour sélectionner un ordinateur portable en termes de CPU. Graphique d'échelle de CPU 2024 : Introduction du CPU : 1. L'unité centrale de traitement (CPU, unité centrale de traitement), en tant que noyau de calcul et de contrôle du système informatique, est l'unité d'exécution finale pour les informations. traitement et exécution du programme. 2. Depuis la création du CPU, de grands progrès ont été réalisés en termes de structure logique, d'efficacité opérationnelle et d'extension des fonctions. Comment vérifier à quelle génération de série Intel appartient votre processeur : Introduction à la signification des lettres de suffixe : U : basse tension, performances faibles, principalement
 Comment synchroniser le corsair rgb avec l'éclairage de la carte mère asus ?
Feb 20, 2024 am 08:40 AM
Comment synchroniser le corsair rgb avec l'éclairage de la carte mère asus ?
Feb 20, 2024 am 08:40 AM
Comment synchroniser le corsair rgb avec l'éclairage de la carte mère asus ? Pour synchroniser Corsair RGB avec l'éclairage de la carte mère ASUS, vous pouvez vous référer aux étapes suivantes : 1. **Installez le logiciel nécessaire** : - Corsair iCUE : Il s'agit du logiciel de contrôle officiel de Corsair pour régler et gérer vos appareils RGB. -CORSAIRRGBMemoryPluginforASUSAURASYNC : Il s'agit d'un plug-in spécialement conçu pour ASUS AURASYNC, utilisé pour synchroniser l'éclairage de la mémoire Corsair et de la carte mère ASUS. 2. **Assurez-vous que le matériel est correctement connecté** : Assurez-vous que votre mémoire Corsair et votre carte mère ASUS sont correctement connectées et qu'elles prennent toutes deux en charge les fonctions d'éclairage RVB. 3.**Lancez le logiciel et configurez-le** :-Ouvrir
 Comment redémarrer votre ordinateur à l'aide du clavier
Mar 18, 2024 pm 10:52 PM
Comment redémarrer votre ordinateur à l'aide du clavier
Mar 18, 2024 pm 10:52 PM
Comment utiliser les touches de raccourci pour redémarrer l'ordinateur 1. Appuyez sur Ctrl+Alt+Suppr pour redémarrer l'ordinateur. Utilisez d’abord les trois combinaisons de touches Ctrl+Alt+Suppr en même temps. Ensuite, on peut directement sélectionner l'icône « Arrêter » dans le coin inférieur droit. Enfin, cliquez sur Redémarrer l'arrêt. De plus, vous pouvez également redémarrer rapidement via "Ctrl+Alt+Home". 2. ++. ++. , puis une boîte de dialogue apparaîtra et vous pourrez également forcer le redémarrage de l'ordinateur en appuyant sur le clavier. 3. Redémarrez rapidement l'ordinateur (touche de raccourci Ctrl+Alt+Accueil). Vous pouvez configurer manuellement un fichier de commandes pour redémarrer l'ordinateur, et cliquer dessus devient une touche de raccourci pour redémarrer l'ordinateur. 4. Pour redémarrer l'ordinateur, appuyez sur Ctrl+Alt+Suppr.
 Que dois-je faire si les images de la page Web ne peuvent pas être chargées ? 6 solutions
Mar 15, 2024 am 10:30 AM
Que dois-je faire si les images de la page Web ne peuvent pas être chargées ? 6 solutions
Mar 15, 2024 am 10:30 AM
Certains internautes ont constaté que lorsqu'ils ouvraient la page Web du navigateur, les images de la page Web ne pouvaient pas être chargées pendant une longue période. Que s'est-il passé ? J'ai vérifié que le réseau est normal, alors quel est le problème ? L'éditeur ci-dessous vous présentera six solutions au problème de l'impossibilité de charger les images de pages Web. Les images de la page Web ne peuvent pas être chargées : 1. Problème de vitesse Internet La page Web ne peut pas afficher les images. Cela peut être dû au fait que la vitesse Internet de l'ordinateur est relativement lente et qu'il y a davantage de logiciels ouverts sur l'ordinateur et que les images auxquelles nous accédons sont relativement volumineuses. peut être dû à un délai de chargement. Par conséquent, l'image ne peut pas être affichée. Vous pouvez désactiver le logiciel qui utilise la vitesse du réseau et le vérifier dans le gestionnaire de tâches. 2. Trop de visiteurs Si la page Web ne peut pas afficher d'images, c'est peut-être parce que les pages Web que nous avons visitées ont été visitées en même temps.
 La carte graphique peut-elle être utilisée sans installer le pilote ?
Mar 28, 2024 pm 02:31 PM
La carte graphique peut-elle être utilisée sans installer le pilote ?
Mar 28, 2024 pm 02:31 PM
Une carte graphique indépendante peut-elle être utilisée sans pilote installé ? 1. Si une carte graphique indépendante n'a pas de pilote installé, le moniteur ne pourra pas afficher l'image et l'ordinateur ne pourra pas utiliser les fonctionnalités du carte graphique indépendante, ce qui réduira considérablement les performances et la stabilité de l'ordinateur, et même provoquera un crash de l'ordinateur, un écran bleu et d'autres anomalies. 2. Il ne peut pas être utilisé sans pilote de carte graphique dans le système informatique. Le pilote de la carte graphique est un langage de commande utilisé pour communiquer entre le système de contrôle de l'ordinateur et le matériel de la carte graphique. Grâce à cet outil de commande, des commandes de contrôle sont émises pour permettre à la carte graphique d'effectuer des tâches associées. Sans le pilote, la connexion ne peut pas être établie et l'écran est noir au démarrage. 3. Ne peut pas être utilisé. Si le pilote n'est pas installé, la carte graphique indépendante ne fonctionnera pas. Sans la carte graphique intégrée, l'ordinateur ne fonctionnera pas correctement. 4. S'il s'agit d'un système WIN7 ou WIN8, après avoir installé la carte graphique indépendante, n'installez pas la carte graphique indépendante.
 mise à niveau du système Mac bloquée (mise à niveau du système Mac bloquée)
Feb 14, 2024 pm 11:03 PM
mise à niveau du système Mac bloquée (mise à niveau du système Mac bloquée)
Feb 14, 2024 pm 11:03 PM
Introduction : Dans cet article, ce site Web vous présentera le contenu pertinent sur la mise à niveau du système Mac bloquée. J'espère que cela vous sera utile, jetons un coup d'œil. Solution à la mise à niveau Mac bloquée Si le problème persiste, vous pouvez essayer d'exécuter le mode de récupération macOS pour le résoudre. En mode de récupération, la sélection de l'option de réinstallation de macOS peut résoudre d'éventuels problèmes. De plus, le démarrage en mode sans échec peut également aider à résoudre certains problèmes. Si cela ne résout pas le problème, vous pouvez utiliser le mode de récupération pour réinstaller les mises à jour du système. Appuyez et maintenez "Command+R" pendant le démarrage pour passer en mode de récupération afin de réinstaller le système d'exploitation et de corriger les erreurs système. Une fois le moniteur quitté, il y aura un problème de décalage lors de la mise à niveau de macstudio vers 13. La solution est de quitter Activity Monitor





